- Osa 1. Tietojen siirtäminen yhdestä iPadista toiseen Pikakäynnistyksen avulla
- Osa 2. Tietojen siirtäminen yhdestä iPadista toiseen FoneTrans for iOS -sovelluksella
- Osa 3. Kuinka siirtää tietoja yhdestä iPadista toiseen iCloudin kautta
- Osa 4. Tietojen siirtäminen yhdestä iPadista toiseen iTunesin/Finderin avulla
- Osa 5. Usein kysytyt kysymykset tietojen siirtämisestä iPadista toiseen
Yksinkertainen opas tietojen siirtämiseen iPadista toiseen
 Päivitetty Lisa Ou / 13. heinäkuuta 2023 19
Päivitetty Lisa Ou / 13. heinäkuuta 2023 19Hei! Ostin uuden iPadin, jossa on enemmän tallennustilaa, koska vanha on viivästynyt tilan puutteen vuoksi. Sisarentytär sai tietää siitä ja kysyy, voisiko hän saada vanhan iPadin, mutta en voi vielä antaa sitä, koska minun on vielä hankittava tietoni. Osaisiko joku ehdottaa helppoa tapaa tähän asiaan? Kuinka siirrän tietoja iPadista toiseen?
Aiotko vaihtaa iPadisi uuteen? Jos näin on, olet onnekas, sillä olet juuri törmännyt täydelliseen artikkeliin, joka antaa sinulle tarvittavat tiedot tästä. Tietojen siirtäminen iPadista toiseen voi olla yksi helpoimmista prosesseista laitteessa, jos sinulla on oikeat menetelmät. Pysy siis paikallasi; Tämä artikkeli antaa sinulle helpoimmin käytettävissä olevat siirtotekniikat tietojen siirtämiseksi toiseen iPadiin. Lisäksi kussakin osassa tarjoamamme yksinkertaisimmat ohjeet ovat tukeneet sinua oikeissa prosesseissa.
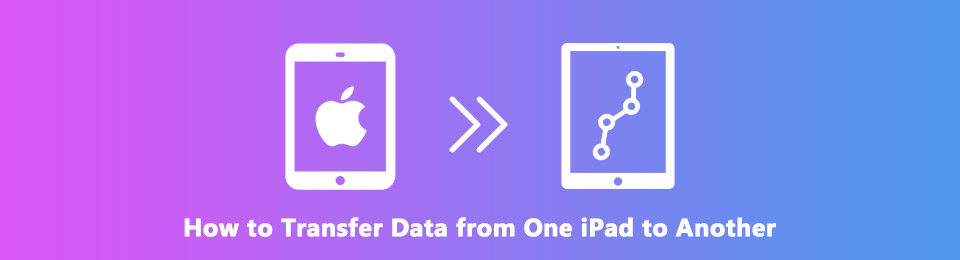

Opasluettelo
- Osa 1. Tietojen siirtäminen yhdestä iPadista toiseen Pikakäynnistyksen avulla
- Osa 2. Tietojen siirtäminen yhdestä iPadista toiseen FoneTrans for iOS -sovelluksella
- Osa 3. Kuinka siirtää tietoja yhdestä iPadista toiseen iCloudin kautta
- Osa 4. Tietojen siirtäminen yhdestä iPadista toiseen iTunesin/Finderin avulla
- Osa 5. Usein kysytyt kysymykset tietojen siirtämisestä iPadista toiseen
Osa 1. Tietojen siirtäminen yhdestä iPadista toiseen Pikakäynnistyksen avulla
Käytä Quick Startia uuden iPadin asetukset ja siirrä kaikki tietosi vanhasta. Ennen kuin aloitat, varmista kuitenkin, että vanhan iPadisi Wi-Fi ja Bluetooth ovat päällä, ja tuo uusi sen viereen. Kun Pikaopas toiminto tulee näkyviin laitteesi näytölle, noudata näytön ohjeita ja varmista, että iPadit on yhdistetty vakaaseen Internetiin. Hallitse sen jälkeen kehotteita, kuten Face- tai Touch ID:n määrittämistä koskevia vaatimuksia, ja jatka sitten lisäohjeiden avulla siirtääksesi kaikki vanhat iPad-tietosi uuteen.
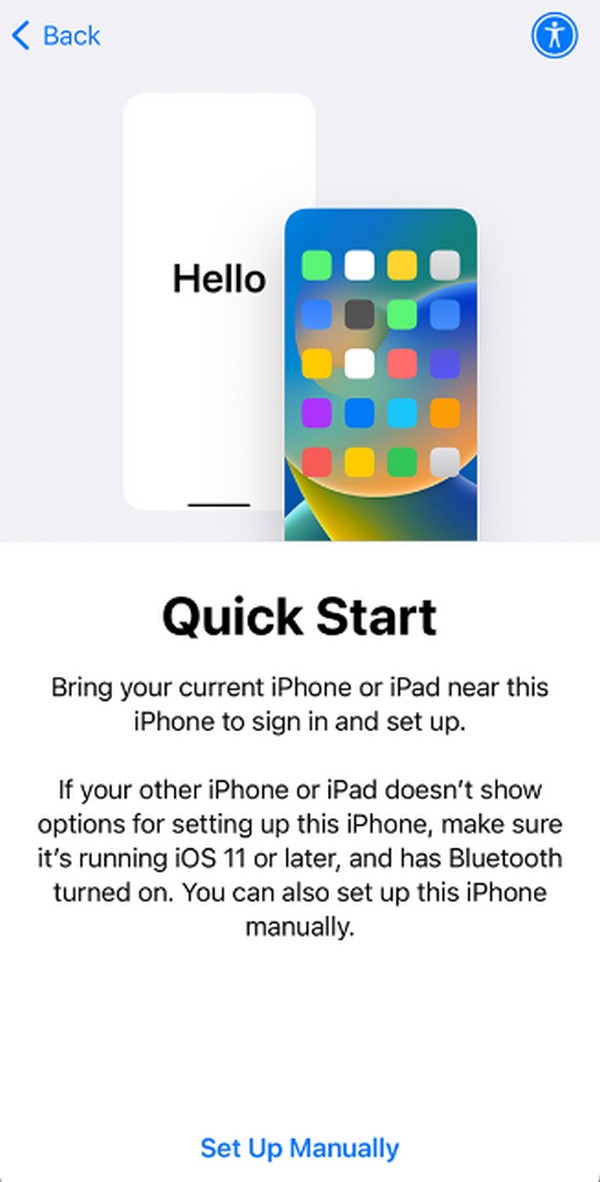
Osa 2. Tietojen siirtäminen yhdestä iPadista toiseen FoneTrans for iOS -sovelluksella
Ensimmäinen listallamme on tehokas FoneTrans iOS: lle. Se on erikoistunut ohjelma tietojen siirtämiseen tietokoneiden ja iOS-laitteiden välillä, mukaan lukien erilaiset iPad-, iPod Touch- ja iPhone-versiot. Tämän ohjelman avulla voit sujuvasti siirtää useita tiedostoja, kuten valokuvia, asiakirjoja, yhteystietoja, viestejä, videoita, musiikkitiedostoja jne., iPadista toiseen. Ja toisin kuin muut työkalut ja palvelut, voit luottaa laitteesi sisältöön FoneLab for iOS:lle, koska se ei koskaan muokkaa tai tallenna tietojasi pitäen ne turvassa. Lisäksi ohjelman pieni koko on yksi ominaisuus ihmisille, koska se vie vain vähän tallennustilaasi.
FoneTransilla iOS: lle voit nauttia vapaudesta siirtää tietojasi iPhonesta tietokoneeseen. Voit siirtää vain iPhone-tekstiviestejä tietokoneeseen, mutta myös valokuvia, videoita ja yhteystietoja voidaan siirtää helposti tietokoneeseen.
- Siirrä valokuvia, videoita, yhteystietoja, WhatsApp ja paljon muuta helposti.
- Esikatsele tietoja ennen siirtoa.
- iPhone, iPad ja iPod touch ovat saatavana.
Pidä alla olevia yksinkertaisia ohjeita mallina tietojen siirtämisestä iPadista toiseen FoneTrans iOS: lle:
Vaihe 1Katso FoneTrans for iOS -sovelluksen Ilmainen lataus -välilehti sen virallisella sivulla ja napsauta sitä tallentaaksesi asennustiedoston. Kun lataus on valmis, paina tiedostoa ja aloita ohjelman asennus vaadittujen käyttöoikeuksien hallinnan jälkeen. Koska työkalu vie vain vähän tallennustilaa, odota asennuksen valmistuvan pian. Käynnistä sitten siirtotyökalu nähdäksesi sen ensisijaisen käyttöliittymän tietokoneellasi.
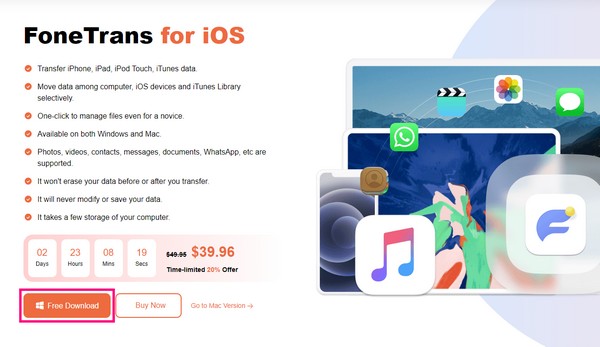
Vaihe 2Ohjelman alkuperäinen käyttöliittymä näyttää välittömästi vaatimuksen yhdistää molemmat iPadit USB-kaapelilla tietokoneeseen. Varmista, että luotat, kun kehote tulee laitteen näytöille, niin ohjelma tunnistaa yhteyden näyttämällä laitteesi tiedot käyttöliittymässä. Valitse sillä välin lähde-iPadi ylävetopalkista.
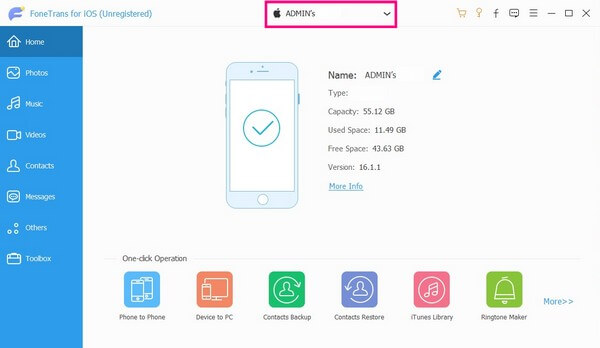
Vaihe 3Kun iPadin lähdetiedot tulevat näkyviin, on aika valita siirrettävät tiedot. Tarkastele tietotyyppejä, kuten valokuvia, yhteystietoja, musiikkia, viestejä, videoita jne., vasemmassa ruudussa nähdäksesi tiedostosi. Ryhmä kansioita, jotka sisältävät tiedostosi, on seuraavassa sarakkeessa. Käytä niitä löytääksesi tiedostosi nopeammin.
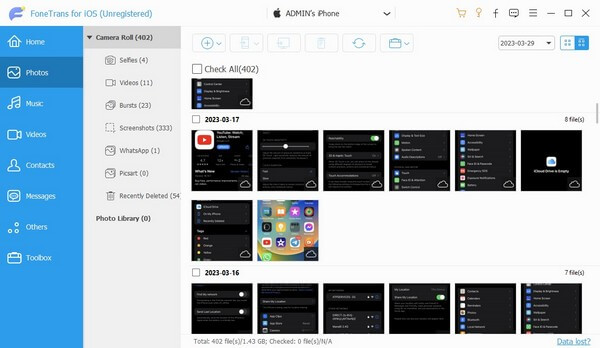
Vaihe 4Tarkista lopuksi tiedot, jotka haluat siirtää yksitellen, tai voit halutessasi valita myös kaikki. Kun olet valinnut, napsauta yläosassa olevaa painiketta, jossa on mobiililaitteen kuvake nähdäksesi yhdistetyt laitteet. Sieltä paina iPadia, jossa siirrät tiedostot siirtoprosessin aloittamiseksi.
FoneTransilla iOS: lle voit nauttia vapaudesta siirtää tietojasi iPhonesta tietokoneeseen. Voit siirtää vain iPhone-tekstiviestejä tietokoneeseen, mutta myös valokuvia, videoita ja yhteystietoja voidaan siirtää helposti tietokoneeseen.
- Siirrä valokuvia, videoita, yhteystietoja, WhatsApp ja paljon muuta helposti.
- Esikatsele tietoja ennen siirtoa.
- iPhone, iPad ja iPod touch ovat saatavana.
Osa 3. Kuinka siirtää tietoja yhdestä iPadista toiseen iCloudin kautta
Yksi parhaista strategioista, joita voit suorittaa, kun vaihdat vanhan iPadisi uuteen, on siirto iCloudin kautta. Varmuuskopiointitoiminnon avulla voit nopeasti siirtää kaikki tiedot vanhasta iPadista uuteen, jolloin laitettasi on helpompi vaihtaa. Tämä iCloud-tekniikka ei kuitenkaan anna sinun valita valikoivasti tiedostoja, jotka haluat siirtää. Sen sijaan kaikki tallennetaan varmuuskopioon, ja voit siirtää ne kerralla uuden iPadin käynnistyksen aikana.
Muista alla olevat vaivattomat ohjeet tietojen siirtämiseen iPadista toiseen iCloudin kautta:
Vaihe 1Kirjoita iPadisi Asetukset ja siirry välittömästi profiiliisi ylimmällä näytöllä nähdäksesi eri Apple-palvelut. Seuraavaksi lyö iCloud > Varmuuskopiointija aktivoi sitten iCloud varmuuskopiointi liukusäädin. Napauta sen jälkeen Varmuuskopioi nyt alla.
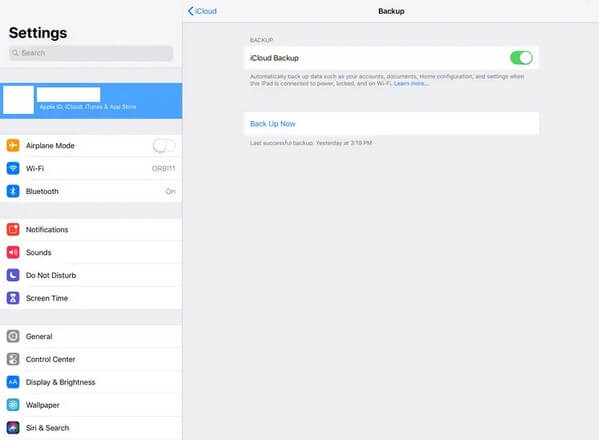
Vaihe 2Nyt kun vanhempi iPadisi on varmuuskopioitu, määritä uusi, kunnes Sovellukset ja tiedot -näyttö tulee näkyviin. Valita Palauta iCloud-varmuuskopio valinnoista ja kirjaudu sitten sisään tilille, jota olet käyttänyt vanhemmassa iPadissasi. Sitten varmuuskopioimasi tiedot siirretään uuteen iPadiin.
Huomaa, että iCloudissa on vain 5 Gt ilmaista tallennustilaa. Sinun on maksettava enemmän tilaa tai keksittävä toinen tapa, jos sinulla on iPad-tietoja enemmän kuin se pystyy tarjoamaan.
Osa 4. Tietojen siirtäminen yhdestä iPadista toiseen iTunesin/Finderin avulla
Sillä välin, jos haluat siirtää iPad-tietoja tietokoneeseen, voit kopioida ne iTunesin avulla vanhemmissa macOS-versioissa tai Windowsissa. Se on mediasoitin, jossa on erilaisia toimintoja, mukaan lukien iOS-laitteiden hallinta. Ja sen synkronointiominaisuuden avulla voit kopioida iPad-tietosi automaattisesti muutamassa hetkessä. Sillä välin voit käyttää Finderia uudemmissa macOS-versioissa, koska se korvaa iTunesin virallisesti mobiililaitteiden hallintatyökaluna.
Ota huomioon alla olevat yksinkertaiset vaiheet iPadin tietojen synkronoimiseksi iTunesin tai Finderin avulla:
Vaihe 1Suorita Finder- tai iTunes-ohjelma tietokoneellasi ja yhdistä iPad yhteystietojesi kanssa salamajohdolla tietokoneeseen. Napsauta sen jälkeen laitettasi ja jatka sitten kohtaan Yhteenveto or general välilehti. Klikkaus Varmuuskopioi nyt painiketta.
Vaihe 2Kun olet synkronoinut, irrota iPadisi ja vaihda se toiseen iPadiin. Valita Yhteenveto or general -välilehti uudelleen ja valitse Palauta varmuuskopiointi tällä kertaa.
FoneTransilla iOS: lle voit nauttia vapaudesta siirtää tietojasi iPhonesta tietokoneeseen. Voit siirtää vain iPhone-tekstiviestejä tietokoneeseen, mutta myös valokuvia, videoita ja yhteystietoja voidaan siirtää helposti tietokoneeseen.
- Siirrä valokuvia, videoita, yhteystietoja, WhatsApp ja paljon muuta helposti.
- Esikatsele tietoja ennen siirtoa.
- iPhone, iPad ja iPod touch ovat saatavana.
Osa 5. Usein kysytyt kysymykset tietojen siirtämisestä iPadista toiseen
1. Miksi en voi siirtää tietoja iPadistani toiseen iCloudin avulla?
Se voi johtua huonosta Internet-yhteydestä. Kun siirrät tietoja iCloudissa, siirtoprosessin sujuvaan navigointiin tarvitaan yhteys vakaaseen verkkoon. Saatat todennäköisesti kokea keskeytyksen tai siirtovirheen, jos Internet on epävakaa.
2. Kuinka kauan tietojen siirtäminen vanhasta iPadista uuteen kestää?
Se riippuu tekniikasta, jota käytät siirtoon. Jos menetelmäsi perustuu Internet-yhteyteen, kuten iCloudiin, siirtoaika riippuu Internetin nopeudesta ja datan koosta. Mutta jos käytät ohjelmaa, esim FoneTrans iOS: lle, luontaisella nopeudella siirtoaika riippuu vain tietosi koosta, mikä eliminoi hitaan Internet-yhteyden vaikutuksen.
3. Kuinka voin varmuuskopioida iPad-tiedot ilman iCloudia?
Jos valitset yllä olevista menetelmistä, kokeile FoneTransia iOS:lle. Sen lisäksi, että siirrät tietoja iPadista toiseen, voit myös siirtää tiedostoja tietokoneelle, jota voit käyttää varmuuskopiona siltä varalta, että poistat tiedostoja vahingossa iPadistasi.
4. Kuinka siirrän iPadista toiseen ilman tietokonetta?
Jos haluat siirtää tiedostoja mieluummin ilman tietokonetta, iCloud on yksi suosituimmista palveluista. Tämän artikkelin osan 2 ohjeet auttavat sinua siirtämään tietoja ilman tietokonetta.
5. Miksi juuri siirrettyjen tietojeni lataaminen kestää niin kauan?
Laitteessa ei ehkä ole tarpeeksi tallennustilaa. Jos olet siirtänyt liikaa dataa ilman tarpeeksi tilaa, se aiheuttaa laitteesi viiveen ja ongelmia, jotka estävät sitä latautumasta nopeammin.
Siinä kaikki käteviä tekniikoita iPadin tietojen siirtämiseksi toiseen. Lisää tällaisia laiteratkaisuja on saatavilla osoitteessa FoneTrans iOS: lle sivusto, joten käy nyt!
FoneTransilla iOS: lle voit nauttia vapaudesta siirtää tietojasi iPhonesta tietokoneeseen. Voit siirtää vain iPhone-tekstiviestejä tietokoneeseen, mutta myös valokuvia, videoita ja yhteystietoja voidaan siirtää helposti tietokoneeseen.
- Siirrä valokuvia, videoita, yhteystietoja, WhatsApp ja paljon muuta helposti.
- Esikatsele tietoja ennen siirtoa.
- iPhone, iPad ja iPod touch ovat saatavana.
