Kuinka siirtää tiedostoja iPadin ja tietokoneen välillä nopeasti
 Käyttäjän Lisa Ou / 17. maaliskuuta 2021 09:00
Käyttäjän Lisa Ou / 17. maaliskuuta 2021 09:00 On hienoa, että iPadia käytetään yleisesti työhön ja viihteeseen, mutta tiedostojen siirtäminen iPadin ja tietokoneen välillä on iso ongelma. Mitä teet iPadilla luodulle sisällölle? On tunnettua, että iOS-laitteiden sisäinen tallennustila on rajoitettu, joten et voi käyttää ulkoista tallennustilaa iPadissa. Joten sinun täytyy varmuuskopioi iPad-tiedostot tietokoneeseen.
Toisaalta, entä jos sinulla on joitain asiakirjoja käynnistetty tietokoneellasi, mutta haluat käyttää iPad-sovellusta loppuun? Joka tapauksessa me jaamme 4-menetelmät tiedostojen siirtämiseen iPadin ja PC: n tai Macin välillä tässä viestissä.
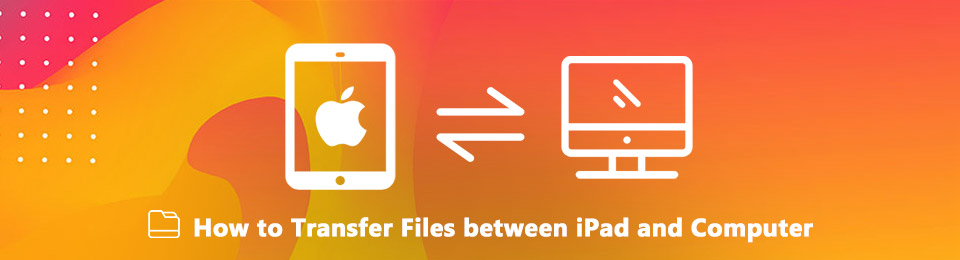

Opasluettelo
FoneTransilla iOS: lle voit nauttia vapaudesta siirtää tietojasi iPhonesta tietokoneeseen. Voit siirtää vain iPhone-tekstiviestejä tietokoneeseen, mutta myös valokuvia, videoita ja yhteystietoja voidaan siirtää helposti tietokoneeseen.
- Siirrä valokuvia, videoita, yhteystietoja, WhatsApp ja paljon muuta helposti.
- Esikatsele tietoja ennen siirtoa.
- iPhone, iPad ja iPod touch ovat saatavana.
1. Siirrä tiedostoja iPadin ja tietokoneen välillä iCloudin kautta
iCloud on Applen julkaisema pilvipalvelu iPad-käyttäjille tallennuskapasiteetin laajentamiseksi. Sinä pystyt päästä iCloudiin iPadissa, PC: ssä ja Macissa, joten se on myös yksinkertainen tapa siirtää tiedostoja iPadista tietokoneeseen ilman iTunesia.
Kuinka siirtää tiedostoja iPadin ja PC: n välillä iCloud.com-sivuston kautta
ICloud-sivulla voit käyttää PC: n iPadin sähköposteja, yhteystietoja, kalenteria, valokuvia, muistiinpanoja, muistutuksia, sivuja, numeroita ja avainsanoja. Se tarkoittaa, että voit siirtää nämä tiedostot iPadista tietokoneeseen tai tietokoneesta iPadiin. Käytämme kontakteja esimerkissä näyttääksemme sinulle menettelytavan.
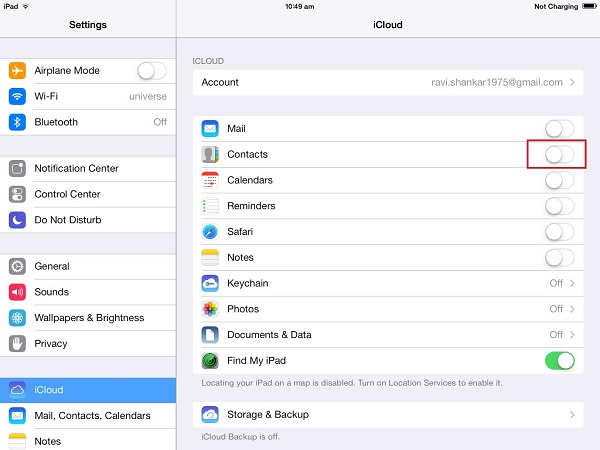
Vaihe 1 Yhdistä iPad Wi-Fi-verkkoon, mene Asetukset > [sinun nimesi] > iCloud, ja ota käyttöön synkronoitavat tiedostotyypit, kuten Yhteystiedot. Sitten kaikki iPadisi yhteystiedot siirtyvät iCloud-tiliisi.
Vaihe 2 Käänny tietokoneeseesi, avaa selain ja pääset käyttämään iCloud.com . Kirjaudu iPadiin liittyvään Apple-tunnukseen ja salasanasi. Kirjoita vahvistuskoodi, jos olet ottanut kaksikerroisen todennuksen käyttöön.

Vaihe 3 Valitse haluamasi yhteystiedot ja napsauta vaihde -kuvaketta ja valitse Vie vCard tiedostojen siirtämiseksi iPadista tietokoneeseen. Synkronoi yhteystiedot tietokoneesta iPadiin valitsemalla Tuo vCard ja tuo yhteystiedot kiintolevyltä.
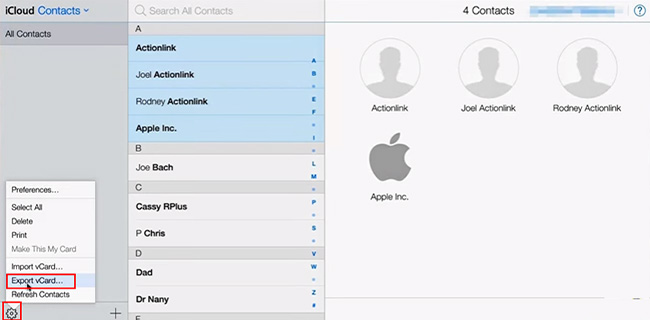
Vaihe 4Avaa seuraavaksi Windows Explorer ja siirry iCloud Driveen pikanavigointipalkista. Sitten löydät iPad-tiedostot ladattavissa tietokoneelle.
2. Siirrä tiedostoja iPadin ja tietokoneen välillä iTunesin avulla
Tiedostonjako on iTunesin uusi ominaisuus, jonka avulla käyttäjät voivat siirtää tiedostoja iPadin ja tietokoneen välillä. Se ei vaadi verkkoa, mutta luottaa USB-kaapeliin tiedostojen jakamiseen.
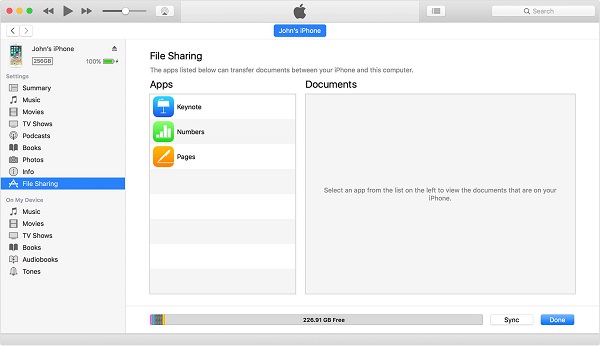
Vaihe 1 Kytke iPad tietokoneeseen USB-kaapelilla ja suorita iTunesin uusin versio.
Vaihe 2 Valitse iPad vasemmassa yläkulmassa olevaa kuvaketta, kun se on havaittu, ja siirry kohtaan Tiedostonjako välilehti vasemmasta sivupalkista. Ominaisuuden tukemat sovellukset luetellaan Sovellukset: alueella.
Vaihe 3 Valitse haluamasi sovellus. Voit tallentaa tiedostoja iPadiin siirtymällä kiintolevyn tiedostoihin ja vetämällä ja pudottamalla ne kansioon asiakirjat alueella. Jos haluat ladata tiedostoja iPadista, pidä -painiketta painettuna Ctrl -näppäimellä ja korosta kaikki tiedostot kohdistimella Asiakirja ja vedä ja pudota ne työpöydällesi.
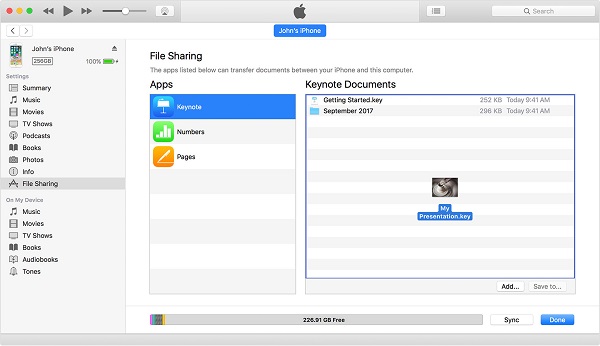
Huomautuksia: iTunes ei voi siirtää kaikkia tiedostoja iPadin ja PC: n välillä. Lisäksi tekijänoikeuksilla suojatut tiedostot voidaan myös estää.
3. Tallenna tiedostot iPadiin kolmannen osapuolen pilvipalveluiden avulla
Voimme käyttää paljon pilvipalveluita. Dropbox, Google Drive ja OneDrive ovat yleisimpiä. Nykyään nämä pilvipalvelut ovat julkaisseet mobiilisovellukset iPadille. Ne ovat kätevä tapa siirtää tiedostoja tietokoneelta iPadille ilman iTunesia ilmaiseksi. Esimerkiksi Google Drive tarjoaa jokaiselle tilille ilmaisen 15GB-tallennustilan. Joten käytämme sitä esimerkkinä kertoaksemme sinulle yksityiskohdat.
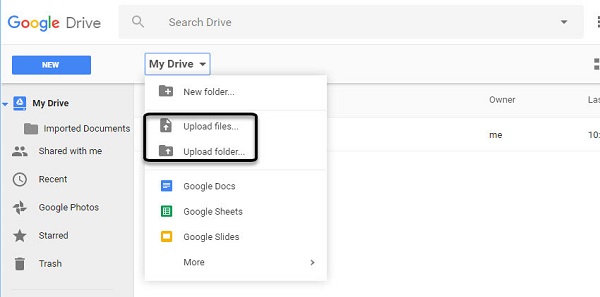
Vaihe 1 Vierailla Google Drive missä tahansa selaimessa ja kirjaudu Gmail-tiliisi.
Vaihe 2 Siirry oikeaan kansioon, laajenna My Drive ja valitse lähetä tiedostoja tiedostojen tuomiseksi tietokoneeltasi.
Vaihe 3 Vaihda iPadiin ja avaa Google Drive sovellus. Jos sinulla ei ollut, asenna se osoitteesta App Store. Kirjaudu sisään samassa gmail tili, siirry kansioon ja saat tiedostot iPadilla.

Huomautuksia: Google Drive tukee HTML-, DOC-, PDF-, TXT-, CSV-, XLS-, PPT-, PNG- ja JPG-tiedostoja. Kun olet siirtänyt tiedostoja iPadiin, voit avata ja muokata näitä tiedostoja Google Drive -sovelluksessa. Et voi kuitenkaan ladata tiedostoja iPadiin.
4. Siirrä tiedostoja iPadin ja tietokoneen välillä FoneTrans-sovelluksella
FoneTrans iOS: lle on ammattimainen iPad-siirto-ohjelma, jolla on paljon etuja, kuten:
- Siirrä tiedostoja iPadin ja tietokoneen välillä ilman iTunesia.
- Tukee laajaa valikoimaa tiedostotyyppejä, kuten valokuvia, videoita, musiikkia jne.
- Esikatsele tiedostosi yksityiskohdat ennen synkronointia.
- Älä vahingoita iPadin olemassa olevia tiedostoja.
Lyhyesti sanottuna, se on helpoin tapa synkronoida tiedostot iPadin ja tietokoneen välillä esikatselun jälkeen.
Kuinka siirtää tiedostoja saumattomasti iPadin ja tietokoneen välillä
Vaihe 1 Hanki paras iPad-siirtosovellus
Lataa ja asenna FoneTrans for iOS tietokoneellesi. Macille on olemassa toinen versio.
FoneTransilla iOS: lle voit nauttia vapaudesta siirtää tietojasi iPhonesta tietokoneeseen. Voit siirtää vain iPhone-tekstiviestejä tietokoneeseen, mutta myös valokuvia, videoita ja yhteystietoja voidaan siirtää helposti tietokoneeseen.
- Siirrä valokuvia, videoita, yhteystietoja, WhatsApp ja paljon muuta helposti.
- Esikatsele tietoja ennen siirtoa.
- iPhone, iPad ja iPod touch ovat saatavana.
Kytke iPad tietokoneeseen laitteen mukana toimitetulla salamakaapelilla. Sitten se tunnistetaan automaattisesti.

Vaihe 2 Siirrä tiedostoja iPadista tietokoneeseen
Voit siirtää tiedostoja, kuten musiikkia, iPadista tietokoneeseen siirtymällä Musiikki välilehti vasemmalta. Valitse haluamasi kappaleiden valintaruudut, napsauta ja laajenna PC valikkoon ja valitse Vie tietokoneeseen. Etsi kansio ja tallenna iPad-tiedostot tietokoneelle.
Vaihe 3 Tallenna tiedostot iPadiin PC: ltä
Jos haluat lisätä tiedostoja, kuten musiikkitiedostoja, iPadiin kiintolevyltäsi, siirry kohtaan Musiikki välilehti, napsauta Plus -kuvake aloittaaksesi avoimen tiedostovalintaikkunan. Siirry sitten ja valitse kaikki musiikkitiedostot. Napsauta kerran avoin -painiketta, nämä tiedostot siirtyvät iPadiin.
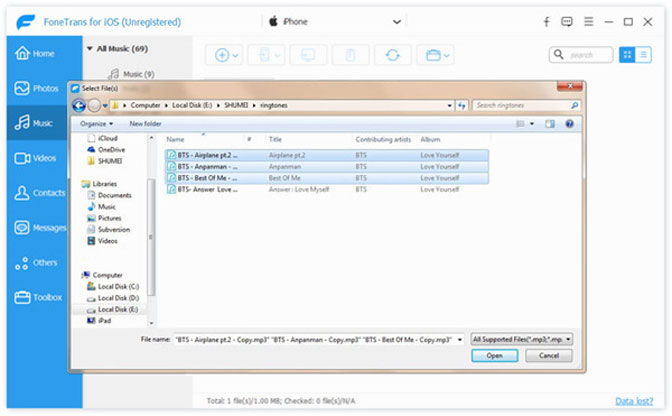
Huomautuksia: FoneTrans iOS: lle pystyy muuntamaan tiedostot iPad-tuettuun muotoon automaattisesti siirron aikana. Lisäksi se pystyy pitämään alkuperäisen laadun. Laitteistokiihdytys nopeuttaa tiedostojen siirtoa iPadin ja tietokoneen välillä.
Yhteenveto
Tässä viestissä on keskusteltu parhaista tavoista siirtää tiedostoja iPadin ja PC: n välillä, jotta voit siirtää videota iPadista tietokoneeseen ja enemmän. Tutkimuksemme mukaan tiedostojen synkronointi on edelleen suuri ongelma iPad-käyttäjien keskuudessa, osittain läheisen järjestelmän takia. Hyvä uutinen on, että tarpeisiisi voidaan vastata useilla tavoilla. iCloud ja iTunes ovat Applen virallisia apuohjelmia, joiden avulla voit siirtää tiedostoja iPadista tietokoneeseen.
Tietysti myös kolmansien osapuolien pilvialustoja on saatavana tiedostojen siirtoon. FoneTrans iOS: lle on helpoin tapa siirrä valokuvia PC: stä iPadiin tai varmuuskopioida ja ladata tiedostoja iPad-käyttäjille.
FoneTransilla iOS: lle voit nauttia vapaudesta siirtää tietojasi iPhonesta tietokoneeseen. Voit siirtää vain iPhone-tekstiviestejä tietokoneeseen, mutta myös valokuvia, videoita ja yhteystietoja voidaan siirtää helposti tietokoneeseen.
- Siirrä valokuvia, videoita, yhteystietoja, WhatsApp ja paljon muuta helposti.
- Esikatsele tietoja ennen siirtoa.
- iPhone, iPad ja iPod touch ovat saatavana.
