- Osa 1. Tiedostojen siirtäminen PC:stä Android-puhelimeen FoneLab HyperTransilla
- Osa 2. Tiedostojen siirtäminen PC:stä Android-puhelimeen USB-kaapelin kautta
- Osa 3. Tiedostojen siirtäminen PC:stä Android-puhelimeen Google Driven avulla
- Osa 4. Usein kysyttyä tiedostojen siirtämisestä tietokoneesta Android-puhelimeen
Siirrä tietoja iPhonesta, Androidista, iOS: sta ja tietokoneesta kaikkialle ilman mitään menetyksiä.
- Siirrä tietoja yhdestä Micro SD -kortista toiseen Android-laitteeseen
- Kuvien siirtäminen puhelimesta toiseen
- Kuinka siirtää valokuvia vanhasta LG-puhelimesta tietokoneeseen
- Kuinka siirtää valokuvia vanhasta Samsungista toiseen Samsungiin
- Siirrä yhteystiedot Samsungista iPhoneen
- Siirrä tietoja LG: ltä Samsungille
- Siirrä tiedot vanhasta tabletista uuteen
- Siirrä tiedostoja Androidista Androidiin
- Siirrä iCloud-kuvat Androidille
- Siirrä iPhonen muistiinpanot Androidille
- Siirrä iTunes-musiikki Androidille
Tiedostojen siirtäminen PC:stä Android-puhelimeen: Helppoja ja nopeita tekniikoita
 Käyttäjän Lisa Ou /29. maaliskuuta 2022 klo 16
Käyttäjän Lisa Ou /29. maaliskuuta 2022 klo 16Henkilökohtainen tietokone on todella hyödyllinen ihmisille, koska se pystyy suorittamaan monia tehtäviä nopeasti. Mutta älypuhelimen avulla käyttäjät voivat nykyään tehdä yksinkertaisia tehtäviä myös ilman tietokoneita. Itse asiassa älypuhelimet ovat korvanneet tietokoneen jokapäiväisessä elämässä joillekin ihmisille ilman monimutkaisia toimintoja. Androidin kaltaisen älypuhelimen kannettavuus on myös yksi suurista syistä, miksi ihmiset valitsevat sen tietokoneen sijaan. Koska voit helposti käyttää tiedostojasi Android-puhelimellasi milloin tahansa ja missä tahansa.
Kuinka nyt voit jakaa tiedostoja tietokoneeltasi Android-puhelimeesi? On onni, että olet täällä. Opi tekemään se helposti, nopeasti ja tehokkaasti kolmen parhaan lähestymistavan avulla.
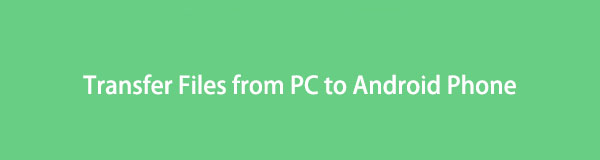

Opasluettelo
- Osa 1. Tiedostojen siirtäminen PC:stä Android-puhelimeen FoneLab HyperTransilla
- Osa 2. Tiedostojen siirtäminen PC:stä Android-puhelimeen USB-kaapelin kautta
- Osa 3. Tiedostojen siirtäminen PC:stä Android-puhelimeen Google Driven avulla
- Osa 4. Usein kysyttyä tiedostojen siirtämisestä tietokoneesta Android-puhelimeen
Osa 1. Tiedostojen siirtäminen PC:stä Android-puhelimeen FoneLab HyperTransilla
Paras työkalu, jota voit käyttää Android-siirtotarpeisiisi, on FoneLab HyperTrans. Tämän ohjelman avulla voit siirtää ja jakaa tiedostoja iOS:n ja Androidin välillä mobiililaitteet ja PC:t. Tämä sovellus voi siirtää tehokkaasti ja ammattimaisesti tietoja, kuten valokuvia, videoita, yhteystietoja, musiikkia jne. ilman tietojen menetystä. Täydellinen työkalu tiedostojen siirtämiseen Androidista iPhoneen.
Lisäksi se on helppokäyttöinen ja helposti ymmärrettävä työkalu, joka sopii myös aloittelijan tarpeisiin ja vaatimuksiin. Tässä vaiheessa opit käyttämään sitä noudattamalla alla olevaa täydellistä opasta.
Siirrä tietoja iPhonesta, Androidista, iOS: sta ja tietokoneesta kaikkialle ilman mitään menetyksiä.
- Siirrä tiedostoja iPhonen, iPadin, iPod touchin ja Androidin välillä.
- Tuo tiedostoja iOS: sta iOSiin tai Androidista Androidiin.
- Siirrä tiedostot iPhonesta / iPadista / iPodista / Androidista tietokoneeseen.
- Tallenna tiedostot tietokoneesta iPhoneen / iPadiin / iPodiin / Androidiin.
Ohjeet tiedostojen siirtämiseen tietokoneesta Android-puhelimeen FoneLab HyperTrans:
Vaihe 1Ennen kuin mitään muuta, lataa ja asenna FoneLab HyperTrans ilmaiseksi tietokoneellesi. Sen jälkeen se käynnistyy automaattisesti.
Vaihe 2Yhdistä sen jälkeen Android-laite tietokoneeseen USB-kaapelilla. Ja liitä laitteesi onnistuneesti noudattamalla Yhteysopasta.

Vaihe 3Valitse sitten luokka vasemmasta sivupalkista. Napsauta sitten Lisää tiedostoja or Lisää kansio kuvaketta.
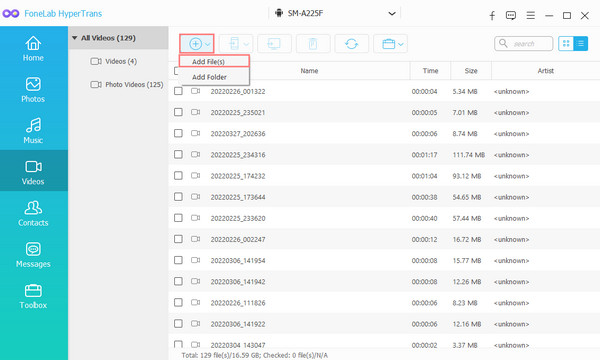
Vaihe 4Viimeisenä mutta ei vähäisimpänä, valitse ponnahdusikkunasta tiedosto/tiedostot, jotka haluat siirtää tietokoneeltasi Android-laitteeseen Valitse kansio ikkuna ja lopuksi napsauta avoin. Tiedostosi siirretään suoraan Android-puhelimeesi. Se siitä!
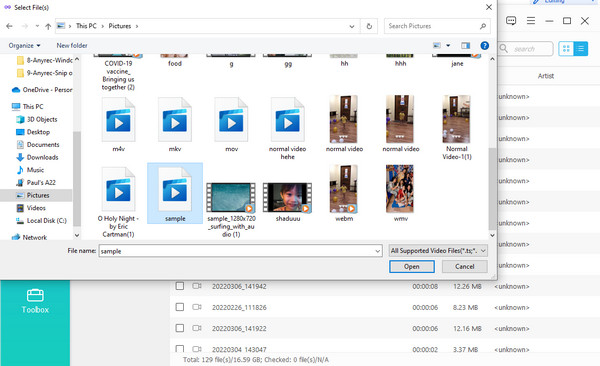
FoneLab HyperTrans on todellakin paras itsenäinen työkalu tärkeiden tiedostojesi siirtämiseen PC:stä Androidiin. Kun olet asentanut tämän ohjelman tietokoneellesi, voit käyttää ja nauttia siitä milloin tahansa. Siksi suosittelemme sitä sinulle lämpimästi.
Siirrä tietoja iPhonesta, Androidista, iOS: sta ja tietokoneesta kaikkialle ilman mitään menetyksiä.
- Siirrä tiedostoja iPhonen, iPadin, iPod touchin ja Androidin välillä.
- Tuo tiedostoja iOS: sta iOSiin tai Androidista Androidiin.
- Siirrä tiedostot iPhonesta / iPadista / iPodista / Androidista tietokoneeseen.
- Tallenna tiedostot tietokoneesta iPhoneen / iPadiin / iPodiin / Androidiin.
Osa 2. Tiedostojen siirtäminen PC:stä Android-puhelimeen USB-kaapelin kautta
USB-kaapeli on vanhin ja edelleen yksi luotettavimmista tavoista siirtää tiedostoja tietokoneeltasi Androidiin. Se on myös nopea ja helppo tekniikka siirtää kopioitavia tiedostoja tietokoneiden ja mobiililaitteiden välillä. Lisäksi et voi liittää siihen vain puhelintasi, vaan voit liittää tulostimia, kameroita ja paljon muuta. Valitse vain sopiva kaapeli Android-puhelimellesi aloittaaksesi tärkeiden tiedostojesi siirron tietokoneeltasi. Ja tässä on kuinka se tehdään.
Vaiheet tiedostojen siirtämiseksi PC:stä Androidiin USB-kaapelin kautta:
Vaihe 1Yhdistä ensin Android-laitteesi tietokoneeseen USB-kaapelilla.
Vaihe 2Valitse Android-puhelimeesi avautuvasta ilmoituksesta Tiedostonsiirto (MTP) tai tiedostojen siirto tai vastaava avataksesi tai käyttääksesi tiedostojasi.
Vaihe 3Tämän jälkeen avaa Windows File Explorer ja valitse tiedosto/tiedostot, jotka haluat siirtää Android-puhelimeesi.
Vaihe 4Lopuksi sinulla on kaksi vaihtoehtoa. Yksi on napsauttaa tiedostoa hiiren kakkospainikkeella ja valita Kopioi ja Liitä se Android-laitteellesi. Ja toiseksi, vedä ja pudota valitsemasi tiedosto/tiedostot. Ja siinä se!
Toinen hyödyllinen tapa siirtää tai synkronoida tiedostoja PC:stä Androidiin ilman USB-kaapelia on kuitenkin Google Drive. Katso se tämän postauksen seuraavassa osassa.
Siirrä tietoja iPhonesta, Androidista, iOS: sta ja tietokoneesta kaikkialle ilman mitään menetyksiä.
- Siirrä tiedostoja iPhonen, iPadin, iPod touchin ja Androidin välillä.
- Tuo tiedostoja iOS: sta iOSiin tai Androidista Androidiin.
- Siirrä tiedostot iPhonesta / iPadista / iPodista / Androidista tietokoneeseen.
- Tallenna tiedostot tietokoneesta iPhoneen / iPadiin / iPodiin / Androidiin.
Osa 3. Tiedostojen siirtäminen PC:stä Android-puhelimeen Google Driven avulla
Google Driven avulla voit myös siirtää tiedostoja tietokoneeltasi Androidiin. Mutta mikä on Google Drive? Se on Googlen kehittämä synkronointi- ja tiedostojen tallennuspalvelu. Voit käyttää tiedostojasi milloin tahansa ja missä tahansa ilman USB-kaapelia. Lisäksi se antaa sinulle 15 Gt ilmaista tallennustilaa tiedostojesi tallentamiseen. Opi nyt käyttämään Google Drivea tietojen siirtämiseen tietokoneeltasi Android-laitteellesi.
Vaiheet tiedostojen siirtämiseksi tietokoneesta Android-puhelimeen Google Driven avulla:
Vaihe 1Ensinnäkin, etsi verkkoselaimella Google Drive.
Vaihe 2Napsauta sivun vasemmassa sivupalkissa Kansio > Tiedoston lataaminen.
Vaihe 3Avaa sitten tiedostot haluat siirtää tai tulla ladatuksi osoitteesta File Explorer että Google Drive.
Vaihe 4Napsauta sitten painiketta avoin -painiketta ladataksesi valitsemasi tiedostot. Lataa Google Drive Play Kaupasta Android-puhelimeesi.
Vaihe 5Avaa sen jälkeen Google Drive ja kirjaudu sisään samalle Gmail-tilille, jota käytit tietokoneellasi. Tämän jälkeen pääset käsiksi tiedostoihisi ja voit nyt ladata ne Android-puhelimeesi. Ja siinä se!
Huomaa, että tarvitset hyvän tai jopa nopeamman Wi-Fi- tai mobiilidatayhteyden, jotta voit käyttää Google Drivea. Mutta kanssa FoneLab HyperTrans, voit käyttää sitä joko online- tai offline-tilassa, joten sinun ei tarvitse huolehtia hitaasta internetyhteydestä. Sen lataaminen ja asentaminen tietokoneellesi riittää.
Siirrä tietoja iPhonesta, Androidista, iOS: sta ja tietokoneesta kaikkialle ilman mitään menetyksiä.
- Siirrä tiedostoja iPhonen, iPadin, iPod touchin ja Androidin välillä.
- Tuo tiedostoja iOS: sta iOSiin tai Androidista Androidiin.
- Siirrä tiedostot iPhonesta / iPadista / iPodista / Androidista tietokoneeseen.
- Tallenna tiedostot tietokoneesta iPhoneen / iPadiin / iPodiin / Androidiin.
Osa 4. Usein kysyttyä tiedostojen siirtämisestä tietokoneesta Android-puhelimeen
1. Kuinka voin Bluetoothilla tiedostoni Androidista tietokoneeseen?
On hyvä uutinen, että voit jakaa tiedostoja Android-puhelimen ja Windows-tietokoneen välillä Bluetooth-ominaisuuden avulla. Ja tehdäksesi sen, napsauta ensin Windows/Käynnistä > Asetukset > Laitteet. Sitten alla Aiheeseen liittyvät asetuksetNapsauttamalla Lähetä tai vastaanota tiedostoja Bluetooth-yhteyden kautta Vaihtoehto ja napsauta seuraava. Valitse sitten tiedostot Android-puhelimesta ja lähetä ne Bluetoothin kautta. Lopuksi hyväksy se tietokoneeltasi. Ja siinä se!
2. Kuinka pääsen Android-tiedostoihini tietokoneeltani?
Voit tehdä sen kirjoittamalla hakuselaimeen Es Tiedostonhallinta. Lataa ja asenna seuraavaksi ES File Explorer File Manager tietokoneellesi. Napsauta pyydettäessä Hyväksyä vaihtoehto. Valitse lopuksi Androidin sisäinen tallennustila. Älä asenna ES File Exploreria Android SD-kortille.
Ole hyvä! Olet oppinut siirtämään tiedostoja tietokoneelta Android-laitteeseen nopeilla ja helpoilla tekniikoilla. Nämä menetelmät takaavat, että tiedostojen jakaminen Android-laitteiden ja tietokoneiden välillä ei ole koskaan stressaavaa. Ja suosittelemme sinua käyttämään FoneLab HyperTrans, miljardista menetelmästä se on ehdottomasti paras. Loppujen lopuksi haluaisimme kuulla teiltä kaikki ehdotukset ja ehdotukset. Kirjoita ne vain alle.
Siirrä tietoja iPhonesta, Androidista, iOS: sta ja tietokoneesta kaikkialle ilman mitään menetyksiä.
- Siirrä tiedostoja iPhonen, iPadin, iPod touchin ja Androidin välillä.
- Tuo tiedostoja iOS: sta iOSiin tai Androidista Androidiin.
- Siirrä tiedostot iPhonesta / iPadista / iPodista / Androidista tietokoneeseen.
- Tallenna tiedostot tietokoneesta iPhoneen / iPadiin / iPodiin / Androidiin.
