- Osa 1. Siirrä valokuvia iPhonesta Maciin iCloudin kautta
- Osa 2. Siirrä valokuvia iPhonesta Maciin Finderin kautta
- Osa 3. Siirrä valokuvia iPhonesta Maciin sisäänrakennetun valokuvasovelluksen kautta
- Osa 4. Siirrä valokuvia iPhonesta Maciin Mac FoneTrans for iOS:n kautta
- Osa 5. Usein kysyttyä valokuvan siirtämisestä iPhonesta Maciin
Kuinka siirtää valokuvia iPhonesta Maciin tehokkaasti
 Käyttäjän Jotkut Liam / 22. marraskuuta 2023 klo 09
Käyttäjän Jotkut Liam / 22. marraskuuta 2023 klo 09 Hyvää päivää! Kun tarkistin iPhoneni tallennustilan tänä iltapäivänä, se on lähes täynnä. Huomasin myös, että valokuvani veivät siinä niin paljon tilaa. En voi poistaa niitä, koska ne ovat kaikki minulle arvokkaita. Aion kopioida valokuvia iPhonesta Maciin. En kuitenkaan tiedä, pystynkö siihen. Voitko auttaa minua sen sijaan ja ehdottaa menetelmiä, joita voin käyttää? Kiitos paljon jo etukäteen!
Valokuvat ovat yksi tärkeimmistä tiedoista iPhonessasi. Joten miksi poistaa ne, jos voit sen sijaan siirtää ne Maciin? Katso kuinka selaamalla alla lueteltuja menetelmiä.
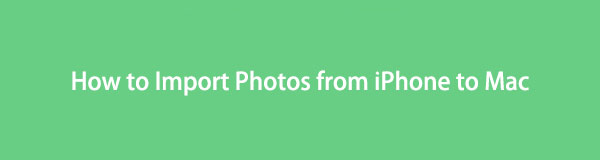

Opasluettelo
- Osa 1. Siirrä valokuvia iPhonesta Maciin iCloudin kautta
- Osa 2. Siirrä valokuvia iPhonesta Maciin Finderin kautta
- Osa 3. Siirrä valokuvia iPhonesta Maciin sisäänrakennetun valokuvasovelluksen kautta
- Osa 4. Siirrä valokuvia iPhonesta Maciin Mac FoneTrans for iOS:n kautta
- Osa 5. Usein kysyttyä valokuvan siirtämisestä iPhonesta Maciin
Osa 1. Siirrä valokuvia iPhonesta Maciin iCloudin kautta
Kuinka ladata valokuvia iPhonesta Maciin siirtääksesi ne? iCloud on paras valinta, jota voit käyttää! Apple-laitteiden pilvipohjainen tallennustila on vastuussa tietojensa varmuuskopioinnista. Tässä prosessissa sinun tarvitsee vain siirtää iPhone-kuvat iCloud Driveen. Lataa varmuuskopioidut kuvat iCloudin viralliselta verkkosivustolta, jotta voit käyttää niitä Macissa. Saat lisätietoja seuraamalla alla olevia yksityiskohtaisia vaiheita. Jatka eteenpäin.
Vaihe 1Siirry Valokuvat iPhonen sovellus ja valitse kaikki valokuvat, jotka haluat siirtää. Napauta sen jälkeen Jaa: -kuvaketta iPhonen päänäytön oikeassa alakulmassa. Näet myöhemmin lisää vaihtoehtoja kuvien jakamiseen. Napauta Tallenna tiedostoihin -painiketta, ja toinen vaihtoehtosarja näytetään pääliittymässä. Valitse iCloud Drive painiketta kerran Sijainti -osio tulee näkyviin.
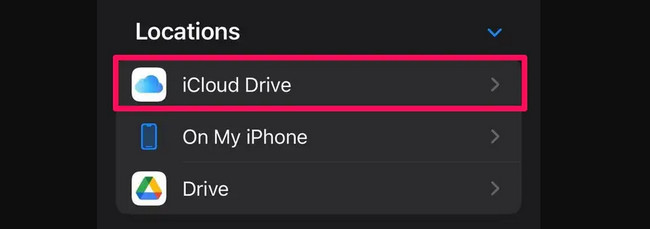
Vaihe 2Macissa sinun on kirjauduttava sisään samalla Apple ID:llä, jota käytit iPhonessa verkkoselaimen kautta. Sinun tarvitsee vain etsiä iCloud-verkkosivusto. Kun olet kirjautunut sisään, valitse Ajaa -painiketta oikeassa yläkulmassa. Pääset nyt käyttämään valokuvia, jotka olet lisännyt iPhonesi iCloud-asemaan. Merkitse rasti Kolmen pisteen kuvake Ja valitse Lataa kopio painiketta jälkeenpäin.
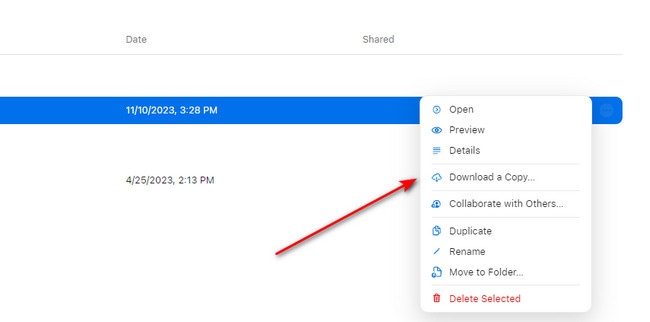
FoneTransilla iOS: lle voit nauttia vapaudesta siirtää tietojasi iPhonesta tietokoneeseen. Voit siirtää vain iPhone-tekstiviestejä tietokoneeseen, mutta myös valokuvia, videoita ja yhteystietoja voidaan siirtää helposti tietokoneeseen.
- Siirrä valokuvia, videoita, yhteystietoja, WhatsApp ja paljon muuta helposti.
- Esikatsele tietoja ennen siirtoa.
- iPhone, iPad ja iPod touch ovat saatavana.
Osa 2. Siirrä valokuvia iPhonesta Maciin Finderin kautta
Jos käytät siirtoon Finderia, se synkronoi valokuvat iPhonesta Maciin. Hyvä puoli tässä prosessissa on, että voit synkronoida kaikki valokuvat yhdessä prosessissa. Se voi myös siirtää kuvia Macistasi kuhunkin albumiin. Katso, miten tämä työkalu toimii noudattamalla alla olevia yksityiskohtaisia ohjeita.
Vaihe 1Käynnistä Finder-työkalu Macissasi. Liitä iPhonesi Maciin yhteensopivalla USB-kaapelilla. Avaa iPhonesi lukitus ja myönnä Macisi pyytämät luvat. Myöhemmin se ilmestyy päärajapinnan vasemmalle puolelle. Napsauta sitä nähdäksesi lisää vaihtoehtoja.
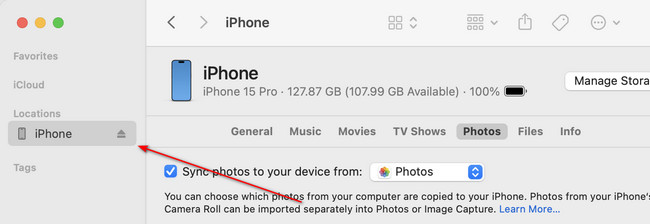
Vaihe 2Napsauta painiketta Valokuvat -välilehti iPhonesi nimen alla. Sen jälkeen näytölle ilmestyy vaihtoehtoja. Jos haluat siirtää kaikki valokuvat iPhonesta Maciin, napsauta Kaikki valokuvat ja albumit -painiketta suositellaan. Mutta jos haluat siirtää tietyn albumin, valitse se Vaihtoehdot osio. Aloita kuvien siirtäminen napsauttamalla käyttää painiketta.
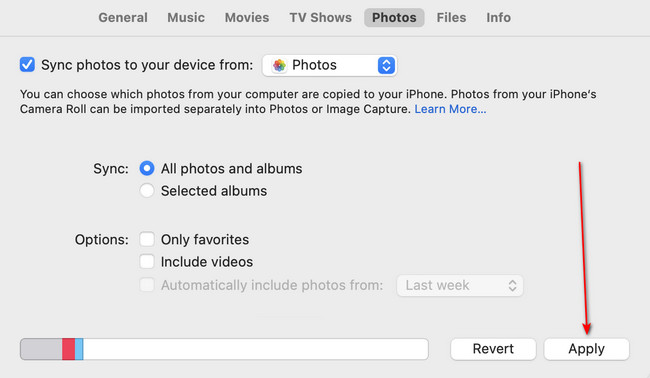
Osa 3. Siirrä valokuvia iPhonesta Maciin sisäänrakennetun valokuvasovelluksen kautta
Voit myös käyttää Macin Kuvat-sovellusta kuvien siirtämiseen iPhonesta. Tässä prosessissa tarvitset vain USB-kaapelin iPhonen liittämiseen Maciin. Tuontiprosessi alkaa automaattisesti.
Saatat kuitenkin kohdata iPhone-valokuvat, jotka eivät näy Mac-virheessä. Jos koet sen, sinun tarvitsee vain tarkistaa, onko USB-kaapeli rikki. Jos se ei toimi, sinun tarvitsee vain vaihtaa se uuteen yhteensopivaan.
Katso alla olevat yksityiskohtaiset vaiheet tämän toimenpiteen suorittamiseksi. Jatka eteenpäin.
Vaihe 1Liitä iPhone Maciin käyttämällä yhteensopivaa USB-kaapelia. Käynnistä sen jälkeen Valokuvat sovellus Macissasi. Valokuvasovellus näyttää tuontikäyttöliittymän välittömästi. Lisäksi se valitsee automaattisesti iPhonen nimi or Laite pääliittymän vasemmalla puolella.
Vaihe 2iPhonesi valokuvat näkyvät nyt Macissa. Valitse kuvat, jotka haluat siirtää Mac-tietokoneellesi. Napsauta sen jälkeen Tuo valitut -painiketta. Vaihtoehtoisesti voit napsauttaa Tuo kaikki uudet valokuvat -painike ohjaa sinut siirtämään kaikki iPhone-kuvasi.
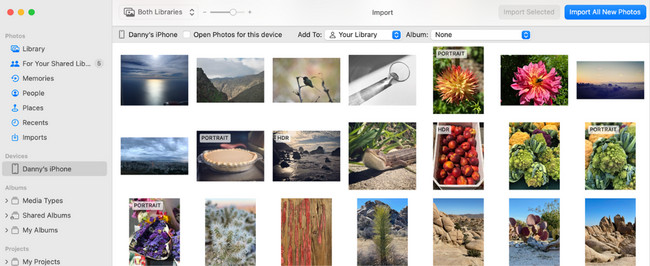
Osa 4. Siirrä valokuvia iPhonesta Maciin Mac FoneTrans for iOS:n kautta
Mac FoneTrans iOS: lle on luotettavin vaihtoehto yllä olevilla sisäänrakennetuilla työkaluilla kuvien siirtämiseen iPhonesta Maciin. Työkalu voi siirtää valokuvia eri laitteista. Se sisältää iPhonet, iPadit, iPod Touchin, Windowsin ja Macit. Lisäksi se pystyy siirtämään erilaisia tietotyyppejä. Jotkut ovat viestejä, asiakirjoja, WhatsApp-tietoja, yhteystietoja, videoita ja valokuvia.
Lisäksi tiedoston siirtäminen toiseen laitteeseen ei johda tietojen katoamiseen. Syynä on, että ohjelmisto ei poista tai muokkaa siirrettäviä tietoja. Se säilyttää ne alkuperäisessä laadussaan tai paikoissaan.
FoneTransilla iOS: lle voit nauttia vapaudesta siirtää tietojasi iPhonesta tietokoneeseen. Voit siirtää vain iPhone-tekstiviestejä tietokoneeseen, mutta myös valokuvia, videoita ja yhteystietoja voidaan siirtää helposti tietokoneeseen.
- Siirrä valokuvia, videoita, yhteystietoja, WhatsApp ja paljon muuta helposti.
- Esikatsele tietoja ennen siirtoa.
- iPhone, iPad ja iPod touch ovat saatavana.
Haluatko oppia siirtämään valokuvia iPhonesta Maciin Mac FoneTrans iOS: lle? Katso yksityiskohtaiset vaiheet kuinka.
Vaihe 1Etsi Ilmainen lataus -painiketta tässä artikkelissa. Napsauta sen jälkeen sitä ladataksesi työkalun. Määritä se myöhemmin ja käynnistä se myöhemmin.
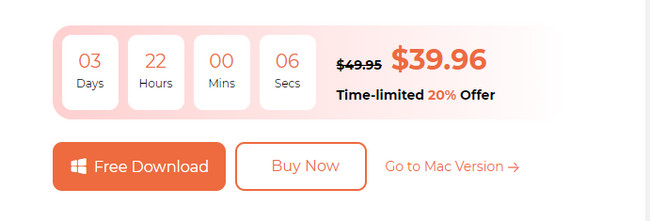
Vaihe 2Hanki USB-kaapeli ja liitä laitteet. Tämän jälkeen saat iPhone-tiedot, jos yhdistämisprosessi on valmis. Napsauta Valokuvat painiketta vasemmalla. Ohjelmisto alkaa skannata iPhone-kuviasi.
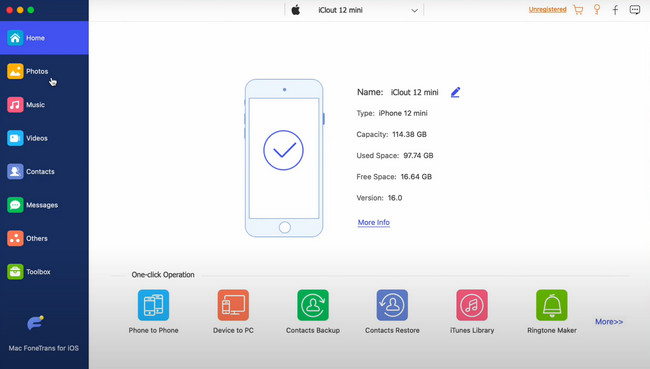
Vaihe 3Valitse valokuvat pääkäyttöliittymän oikealta puolelta. Napsauta sen jälkeen Tietokonekuvake huipulla. Ohjelmisto alkaa siirtää kuvia myöhemmin.
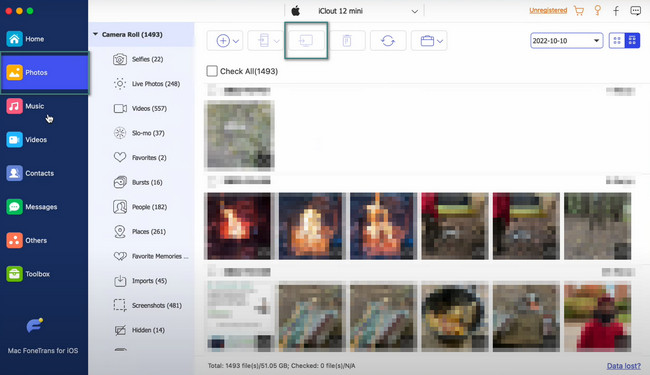
FoneTransilla iOS: lle voit nauttia vapaudesta siirtää tietojasi iPhonesta tietokoneeseen. Voit siirtää vain iPhone-tekstiviestejä tietokoneeseen, mutta myös valokuvia, videoita ja yhteystietoja voidaan siirtää helposti tietokoneeseen.
- Siirrä valokuvia, videoita, yhteystietoja, WhatsApp ja paljon muuta helposti.
- Esikatsele tietoja ennen siirtoa.
- iPhone, iPad ja iPod touch ovat saatavana.
Osa 5. Usein kysyttyä valokuvan siirtämisestä iPhonesta Maciin
1. Miksi iPhone-valokuvani eivät tuodu Maciin?
Jos käytät Finderia tai iTunesia, valokuvasi voidaan tallentaa iCloudiin, ei iPhoneen. Joten kun yhdistät iPhonen Maciin, se ei voi lukea kuvia, koska niitä ei ole tallennettu iPhoneen.
2. Miksi Mac-valokuvani ovat juuttuneet tuontiin?
Joskus koet Valokuvien tuontia valmistellaan -virhe viesti iPhonesta ja Macista. Yksi syy tähän ongelmaan on vanhentunut iOS-versio, joka voi johtaa yhteensopimattomuuteen. Korjataksesi sen, sinun tarvitsee vain käynnistää molemmat laitteet uudelleen.
FoneTransilla iOS: lle voit nauttia vapaudesta siirtää tietojasi iPhonesta tietokoneeseen. Voit siirtää vain iPhone-tekstiviestejä tietokoneeseen, mutta myös valokuvia, videoita ja yhteystietoja voidaan siirtää helposti tietokoneeseen.
- Siirrä valokuvia, videoita, yhteystietoja, WhatsApp ja paljon muuta helposti.
- Esikatsele tietoja ennen siirtoa.
- iPhone, iPad ja iPod touch ovat saatavana.
Autamme mielellämme valokuviesi siirtämisessä iPhonesta Maciin. Nyt voit vapauta tilaa iPhonessa poistamatta kuvia. Onko sinulla lisää kysymyksiä? Älä epäröi ilmoittaa meille. Kiitos!
