- Osa 1. Valokuvien siirtäminen Androidista tietokoneeseen FoneLab HyperTransin avulla
- Osa 2. Valokuvien siirtäminen Androidista tietokoneeseen USB-kaapelin kautta
- Osa 3. Valokuvien siirtäminen Androidista tietokoneeseen Windows Photos -sovelluksen kautta
- Osa 4. Valokuvien siirtäminen Androidista tietokoneeseen Google Kuvien avulla
- Osa 5. Usein kysytyt kysymykset valokuvien siirtämisestä Androidista tietokoneeseen
Siirrä tietoja iPhonesta, Androidista, iOS: sta ja tietokoneesta kaikkialle ilman mitään menetyksiä.
- Siirrä tietoja yhdestä Micro SD -kortista toiseen Android-laitteeseen
- Kuvien siirtäminen puhelimesta toiseen
- Kuinka siirtää valokuvia vanhasta LG-puhelimesta tietokoneeseen
- Kuinka siirtää valokuvia vanhasta Samsungista toiseen Samsungiin
- Siirrä yhteystiedot Samsungista iPhoneen
- Siirrä tietoja LG: ltä Samsungille
- Siirrä tiedot vanhasta tabletista uuteen
- Siirrä tiedostoja Androidista Androidiin
- Siirrä iCloud-kuvat Androidille
- Siirrä iPhonen muistiinpanot Androidille
- Siirrä iTunes-musiikki Androidille
Tehokkaita tapoja siirtää valokuvia Androidista tietokoneeseen
 Käyttäjän Lisa Ou / 17. tammikuuta 2024 09:00
Käyttäjän Lisa Ou / 17. tammikuuta 2024 09:00 Kuinka siirrän valokuvia Androidista tietokoneeseen? Hei! Otin kuvia puhelimellani ja suunnittelin muokkaavani niitä ennen kuin julkaisen ne sosiaalisessa mediassa. Käytän kuitenkin usein kuvankäsittelyohjelmaa tietokoneellani, joten minun on ensin siirrettävä kuvat siihen. Onko olemassa siirtomenetelmää, johon voin luottaa, jotta Android-laitteeni kuvat siirretään oikein? Kiitos etukäteen.
Tiedonsiirto on yleistä eri laitteissa, erityisesti matkapuhelimissa. Näin ei kuitenkaan ole puhelimen ja tietokoneen välillä, koska kaikilla ei ole molempia kotonaan. Mutta jos haluat siirtää valokuvia, se ei ole ongelma, sillä käytettävissä on useita strategioita siirtääksesi Androidista tietokoneeseen. Kysymys kuuluu, mitkä niistä ovat tehokkaita?
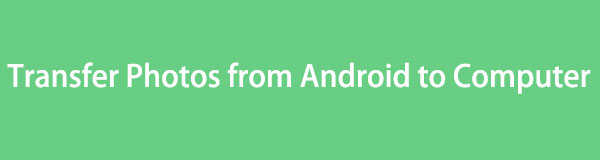
No, sinun ei tarvitse miettiä sitä, sillä tässä artikkelissa on jo tarvitsemasi vastaukset. Skannaa alla olevat osat, niin tehokkaat tavat siirtää valokuvia Androidista tietokoneellesi paljastetaan. Bonuksena mukana on myös vaiheittaiset ohjeet jokaiselle toimenpiteelle, joten voit nauttia sujuvasta ja tehokkaasta siirtoprosessista.

Opasluettelo
- Osa 1. Valokuvien siirtäminen Androidista tietokoneeseen FoneLab HyperTransin avulla
- Osa 2. Valokuvien siirtäminen Androidista tietokoneeseen USB-kaapelin kautta
- Osa 3. Valokuvien siirtäminen Androidista tietokoneeseen Windows Photos -sovelluksen kautta
- Osa 4. Valokuvien siirtäminen Androidista tietokoneeseen Google Kuvien avulla
- Osa 5. Usein kysytyt kysymykset valokuvien siirtämisestä Androidista tietokoneeseen
Osa 1. Valokuvien siirtäminen Androidista tietokoneeseen FoneLab HyperTransin avulla
Mitä tulee tiedonsiirtoon, FoneLab HyperTrans on kysytyin ohjelma, jota suosittelemme. Verkon johtavien siirto-ohjelmien keskellä tämä työkalu on saavuttanut huippunsa korkealla onnistumisprosentillaan, tehokkuudellaan ja sujuvalla prosessillaan. Näin ollen voit luottaa siihen, että se siirtää Android-kuvasi tietokoneeseen turvallisesti. Lisäksi sen käyttöliittymä on niin käyttäjäystävällinen, että se ei anna sinun kokea vaikeuksia riippumatta siitä, kuinka usein olet käyttänyt sen toimintoja.
Siirrä tietoja iPhonesta, Androidista, iOS: sta ja tietokoneesta kaikkialle ilman mitään menetyksiä.
- Siirrä tiedostoja iPhonen, iPadin, iPod touchin ja Androidin välillä.
- Tuo tiedostoja iOS: sta iOSiin tai Androidista Androidiin.
- Siirrä tiedostot iPhonesta / iPadista / iPodista / Androidista tietokoneeseen.
- Tallenna tiedostot tietokoneesta iPhoneen / iPadiin / iPodiin / Androidiin.
Samaan aikaan FoneLab HyperTrans siirtää myös musiikkitiedostoja, yhteystietoja, videoita ja paljon muuta valokuvien lisäksi. Lisäksi ohjelman ToolBox-osiossa on enemmän toimintoja, jotka voivat auttaa, kun joudut yhtäkkiä varmuuskopioimaan tai palauta Android-yhteystiedot, muuntaa HEIC, Jne
Ymmärrä alla olevat kivuttomat vaiheet mallina kuvien siirtämisestä Androidista tietokoneeseen FoneLab HyperTrans:
Vaihe 1Hanki FoneLab HyperTrans -asennusohjelma. Sen voi ladata valitsemalla Ilmainen lataus -välilehti ohjelman pääsivustolla. Käytä sitä myöhemmin asennuksen toteuttamiseen. Olennaiset komponentit latautuvat sekunnin ajan, kunnes voit käynnistää työkalun.
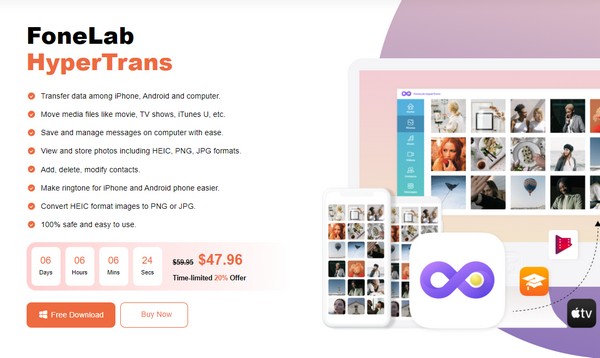
Vaihe 2Android-laitteesi voi muodostaa yhteyden tietokoneeseen QR-koodin tai USB-kaapelin kautta. Jos QR-koodi on valittu, varmista, että asennat sen MobieSync sovellus. Kun yhteys on muodostettu, laitteesi tiedot näkyvät käyttöliittymässä, mutta siirry vasemmalla olevaan Kuvat-kohtaan.
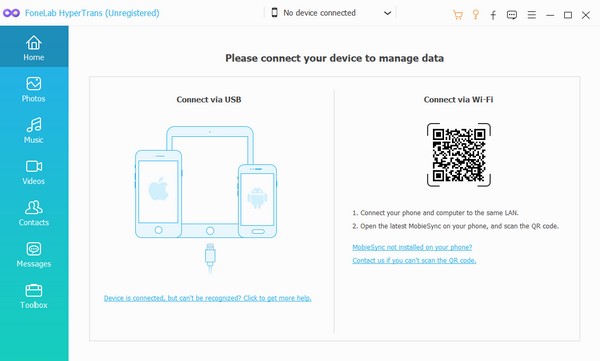
Vaihe 3Valokuva-albumit näkyvät toisessa sarakkeessa. Valitse kansio, johon siirrettävät kuvat on tallennettu. Kun ne ovat esillä, tarkista siirrettävät kuvat ja napsauta sitten Tietokone-kuvake yläosassa siirtääksesi ne tietokoneellesi.
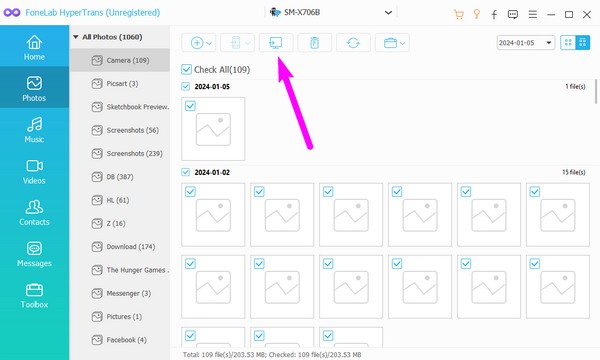
Siirrä tietoja iPhonesta, Androidista, iOS: sta ja tietokoneesta kaikkialle ilman mitään menetyksiä.
- Siirrä tiedostoja iPhonen, iPadin, iPod touchin ja Androidin välillä.
- Tuo tiedostoja iOS: sta iOSiin tai Androidista Androidiin.
- Siirrä tiedostot iPhonesta / iPadista / iPodista / Androidista tietokoneeseen.
- Tallenna tiedostot tietokoneesta iPhoneen / iPadiin / iPodiin / Androidiin.
Osa 2. Valokuvien siirtäminen Androidista tietokoneeseen USB-kaapelin kautta
Seuraavaksi siirretään valokuvia USB-kaapelin kautta. Ensimmäiseen osaan verrattuna tämä lähestymistapa on yksinkertaisempi ja siinä on perusmenettely. Se ei kuitenkaan ole yhtä edullinen, koska sen prosessi rajoittuu vain muutamaan navigointiin. Se tarkoittaa, että voit siirtää vain valokuvia ja muuta saatavilla olevaa dataa Androidista tietokoneellesi ilman edellisen kaltaisia lisäetuja.
Noudata alla olevia oikeita ohjeita saadaksesi selvää, kuinka voit siirtää valokuvia Androidista tietokoneeseen USB-kaapelilla:
Vaihe 1Liitä USB-kaapeli tietokoneeseesi ja Androidiin nähdäksesi laitteesi nimen File Explorerissa. Napsauta sitten sitä nähdäksesi sen sisällön ja avaa kansio, joka sisältää siirrettävät kuvat.
Vaihe 2Valitse sieltä kuvat ja napsauta hiiren kakkospainikkeella, kun kaikki on valittu. Napsauta sitten kopio. Siirry seuraavaksi tietokoneellesi tai luo kohdekansio. Lopuksi avaa se ja napsauta hiiren kakkospainikkeella uudelleen pasta tai siirrä valokuvat siihen.
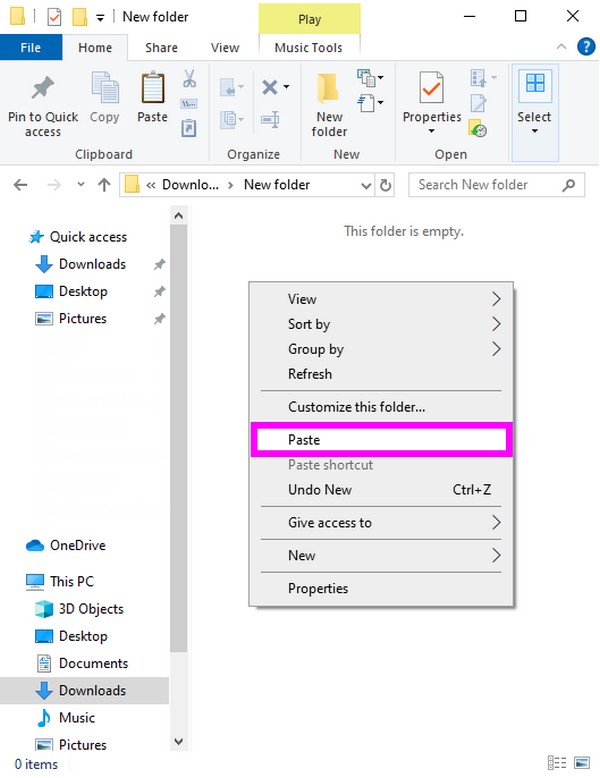
Osa 3. Valokuvien siirtäminen Androidista tietokoneeseen Windows Photos -sovelluksen kautta
Toinen strategia Android-kuvien siirtämiseksi tietokoneeseen on Windows Photos -sovelluksen kautta. Se on esiasennettu ohjelma, ja sen päätehtävä on esikatsella ja hallita tietokoneelle tallennettuja kuvia. Mutta mikä tässä Kuvat-sovelluksessa on hienoa, on sen sisäänrakennettu ominaisuus valokuvien siirtämiseen tai tuomiseen Android-laitteesta tietokoneeseen. Näin ollen se on myös kätevä, varsinkin kun asennusta ei tarvita.
Jäljittele alla olevaa asianmukaista toimenpidettä määrittääksesi, kuinka kuvia siirretään Androidista tietokoneeseen Windows Photos -sovelluksen kautta:
Vaihe 1Valitse Aloita -kuvaketta työpöydän oikeassa alakulmassa. Kun sovellukset tulevat näkyviin, vieritä löytääksesi ja napsauta Valokuvat -välilehti. Liitä sitten Android kaapelilla.
Vaihe 2Oikeassa yläkulmassa Valokuvat napsauta Tuo -välilehti ja liitetyt laitteet tulevat näkyviin. Valitse sieltä Android-laitteesi ja tuo valokuvat, jotka haluat siirtää.
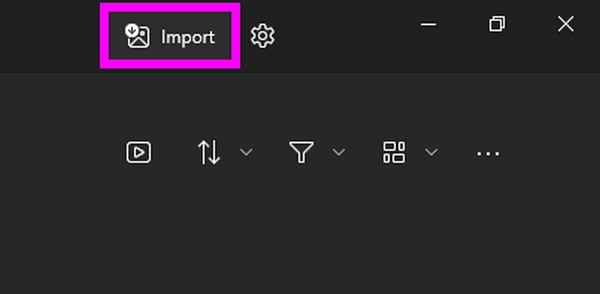
Siirrä tietoja iPhonesta, Androidista, iOS: sta ja tietokoneesta kaikkialle ilman mitään menetyksiä.
- Siirrä tiedostoja iPhonen, iPadin, iPod touchin ja Androidin välillä.
- Tuo tiedostoja iOS: sta iOSiin tai Androidista Androidiin.
- Siirrä tiedostot iPhonesta / iPadista / iPodista / Androidista tietokoneeseen.
- Tallenna tiedostot tietokoneesta iPhoneen / iPadiin / iPodiin / Androidiin.
Osa 4. Valokuvien siirtäminen Androidista tietokoneeseen Google Kuvien avulla
Lopuksi tässä on Google Photos -sovellus. Siinä on varmuuskopiointi- ja synkronointiominaisuus, jonka avulla voit siirtää Android-kuvasi tietokoneeseen tai muuhun laitteeseen ilman fyysisiä yhteyksiä. Jos olet huomannut, aiemmat menetelmät käyttävät USB-kaapelia liitäntään, mutta ei tätä. Google Kuvat käyttää Internet-yhteyttä kaapelin sijaan. joten tämä osa saattaa sopia laitteellesi ilman sitä.
Noudata alla olevaa oikeaa prosessia, jotta ymmärrät, kuinka voit siirtää valokuvia Androidista tietokoneeseen ilman USB:tä Google Kuvien avulla:
Vaihe 1Siirry Kuvat-sovellukseen ja siirry suoraan profiilikuvakkeesi. Valitse seuraavaksi Valokuvat asetukset nähdäksesi ja valitaksesi Varmuuskopioi ja synkronoi. Ota sitten käyttöön sen kytkin tallentaaksesi kuvasi Android-laitteella Google-tiliisi.
Vaihe 2Siirry Google Photos -sivustolle tietokoneellasi ja kirjaudu sisään tilille, jolla varmuuskopioit Android-kuvasi. Näet sitten kuvat tietokoneellasi, ja jos haluat tallentaa ne, valitse kuva ja napsauta kolmipisteinen painike > Lataa.
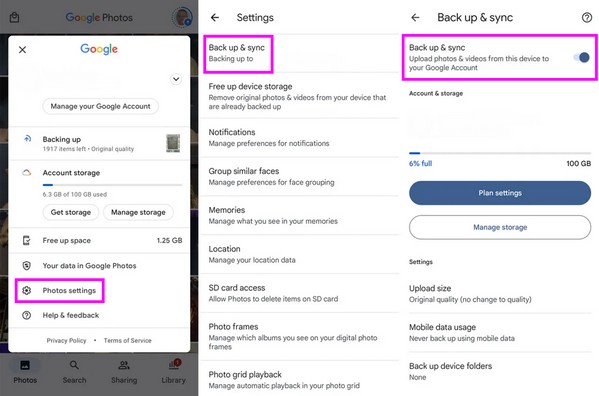
Internet-yhteytesi on kuitenkin oltava valmis, koska tämä lähestymistapa on vahvasti riippuvainen siitä. Jos Internet on epävakaa, odota keskeytyksiä, koska prosessi ei toimi hyvin. Siksi muut menetelmät ovat suositeltavia varsinkin FoneLab HyperTrans.
Osa 5. Usein kysytyt kysymykset valokuvien siirtämisestä Androidista tietokoneeseen
Kuinka siirrän kuvia Androidista tietokoneeseen langattomasti?
Käytä tämän artikkelin osan 1 menetelmää. Jopa ilman USB-kaapelia FoneLab HyperTrans voit silti muodostaa yhteyden QR-koodin kautta.
Mikä on nopein tapa siirtää kuvia Androidista tietokoneeseen?
Kaikki tämän artikkelin siirtotavat ovat nopeita, mutta jos meidän on suositella vain yhtä, se olisi FoneLab HyperTrans ohjelmoida. Se on erikoistunut tiedonsiirtoon, joten se on kehitetty nopeaksi ja tehokkaaksi.
Ymmärrä ja viimeistele valitsemasi siirtomenetelmä, niin valokuvien siirron onnistuminen on taattu. Katso muut laiteohjeet osoitteesta FoneLab HyperTrans sivusto.
Siirrä tietoja iPhonesta, Androidista, iOS: sta ja tietokoneesta kaikkialle ilman mitään menetyksiä.
- Siirrä tiedostoja iPhonen, iPadin, iPod touchin ja Androidin välillä.
- Tuo tiedostoja iOS: sta iOSiin tai Androidista Androidiin.
- Siirrä tiedostot iPhonesta / iPadista / iPodista / Androidista tietokoneeseen.
- Tallenna tiedostot tietokoneesta iPhoneen / iPadiin / iPodiin / Androidiin.
