- Osa 1. Valokuvien siirtäminen iPhonesta Chromebookiin iCloudin kautta
- Osa 2. Valokuvien siirtäminen iPhonesta Chromebookiin Google Kuvien kautta
- Osa 3. Valokuvien siirtäminen iPhonesta Chromebookiin USB-kaapelin kautta
- Osa 4. Valokuvien siirtäminen iPhonesta Chromebookiin FoneTrans for iOS:n kautta
- Osa 5. Usein kysyttyä valokuvien siirtämisestä iPhonesta Chromebookiin
Valokuvien siirtäminen iPhonesta Chromebookiin erinomaisilla tavoilla
 Käyttäjän Lisa Ou / 14. tammikuuta 2022 09:00
Käyttäjän Lisa Ou / 14. tammikuuta 2022 09:00 Valokuvien siirtäminen iPhonesta Chromebookiin on prosessi, joka sinun on tehtävä, jos haluat tallentaa iPhone-kuviasi ja käyttää niitä Chromebookillasi. Ensinnäkin on tärkeää huomata, että Chromebook on tietokonetyyppi, joka käyttää Chrome-käyttöjärjestelmää. Chromebookit on tarkoitettu auttamaan sinua työskentelemään nopeammin ja helpommin. Tästä syystä se on parhaiden ehdokaslaitteiden joukossa koulusi ja työprojekteihisi, joihin liittyy iPhone-kuvien käsittelyä. Mutta kysymys kuuluu, tiedätkö kuinka siirtää valokuvia iPhonesta Chromebookiin? Jos ei, älä huoli, sillä tämä viesti sai selkäsi. Opi siirtämään iPhone-kuvia Chromebookiisi yksinkertaistettujen mutta käytännöllisten ratkaisujen avulla.
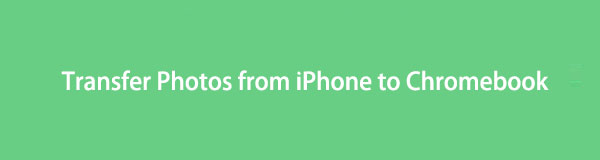

Opasluettelo
- Osa 1. Valokuvien siirtäminen iPhonesta Chromebookiin iCloudin kautta
- Osa 2. Valokuvien siirtäminen iPhonesta Chromebookiin Google Kuvien kautta
- Osa 3. Valokuvien siirtäminen iPhonesta Chromebookiin USB-kaapelin kautta
- Osa 4. Valokuvien siirtäminen iPhonesta Chromebookiin FoneTrans for iOS:n kautta
- Osa 5. Usein kysyttyä valokuvien siirtämisestä iPhonesta Chromebookiin
FoneTransilla iOS: lle voit nauttia vapaudesta siirtää tietojasi iPhonesta tietokoneeseen. Voit siirtää vain iPhone-tekstiviestejä tietokoneeseen, mutta myös valokuvia, videoita ja yhteystietoja voidaan siirtää helposti tietokoneeseen.
- Siirrä valokuvia, videoita, yhteystietoja, WhatsApp ja paljon muuta helposti.
- Esikatsele tietoja ennen siirtoa.
- iPhone, iPad ja iPod touch ovat saatavana.
Osa 1. Valokuvien siirtäminen iPhonesta Chromebookiin iCloudin kautta
Apple-laitteiden virallinen pilvitallennus- ja pilvitallennuspalvelu on iCloud. Voit tallentaa iPhone-tietosi. Tässä huomautuksessa, voit varmuuskopioida iPhone-kuvasi ja käyttää niitä Chromebookillasi ja tallentaa ne iCloudin avulla. iCloudin avulla voi olla helppoa ja nopeaa siirtää valokuvia iPhonesta Chromebookiin, kunhan osaat tehdä sen.
Valokuvien siirtämisen iPhonesta Chromebookiin iCloudin kautta:
Vaihe 1Avaa ensin Asetukset ja siirry Apple ID:hen iPhonessa. Napauta sen jälkeen iCloud ja valitse Valokuvat. Ota sieltä käyttöön iCloud Kuvat.

Vaihe 2Etsi nyt Chromebookillasi ja avaa iCloudin virallinen verkkosivusto. Kirjaudu sitten sisään Apple ID:lläsi ja salasanallasi.
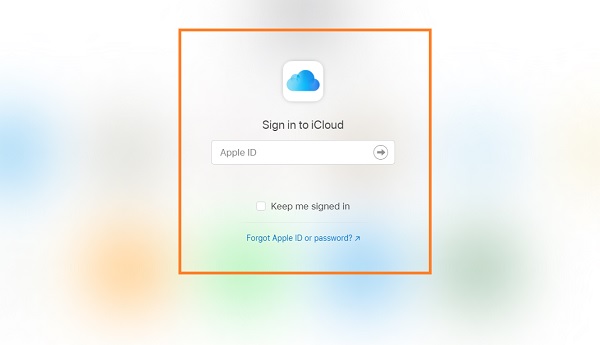
Vaihe 3Myöhemmin näet kaikki tietotyypit varmuuskopioituina iCloudiin. Valitse Valokuvatja valitse sitten kaikki ne, jotka haluat tallentaa Chromebookiisi.
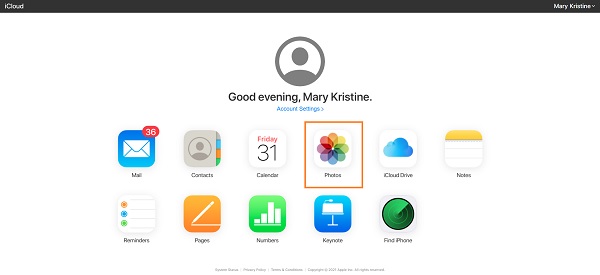
Vaihe 4Lopuksi napauta Lataa kuvaketta näytön yläosassa.
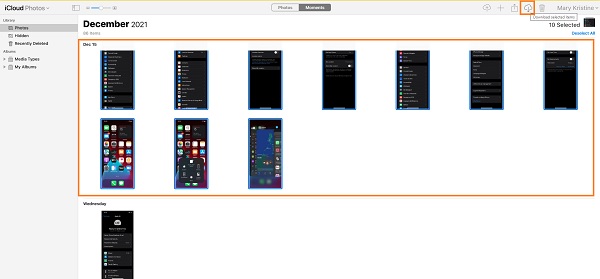
Huomaa, että sinun on oltava yhteydessä Wi-Fi-verkkoon tai oltava Internet iPhonessa ja Chromebookissa, kun jatkat tätä menetelmää. Lisäksi iCloudissa on vain 5 Gt ilmaista tallennustilaa. Jos iCloud-tietosi kokonaismäärä ylittää 5 Gt, sinun on päivitettävä ja maksettava lisää iCloud-tallennustilaa. Muutoin kuviasi ei varmuuskopioida tai ne varmuuskopioidaan huonommin muistitilan säästämiseksi. Tämän vuoksi sinun pitäisi todennäköisesti harkita muiden pilvitallennuspalvelujen käyttöä.
FoneTransilla iOS: lle voit nauttia vapaudesta siirtää tietojasi iPhonesta tietokoneeseen. Voit siirtää vain iPhone-tekstiviestejä tietokoneeseen, mutta myös valokuvia, videoita ja yhteystietoja voidaan siirtää helposti tietokoneeseen.
- Siirrä valokuvia, videoita, yhteystietoja, WhatsApp ja paljon muuta helposti.
- Esikatsele tietoja ennen siirtoa.
- iPhone, iPad ja iPod touch ovat saatavana.
Osa 2. Valokuvien siirtäminen iPhonesta Chromebookiin Google Kuvien kautta
Google Photos on Googlen julkaisema pilvitallennus- ja valokuvien jakopalvelu. Tämän sovelluksen avulla voit synkronoida, ladata ja käyttää kuvia kaikilla laitteilla samalla Google-tilillä. Google Kuvien kautta voit nyt käyttää ja jakaa iPhone-kuviasi täydellä laadulla muilla laitteillasi, kuten Chromebookillasi. Tästä syystä voit varmasti käyttää varmuuskopioituja kuviasi milloin tahansa ja missä tahansa, kunhan kirjaudut sisään samalla Google-tilillä.
Vaiheet kuvien siirtämiseen iPhonesta Chromebookiin Google Kuvien kautta:
Vaihe 1Aloita asentamalla ja avaamalla Google Kuvat -sovellus iPhonellesi. Rekisteröidy sitten tai kirjaudu sisään Google-tililläsi. Napauta sen jälkeen profiilikuvaketta ja siirry Valokuva-asetuksiin.
Vaihe 2Napauta sieltä Varmuuskopioi ja synkronoi ja valitse Varmuuskopioida. Tämän jälkeen voit nyt valita kansion tai kaikki valokuvien kansiot, jotka aiot siirtää Chromebookillasi.
Vaihe 3Toisaalta siirry Chromebookisi verkkoselaimeen ja etsi Google-kuvat. Kirjaudu sisään samalla Google-tilillä varmuuskopioidaksesi iPhone-kuvasi Google Kuvien verkkosivustolla.

Vaihe 4Valitse lopuksi valokuvat iPhonesta ja avaa ellipsivalikko. Valitse avattavasta luettelosta Lataa tallentaaksesi valitut valokuvat lopulta Chromebookiisi.

Tämä menetelmä on todella helppo ja kätevä. Google-kuvilla on kuitenkin rajoituksensa. Kaikkien iPhone-valokuvien varmuuskopiointi kerralla, kun tarvitset vain muutaman, ei ehkä ole tehokasta. Lisäksi jokaisen iPhone-kuvan lataaminen, jonka haluat tallentaa Chromebookiisi Internetin kautta, voi aiheuttaa ongelmia, kuten latausprosessin keskeytyksen Internetin katoamisen vuoksi. Siksi olisi parasta käyttää jotain suorempaa.
FoneTransilla iOS: lle voit nauttia vapaudesta siirtää tietojasi iPhonesta tietokoneeseen. Voit siirtää vain iPhone-tekstiviestejä tietokoneeseen, mutta myös valokuvia, videoita ja yhteystietoja voidaan siirtää helposti tietokoneeseen.
- Siirrä valokuvia, videoita, yhteystietoja, WhatsApp ja paljon muuta helposti.
- Esikatsele tietoja ennen siirtoa.
- iPhone, iPad ja iPod touch ovat saatavana.
Osa 3. Valokuvien siirtäminen iPhonesta Chromebookiin USB-kaapelin kautta
Valokuvien siirtäminen USB:n kautta on perinteinen ja suora tapa siirtää tietoja tietokoneiden ja älypuhelimien välillä. Tässä huomautuksessa, voit käyttää tätä tapaa siirtääksesi iPhone-kuvasi Chromebookiisi. Tarvitset USB-kaapelin ja laitteesi, ei mitään muuta.
Vaiheet kuvien siirtämiseen iPhonesta Chromebookiin USB-kaapelin kautta:
Vaihe 1Yhdistä ensin iPhone Chromebookiisi USB-kaapelilla. Muista napauttaa Trust iPhonessasi, kun ilmoitus tulee näkyviin.
Vaihe 2Avaa sillä välin Chrome OS File -sovellus Chromebookillasi ja käytä iPhonea. Siirry kansioon, joka sisältää siirrettävät iPhone-kuvat. Luo samalla Chromebookiisi kansio iPhone-kuvillesi.
Vaihe 3Sitten voit lopulta valita valokuvat, jotka haluat siirtää. Vedä ja pudota lopuksi valitut valokuvat äskettäin luotuun kansioon.
Vaikuttaako tämä menetelmä sinulle helpolta ja tehokkaalta? Syleile itseäsi, koska on olemassa parempi ja tehokkaampi menetelmä kuin tämä. Ja se on käyttää kolmannen osapuolen työkalua, joka on tarkoitettu kuvien siirtämiseen iOS-laitteista mihin tahansa laitteeseen.
Osa 4. Valokuvien siirtäminen iPhonesta Chromebookiin FoneTrans for iOS:n kautta
FoneTrans iOS: lle on siirtotyökalu, joka on kätevä aina, kun sinun on siirrettävä iOS-tietoja muihin laitteisiin ja tietokoneisiin. Tehokas ja tehokas siirto on tärkein tekijä erinomaisen siirtotyökalun määrittämisessä. FoneTrans for iOS todellakin sai tämän ominaisuuden. Lisäksi siirtoratkaisusi on oltava 100 % turvallinen, helppokäyttöinen, kätevä ja virheetön. Tämän lisäksi voit valikoivasti ja suoraan siirtää iPhone-kuvia Chromebookiisi tämän työkalun avulla.
FoneTransilla iOS: lle voit nauttia vapaudesta siirtää tietojasi iPhonesta tietokoneeseen. Voit siirtää vain iPhone-tekstiviestejä tietokoneeseen, mutta myös valokuvia, videoita ja yhteystietoja voidaan siirtää helposti tietokoneeseen.
- Siirrä valokuvia, videoita, yhteystietoja, WhatsApp ja paljon muuta helposti.
- Esikatsele tietoja ennen siirtoa.
- iPhone, iPad ja iPod touch ovat saatavana.
Vaiheet kuvien siirtämiseen iPhonesta Chromebookiin FoneTrans for iOS:n kautta:
Vaihe 1Lataa ja asenna ensin FoneTrans for iOS Chromebookiisi. FoneTrans for iOS käynnistyy automaattisesti, kun se on asennettu onnistuneesti, muussa tapauksessa suorita se manuaalisesti. Liitä samalla iPhone Chromebookiisi USB-kaapelilla.

Vaihe 2Toiseksi, napsauta Valokuvat vasemmasta sivupalkista ja valitse albumi tai kansio, johon siirrettävät valokuvat on tallennettu.

Vaihe 3Kolmanneksi valitse kaikki siirrettävät valokuvat ja napsauta sitten Vie kuvake. Siinä kaikki, ja olet siirtänyt iPhone-kuvia Chromebookiisi.

Lisäksi FoneTrans for iOS -sovellusta voidaan käyttää myös kuvien siirtämiseen Chromebookista iPhoneen etsimiseen.
FoneTransilla iOS: lle voit nauttia vapaudesta siirtää tietojasi iPhonesta tietokoneeseen. Voit siirtää vain iPhone-tekstiviestejä tietokoneeseen, mutta myös valokuvia, videoita ja yhteystietoja voidaan siirtää helposti tietokoneeseen.
- Siirrä valokuvia, videoita, yhteystietoja, WhatsApp ja paljon muuta helposti.
- Esikatsele tietoja ennen siirtoa.
- iPhone, iPad ja iPod touch ovat saatavana.
Osa 5. Usein kysyttyä valokuvien siirtämisestä iPhonesta Chromebookiin
Voitko AirDropilla iPhonesta Chromebookiin?
Valitettavasti et voi AirDropia iPhonesta Chromebookiin. Vaihtoehtoisesti voit viitata yllä annettuihin ratkaisuihin siirtääksesi tietoja Chromebookin ja iPhonen tai muiden iOS-laitteiden välillä.
Mitä eroa on iPadilla ja Chromebookilla?
Chromebook ja iPad eroavat ensisijaisesti niiden käyttämästä käyttöjärjestelmästä. Chromebook käyttää Chrome-käyttöjärjestelmää, kun taas iPad iPadOS:ää. Lisäksi Chromebook muistuttaa enemmän kannettavaa tietokonetta, koska siinä on sisäänrakennetut näppäimistöt kuin iPadissa.
Kuinka paljon tallennustilaa Chromebookiin mahtuu?
Yleensä Chromebookeilla on yleensä 16–32 Gt paikallista tallennustilaa, mikä on huomattavasti vähän verrattuna muihin kannettaviin tietokoneisiin. Huomaa kuitenkin, että Chromebookin paikallinen tallennustila riippuu sen mallista.
Yhteenveto
Yhteenvetona voidaan todeta, että valokuvien siirtäminen iPhonesta Chromebookiin ei ole hankalaa tai monimutkaista. Tarvitset vain parhaat ja sopivat ratkaisut käsillä. Yllä on neljä tapaa siirtää valokuvia iPhonesta Chromebookiin, mukaan lukien iCloud, Google Photos USB-kaapelin kautta ja FoneTrans iOS:lle. Yleensä ottaen, FoneTrans iOS: lle on suosituin ratkaisu. Se takaa 100 %:n onnistumisen ilman laadun heikkenemistä ja varman kokonaisprosessin.
Lisäksi olisi parasta, jos sinulla olisi ratkaisu, joka ei hämmennä sinua millään tavalla. Sen sijaan sen avulla voit siirtää tehokkaasti esikatselemalla kaikkia tietoja ja siirtämällä tietoja valikoivasti. Mutta sitten valinta on sinun. Päätä ja aloita kuvien siirtäminen nyt.
FoneTransilla iOS: lle voit nauttia vapaudesta siirtää tietojasi iPhonesta tietokoneeseen. Voit siirtää vain iPhone-tekstiviestejä tietokoneeseen, mutta myös valokuvia, videoita ja yhteystietoja voidaan siirtää helposti tietokoneeseen.
- Siirrä valokuvia, videoita, yhteystietoja, WhatsApp ja paljon muuta helposti.
- Esikatsele tietoja ennen siirtoa.
- iPhone, iPad ja iPod touch ovat saatavana.
