- Osa 1. Valokuvien siirtäminen iPhonesta Flash-asemaan USB-kaapelin kautta
- Osa 2. Valokuvien siirtäminen iPhonesta Flash-asemaan Mac Photosissa
- Osa 3. Valokuvien siirtäminen iPhonesta Flash-asemaan FoneTrans for iOS -sovelluksella
- Osa 4. Usein kysyttyä valokuvien siirtämisestä iPhonesta Flash-asemaan
Siirrä tietoja iPhonesta, Androidista, iOS: sta ja tietokoneesta kaikkialle ilman mitään menetyksiä.
- Siirrä tietoja yhdestä Micro SD -kortista toiseen Android-laitteeseen
- Kuvien siirtäminen puhelimesta toiseen
- Kuinka siirtää valokuvia vanhasta LG-puhelimesta tietokoneeseen
- Kuinka siirtää valokuvia vanhasta Samsungista toiseen Samsungiin
- Siirrä yhteystiedot Samsungista iPhoneen
- Siirrä tietoja LG: ltä Samsungille
- Siirrä tiedot vanhasta tabletista uuteen
- Siirrä tiedostoja Androidista Androidiin
- Siirrä iCloud-kuvat Androidille
- Siirrä iPhonen muistiinpanot Androidille
- Siirrä iTunes-musiikki Androidille
Siirrä valokuvia iPhonesta Flash-asemaan: 3 parasta tekniikkaa [2023]
 Käyttäjän Lisa Ou / 30. joulukuuta 2021 09
Käyttäjän Lisa Ou / 30. joulukuuta 2021 09 Haluatko tallentaa kuvasi flash-asemalle saadaksesi kopion vangituista suosikkihetkistäsi? Tietenkin me kaikki haluamme tämän. Jotta aina kun katsot näitä kuvia, muistat ihmiset, joiden kanssa olet ollut, tunteesi, joita olet tuntenut, paikan ja paljon muuta noiden aikojen aikana. Tästä syystä sinun on myös tallennettava valokuvien kopio flash-asemalle, jotta ne eivät tuhoudu, kun poistat ne vahingossa. Siksi tässä viestissä näytämme parhaita tapoja siirtää valokuvia iPhonesta flash-asemaan Windowsissa ja Macissa.
![Siirrä valokuvia iPhonesta Flash-asemaan: 3 parasta tekniikkaa [2023]](https://www.fonelab.com/images/hypertrans/how-to-transfer-photos-from-iphone-to-flash-drive.jpg)

Opasluettelo
- Osa 1. Valokuvien siirtäminen iPhonesta Flash-asemaan USB-kaapelin kautta
- Osa 2. Valokuvien siirtäminen iPhonesta Flash-asemaan Mac Photosissa
- Osa 3. Valokuvien siirtäminen iPhonesta Flash-asemaan FoneTrans for iOS -sovelluksella
- Osa 4. Usein kysyttyä valokuvien siirtämisestä iPhonesta Flash-asemaan
Siirrä tietoja iPhonesta, Androidista, iOS: sta ja tietokoneesta kaikkialle ilman mitään menetyksiä.
- Siirrä tiedostoja iPhonen, iPadin, iPod touchin ja Androidin välillä.
- Tuo tiedostoja iOS: sta iOSiin tai Androidista Androidiin.
- Siirrä tiedostot iPhonesta / iPadista / iPodista / Androidista tietokoneeseen.
- Tallenna tiedostot tietokoneesta iPhoneen / iPadiin / iPodiin / Androidiin.
Osa 1. Valokuvien siirtäminen iPhonesta Flash-asemaan USB-kaapelin kautta
Yksi tapa siirtää valokuvia iPhonesta flash-asemaan on USB-kaapelin kautta. USB-kaapeli auttaa paljon, etenkin ulkoisten laitteiden, kuten videokameroiden, kameroiden, tulostimien, skannerien, puhelinten ja monien muiden liittämisessä tietokoneeseen. Ja niin, yhdistämällä iPhonen ja flash-aseman tietokoneeseen, kuvien siirtäminen on mahdollista. Kun lopulta kytket USB-muistitikun tietokoneeseen, voit alkaa siirtää kuvia, jotka haluat kopioida tai tallentaa asemallesi. Katso alla olevat vaiheet ymmärtääksesi paremmin, kuinka se tehdään.
Vaiheet valokuvien siirtämiseen iPhonesta USB-muistitikulle USB-kaapelin kautta:
Vaihe 1Ensinnäkin, yhdistä iPhone tietokoneeseen USB-kaapelilla ja flash-asemalla.
Vaihe 2Sen jälkeen sinun Tiedostojen Hallinta, Valitse Tämä PC. Ja näet kaikki tietokoneeseen kytketyt laitteet ja asemat. Valitse sitten valokuvat, jotka haluat siirtää -kohdan alta Laite ja asemat.
Vaihe 3Kun olet valinnut, vedä ja pudota ne lopuksi flash-asemaan.
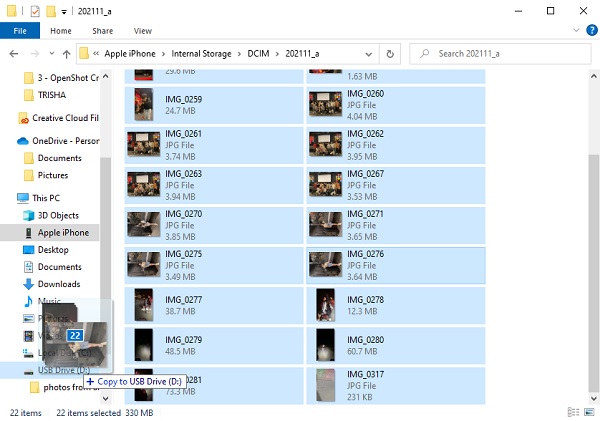
Se siitä! Olet nyt siirtänyt valokuvasi flash-asemaan USB-kaapelilla. Seuraavaksi opit siirtämään valokuvia iPhonesta flash-asemaan Mac-valokuvasovelluksessa. Seuraavassa osassa näet, kuinka voit tehdä tämän iTunesilla tai Finderilla.
FoneTransilla iOS: lle voit nauttia vapaudesta siirtää tietojasi iPhonesta tietokoneeseen. Voit siirtää vain iPhone-tekstiviestejä tietokoneeseen, mutta myös valokuvia, videoita ja yhteystietoja voidaan siirtää helposti tietokoneeseen.
- Siirrä valokuvia, videoita, yhteystietoja, WhatsApp ja paljon muuta helposti.
- Esikatsele tietoja ennen siirtoa.
- iPhone, iPad ja iPod touch ovat saatavana.
Osa 2. Valokuvien siirtäminen iPhonesta Flash-asemaan Mac Photosissa
Tiesitkö, että kun otat valokuviesi tai iCloud-valokuvien synkronointiominaisuuden käyttöön, kuvat ovat myös saatavilla kaikilla laitteilla missä ja milloin tahansa kirjaudut sisään Apple ID:lläsi? Kun teet tämän avaamalla Valokuvat-sovelluksen Macissa, näet kuvat. Ja sieltä voit siirtää valokuvasi flash-asemaan. Haluatko tietää miten? Noudata alla olevia ohjeita.
Vaiheet valokuvien siirtämiseksi iPhonesta Flash Driveen Mac Photosissa:
Vaihe 1Liitä ensin Macin flash-asema.
Vaihe 2Siirry seuraavaksi kohtaan Valokuvat sovellus. Valitse sitten kaikki valokuvat, jotka haluat siirtää.
Vaihe 3Vedä ja pudota ne lopuksi flash-asemaan. Ja siinä se!
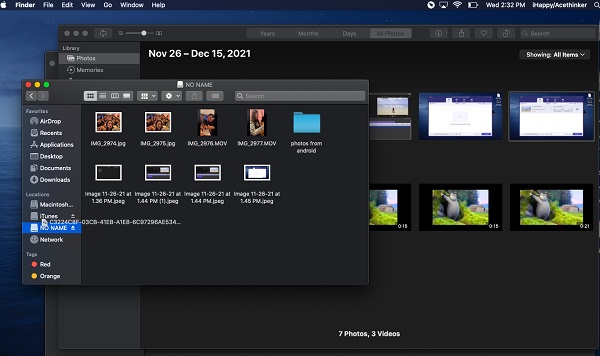
Näin voit siirtää valokuvasi iPhonesta Mac Photos -sovelluksen flash-asemaan vain, jos olet ottanut valokuviesi synkronoinnin käyttöön. Jos ei, voit käyttää vaihtoehtoa, jolla on hyvä suorituskyky ja hyvät ominaisuudet. Ota selvää, mikä tämä työkalu on, kun jatkat lukemista.
Osa 3. Valokuvien siirtäminen iPhonesta Flash-asemaan FoneTrans for iOS -sovelluksella
Yksi parhaista vaihtoehdoista ja parhaimmista iPhone-siirroista, jolla voit siirtää tietoja iOS-laitteesta tietokoneeseen ja iTunes/Finder on FoneTrans for iOS. Tämän työkalun avulla voit siirtää ja siirtää tietokoneellesi tietoja, kuten viestejä, musiikkia, videoita, yhteystietoja, valokuvia ja paljon muuta. Se on helppokäyttöinen ja helposti ymmärrettävä työkalu, jota voit helposti hyödyntää perusteellisesti. Ohjelma on myös saatavilla tai toimii sekä Windowsille että Macille. Ei vain sitä, se vie vain osan tietokoneesi tallennustilasta, ei mitään muuta. Lisäksi, kun siirrät jopa ennen tai jälkeen, et menetä tietoja.
Joten tämä työkalu voi sopia täydellisesti tarpeisiisi siirron aikana. Ota selvää, miten voit siirrä valokuvia iPhonesta flash-asemaan tällä työkalulla.
Vaiheet valokuvien siirtämiseen iPhonesta Flash-asemaan FoneTrans iOS: lle:
Vaihe 1Ensinnäkin lataa ja asenna FoneTrans for iOS -työkalu tietokoneellesi. Kun asennus on valmis, ohjelma avautuu automaattisesti.
Vaihe 2Liitä sitten iPhone tietokoneeseen USB-kaapelilla. Kun kytket iPhonen, työkalun pääkäyttöliittymä näyttää laitteesi tiedot. Napsauta sitten Valokuvat vasemman sarakkeen osassa. Sitten kaikki iPhonesi valokuvat alkavat latautua.
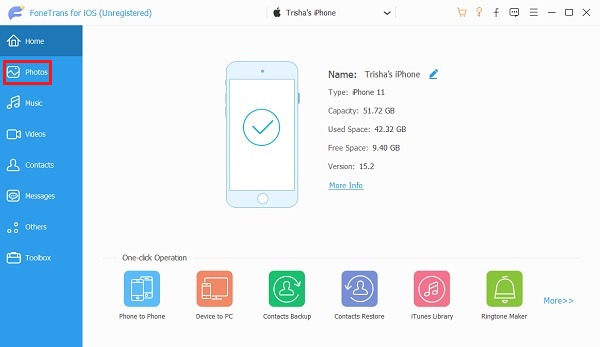
Vaihe 3Valitse seuraavaksi kuvat osoittamalla hiiren osoitin kuvien päälle, niin näet ruudun. Napsauta vain sitä. Tee se kaikille kuville, jotka haluat siirtää.
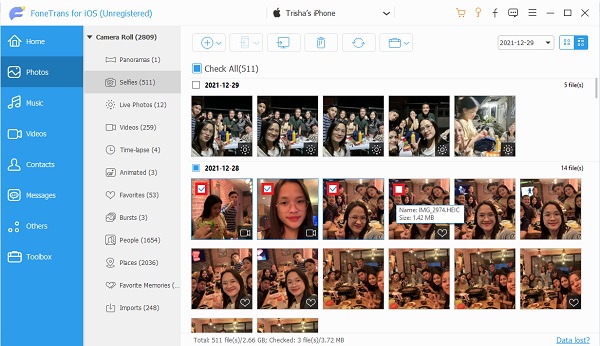
Vaihe 4Napsauta sen jälkeen Vie tietokoneeseen -painiketta. Valitse sitten tietokoneeseen liitetty flash-asema. Napsauta seuraavaksi Valitse kansio aloittaaksesi siirron.

Vaihe 5Odota sitten, kunnes vientiprosessi on valmis. Ja siellä on ilmoitus, joka kertoo, että olet siirtänyt ne onnistuneesti.
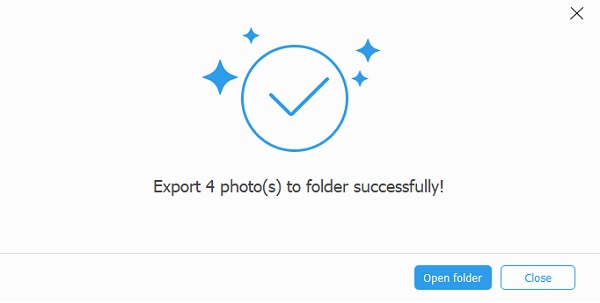
Näin voit nopeasti siirtää valokuvasi iPhonesta tietokoneesi liitettyyn flash-asemaan käyttämällä FoneTrans for iOS -työkalua. Ilman suurta vaivaa voit siirtää tai siirtää tietoja niin paljon kuin haluat. Jos haluat mieluummin käyttää tai ladata vaihtoehtoa, tämän ohjelman on oltava sinua varten.
Osa 4. Usein kysyttyä valokuvien siirtämisestä iPhonesta Flash-asemaan
1. Miksi on tärkeää siirtää valokuvia iPhonesta flash-asemaan?
Ei vain kopioidaksesi, vaan myös vapauttaaksesi tallennustilaa iPhonestasi. Kuten tiedämme, iPhone tuottaa korkealaatuisia kuvia, joiden koko on suurempi kuin muut. Siksi kuvien ja jopa videoiden siirtäminen on tärkeää.
2. Kestääkö valokuvien siirtäminen iPhonesta muistitikulle kauan?
Itse asiassa se riippuu siitä, kuinka monta valokuvaa siirrät. Se riippuu myös käyttämästäsi työkalusta tai sovelluksesta. Monet syyt määräävät, kuinka kauan siirtoprosessi kestää.
Lopuksi nämä ovat 3 parasta tekniikkaa kuvien siirtämiseen iPhonesta flash-asemaan. Aina kun haluat siirtää valokuvasi, voit käyttää näitä menetelmiä. Sinun ei tarvitse huolehtia, koska voit luottaa näihin, sillä olemme valinneet tehokkaimmat ja tehokkaimmat. Silti suosittelemme lämpimästi FoneTrans iOS: lle työkalu sen hyvien etujen ja suorituskyvyn vuoksi siirrettäessä. Se on kuitenkin edelleen sinun valintasi.
FoneTransilla iOS: lle voit nauttia vapaudesta siirtää tietojasi iPhonesta tietokoneeseen. Voit siirtää vain iPhone-tekstiviestejä tietokoneeseen, mutta myös valokuvia, videoita ja yhteystietoja voidaan siirtää helposti tietokoneeseen.
- Siirrä valokuvia, videoita, yhteystietoja, WhatsApp ja paljon muuta helposti.
- Esikatsele tietoja ennen siirtoa.
- iPhone, iPad ja iPod touch ovat saatavana.
