- Osa 1. Valokuvien siirtäminen iPhonesta iPadiin AirDropin kautta
- Osa 2. Valokuvien siirtäminen iPhonesta iPadiin iCloudin avulla
- Osa 3. Valokuvien siirtäminen iPhonesta iPadiin iTunesin/Finderin avulla
- Osa 4. Valokuvien siirtäminen iPhonesta iPadiin FoneTrans for iOS -sovelluksella
- Osa 5. Usein kysyttyä valokuvien siirtämisestä iPhonesta iPadiin
Siirrä valokuvat iPhonesta iPadiin erinomaisten ratkaisujen avulla
 Käyttäjän Lisa Ou / 10. tammikuuta 2022 09:00
Käyttäjän Lisa Ou / 10. tammikuuta 2022 09:00 Oliko sinulla hauska valokuvaus ystävien tai perheesi kanssa ja haluatko säilyttää kuvat iPadissasi? Muuten iPhonesi muisti saattaa loppua, mutta et halua poistaa valokuvia, mikä kuluttaa paljon muistitilaasi. Vai oletko siirtymässä uuteen iPadiin? Nämä ovat joitain tapauksia, joten turvaudut kuvien siirtämiseen iPhonesta iPadiin. Valokuvien jakaminen ei ole myöskään vaikea tehtävä aluksi. Mutta ongelma on, tiedätkö kuinka siirtää valokuvia iPhonesta iPadiin? Jos teet niin, oletko varma, että teet sen tehokkaimmin ja tehokkaimmin?
Tässä viestissä näytetään 5 huolellisesti kuratoitua tapaa siirtää valokuvia iPhonesta iPadiin hyödyllisillä mutta yksinkertaisilla tavoilla. Muista lukea loppuun asti ja älä missaa parasta tapaa ratkaista ongelmasi.
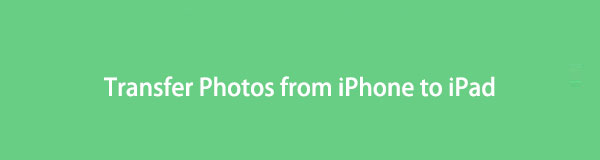

Opasluettelo
- Osa 1. Valokuvien siirtäminen iPhonesta iPadiin AirDropin kautta
- Osa 2. Valokuvien siirtäminen iPhonesta iPadiin iCloudin avulla
- Osa 3. Valokuvien siirtäminen iPhonesta iPadiin iTunesin/Finderin avulla
- Osa 4. Valokuvien siirtäminen iPhonesta iPadiin FoneTrans for iOS -sovelluksella
- Osa 5. Usein kysyttyä valokuvien siirtämisestä iPhonesta iPadiin
FoneTransilla iOS: lle voit nauttia vapaudesta siirtää tietojasi iPhonesta tietokoneeseen. Voit siirtää vain iPhone-tekstiviestejä tietokoneeseen, mutta myös valokuvia, videoita ja yhteystietoja voidaan siirtää helposti tietokoneeseen.
- Siirrä valokuvia, videoita, yhteystietoja, WhatsApp ja paljon muuta helposti.
- Esikatsele tietoja ennen siirtoa.
- iPhone, iPad ja iPod touch ovat saatavana.
Osa 1. Valokuvien siirtäminen iPhonesta iPadiin AirDropin kautta
AirDrop on helposti saatavilla oleva ja sisäänrakennettu siirtotyökalu iPhoneille, iPadeille ja macOS-tietokoneille. Se on ensimmäinen menetelmä, jonka useimmat ihmiset valitsevat siirrettäessä valokuvia. AirDrop on pelin muuttaja kuvien jakamisessa Apple-laitteiden, kuten iPhone- ja iPad-laitteiden, välillä. AirDrop on langaton ad hoc -verkko, jonka avulla laitteet voivat kommunikoida suoraan. Jos sinulla on kiire ja sinulla ei ole tällä hetkellä tietokonetta, tämä menetelmä sopii sinulle parhaiten.
Vaiheet valokuvien siirtämiseen iPhonesta iPadiin AirDropin kautta:
Vaihe 1Aloita ottamalla AirDrop käyttöön sekä iPhonessa että iPadissa. Mahdollistaa pudottaa lentokoneesta, avaa ohjauskeskus ja paina pitkään WiFi. Napauta sitten pudottaa lentokoneesta ja valita Vain yhteystiedot ja kaikki siitä, kuka näkee laitteesi.

Vaihe 2Avaa nyt iPhonessasi Valokuvat sovellus ja valitse kaikki valokuvat, jotka haluat siirtää.

Vaihe 3Lopuksi napauta Jaa-kuvaketta iPhonen näytöllä ja valitse AirDrop. Valitse tämän jälkeen iPadisi nimi vastaanottimeksi. Sillä välin napauta Hyväksyä iPadillasi, kun ilmoitus tulee näkyviin.

Jos kuitenkin aiot siirtää suuria tiedostoja tai liian monta valokuvaa, siirto ei ehkä onnistu. Jos sinulla on ongelmia AirDropin käytössä ja toistuvia siirto epäonnistuu, saatat haluta siirtää kuvia muilla tavoilla. iCloud on täällä.
FoneTransilla iOS: lle voit nauttia vapaudesta siirtää tietojasi iPhonesta tietokoneeseen. Voit siirtää vain iPhone-tekstiviestejä tietokoneeseen, mutta myös valokuvia, videoita ja yhteystietoja voidaan siirtää helposti tietokoneeseen.
- Siirrä valokuvia, videoita, yhteystietoja, WhatsApp ja paljon muuta helposti.
- Esikatsele tietoja ennen siirtoa.
- iPhone, iPad ja iPod touch ovat saatavana.
Osa 2. Valokuvien siirtäminen iPhonesta iPadiin iCloudin avulla
Ensinnäkin iCloud on sopiva vaihtoehto, jos haluat siirtää valokuvia iPhonesta iPadiin automaattisesti ja langattomasti. iCloudin avulla voit jakaa ja synkronoida valokuvia ja muita tietoja kaikkien iOS-laitteiden välillä, joilla on sama Apple ID -tili kuin sinä. Ennen kuin aloitat tämän menetelmän, varmista, että käytät samaa Apple ID:tä sekä iPhonessa että iPadissa.
Vaiheet valokuvien siirtämiseen iPhonesta iPadiin iCloudin avulla:
Vaihe 1Ensinnäkin, avaa Asetukset iPhonessasi ja siirry iCloudiin napautettuasi nimeäsi näytön yläreunassa. Napauta sieltä Valokuvat ja ota iCloud Photos käyttöön.

Vaihe 2Toisaalta, tee sama iPadillasi. Siirry kohtaan Asetukset sovellus ja ota iCloud-kuvat käyttöön Valokuvista.
Oletetaan kuitenkin, että mielestäsi on sopimatonta synkronoida kaikki valokuvat kamerarullalta muiden laitteiden kanssa, koska se edellyttää laitteiden nollaamista ensin. Siinä tapauksessa tämä menetelmä ei ehkä ole täydellinen sinulle. Varsinkin jos muut jakavat kanssasi saman Apple ID:n, mutta et halua heidän näkevän kaikkia kuviasi ja haluat jakaa nämä kuvat vain iPadillasi. Oletetaan kuitenkin, että haluat synkronoida kaikki kuvasi yksin iPadin kanssa. Siinä tapauksessa on olemassa tapoja siirtää valokuvia iPhonesta iPadiin ilman iCloudia, mutta samanlaisella synkronointimenetelmällä.
FoneTransilla iOS: lle voit nauttia vapaudesta siirtää tietojasi iPhonesta tietokoneeseen. Voit siirtää vain iPhone-tekstiviestejä tietokoneeseen, mutta myös valokuvia, videoita ja yhteystietoja voidaan siirtää helposti tietokoneeseen.
- Siirrä valokuvia, videoita, yhteystietoja, WhatsApp ja paljon muuta helposti.
- Esikatsele tietoja ennen siirtoa.
- iPhone, iPad ja iPod touch ovat saatavana.
Osa 3. Valokuvien siirtäminen iPhonesta iPadiin iTunesin/Finderin avulla
Koska Finder ja iTunes ovat Apple-laitteiden oletustiedonhallintaohjelmat tietokoneen kautta, voit synkronoida valokuvasi haluamallasi tavalla. Näiden tietojen hallintatyökalujen avulla voit synkronoida valokuvia iPhonesta vain haluamaasi laitteeseen, jopa käyttämällä samaa tiliä tai ilman sitä.
Vaiheet valokuvien siirtämiseen iPhonesta iPadiin iTunesin/Finderin avulla:
Vaihe 1Avaa iTunes tai Finder tietokoneellasi. Yhdistä sillä välin iPhone tietokoneeseen. Kun laitekuvake tulee näkyviin iTunesiin tai Finderiin, napsauta sitä.
Vaihe 2Siirry seuraavaksi Yhteenveto. Sieltä, rasti Tämä tietokone ja valitse Varmuuskopioi nyt. Napsauta lopuksi valmis, poista sitten iPhone ja liitä iPad.
Vaihe 3Kun olet yhdistänyt iPadin tietokoneeseen, napsauta Yhteenveto-kohdan Valokuvat-vaihtoehtoa. Valitse sen jälkeen vieressä oleva valintaruutu Sync Kuvat, valitse synkronoitavat valokuvat ja napsauta sitten käyttää.
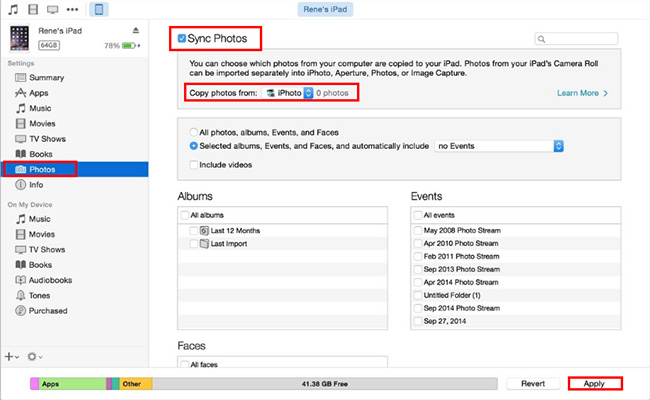
Jos haluat tietää, mitä iTunesia tai Finderia sinun tulee käyttää, tarkista, mitä käyttöjärjestelmää tietokoneesi käyttää. Käytä Finderia, jos käytät tietokonetta, jossa on macOS Catalina tai uusin versio. Ja jos käytät Windowsia, macOS Mojavea tai aiempaa versiota, käytä iTunesia.
Huomaa myös, että tämä on myös tapa siirtää valokuvia iPadista iPhoneen.
Mutta tämä menetelmä ei ehkä ole niin tehokas ja helppo kuin haluaisit. Lisäksi valokuvien valikoiva siirtäminen ei ole mahdollista iTunesilla ja Finderilla. Mutta älä huoli, sillä paras on vielä paljastettava alla.
Osa 4. Valokuvien siirtäminen iPhonesta iPadiin FoneTrans for iOS -sovelluksella
FoneTrans iOS: lle on siirtotyökalu, joka siirtää tietoja iOS-laitteiden ja tietokoneiden välillä, sinun hallinnassasi. Mitä muuta tarvitsisit kuin työkalun, joka mahdollistaa valikoivan siirron ja esikatselun näytöllä ilman laadun heikkenemistä? FoneTrans sisältää kaikki mitä etsit siirtotyökalusta. Käytännöllinen, käyttäjäystävällinen, nopeasti latautuva ja saatavana sekä Macille että Windowsille.
Lisäksi FoneTrans for iOS on myös paras, jos opit siirtämään valokuvia iPadista iPhoneen ilman iCloudia.
Vaiheet valokuvien siirtämiseen iPhonesta iPadiin FoneTrans for iOS -sovelluksella:
Vaihe 1Ensinnäkin asenna ja suorita FoneTrans for iOS tietokoneellesi. Yhdistä iPhone ja iPad heti tietokoneeseen USB-kaapeleilla.
Vaihe 2Napsauta toiseksi sivupalkin valikosta Valokuvat. Valitse sitten kaikki valokuvat, jotka haluat siirtää.
Vaihe 3Viimeiseksi napsauta Laitteen vienti -kuvaketta, kun olet valinnut valokuvat. Valitse sitten iPadisi kohdelaitteeksi.
Tiedoksi, FoneTrans for iOS ja muut yllä olevat menetelmät toimivat myös, jos haluat tietää, kuinka siirtää valokuvia iPadista iPadiin ilman iCloudia. Sinun on tehtävä samat vaiheet iPadin kanssa lähdelaitteen kanssa.
FoneTransilla iOS: lle voit nauttia vapaudesta siirtää tietojasi iPhonesta tietokoneeseen. Voit siirtää vain iPhone-tekstiviestejä tietokoneeseen, mutta myös valokuvia, videoita ja yhteystietoja voidaan siirtää helposti tietokoneeseen.
- Siirrä valokuvia, videoita, yhteystietoja, WhatsApp ja paljon muuta helposti.
- Esikatsele tietoja ennen siirtoa.
- iPhone, iPad ja iPod touch ovat saatavana.
Osa 5. Usein kysyttyä valokuvien siirtämisestä iPhonesta iPadiin
Miksi Airdrop ei toimi? Mitä minun pitäisi tehdä sen kanssa?
AirDropin toimimattomuuden aiheuttavat monet tekijät ja syyt. Ensimmäisenä listalla on vanhentunut käyttöjärjestelmä, minkä vuoksi on viisasta päivittää ja nauttia laitteellesi saatavilla olevasta käyttöjärjestelmän uusimmasta versiosta. Toiseksi iPhonessasi tai iPadissasi saattaa olla sisäisiä ongelmia. Siinä tapauksessa on viisasta käynnistää iPhone tai iPad pehmeästi uudelleen. Kolmanneksi AirDrop-virheet voivat johtua AirDrop-rajoituksista. Varmista, että AiDrop on otettu käyttöön Ruutuaika-kohdan Sisältö- ja tietosuojarajoituksesta. Yritä lopuksi sammuttaa ja kytkeä WiFi ja Bluetooth. Kokeile, korjaavatko nämä yksinkertaiset ratkaisut AirDrop-ongelmasi. Jos ei, valitse FoneTrans iOS:lle sen sijaan, että siirrät iPhone-kuvasi iPadiin.
Miksi iPhone-kuvani eivät synkronoidu iCloudin kanssa?
Internet-yhteysongelma on yleisin syy siihen, miksi iCloud-valokuvakirjasto ei synkronoidu useiden laitteiden välillä. Jos sinulla on kuitenkin vahva Internet-yhteys IOS-laitteillasi, yritä tarkistaa, käytätkö samoja Apple ID:itä. Myös, jos iCloud-valokuvaominaisuus on käytössä kaikissa laitteissa. Lisäksi on olemassa vaihtoehtoja kuvien siirtämiselle iPhonesta iPadiin ilman iCloudia, mukaan lukien FoneTrans iOS:lle.
Tarvitsenko iCloud-varmuuskopion siirtäessäni valokuvia iPhonesta iPadiin iCloudin kautta?
Esimerkiksi tietojen, kuvien siirtäminen ei välttämättä tarkoita, että tarvitset iCloud-varmuuskopioita. Varmuuskopion luominen kaikista iPhonesi tiedoista ja niiden kaikkien synkronointi iPadissa on tarpeetonta. iCloud-varmuuskopiointi on kuitenkin suositeltavaa, koska se auttaa estämään tietojen häviämisen. Voit käyttää muita tapoja siirtää valokuvia valikoivasti ja suoraan iPadiin oikean työkalun avulla. FoneTrans for iOS on erittäin suositeltava työkalu, koska se toimii tehokkaasti.
Yhteenveto
Joten nyt, kun olet oppinut 5 hienoa tapaa siirtää valokuvia iPhonesta iPadiin. Kuten näit, voit jakaa kuvia iOS-laitteiden välillä langattomasti, automaattisesti ja tietokoneen kautta. Mutta voit olla varma, että voit luottaa yllä oleviin vaiheisiin, kun käsittelet suunnitelmaasi siirtää valokuvia iPhonesta iPadiin. Ennen kaikkea, FoneTrans iOS: lle on suosituin tapa edetä monipuolisuutensa ja tehokkuutensa vuoksi. FoneTrans for iOS:n avulla voit siirtää suoraan ilman varmuuskopioita ja kaikkien kuvien synkronointia laitteidesi välillä.
Lisäksi on hienoa, että voit jakaa valikoivasti esikatselun avulla näytölläsi, jotta voit valita ja siirtää tehokkaasti ilman virheitä. Lopuksi huomaa, että valinta on sinun. Jaa valokuvasi nyt, äläkä anna tämän tehtävän stressata sinua enää koskaan.
FoneTransilla iOS: lle voit nauttia vapaudesta siirtää tietojasi iPhonesta tietokoneeseen. Voit siirtää vain iPhone-tekstiviestejä tietokoneeseen, mutta myös valokuvia, videoita ja yhteystietoja voidaan siirtää helposti tietokoneeseen.
- Siirrä valokuvia, videoita, yhteystietoja, WhatsApp ja paljon muuta helposti.
- Esikatsele tietoja ennen siirtoa.
- iPhone, iPad ja iPod touch ovat saatavana.
