- Osa 1. Valokuvien siirtäminen Macista Maciin iCloudin avulla
- Osa 2. Valokuvien siirtäminen Macista Maciin Migration Assistantin kautta
- Osa 3. Valokuvien siirtäminen Macista Maciin tiedostojen jakamisen avulla
- Osa 4. Valokuvien siirtäminen Macista Maciin AirDropin kautta
- Osa 5. Valokuvien siirtäminen Macista Maciin Bluetoothin kautta
- Osa 6. Valokuvien siirtäminen Macista iPhoneen FoneTrans for iOS -sovelluksella
- Osa 7. Usein kysyttyä valokuvien siirtämisestä Macista Maciin
Kuinka siirtää valokuvia Macista toiseen
 Käyttäjän Lisa Ou / 25. tammikuuta 2022 09:00
Käyttäjän Lisa Ou / 25. tammikuuta 2022 09:00 Valokuvien siirtäminen Macista ulkoiselle kiintolevylle on tehtävä kuvien varmuuskopioimiseksi ulkoiselle kiintolevylle. Tällainen siirto on järkevää, koska varmuuskopion luominen ja kuvien säilyttäminen turvallisessa paikassa mahdollistavat kuvien säilyttämisen niin kauan kuin haluat. Mutta kysymys kuuluu, tiedätkö kuinka siirtää rakastamasi valokuvasi Macistasi ulkoiselle kiintolevylle? On erittäin tärkeää löytää paras ratkaisu, jotta valokuvasi ovat 100 % turvallisia. Tämän avulla tämä viesti näyttää sinulle erilaisia tapoja siirtää valokuvia Macista ulkoiselle kiintolevylle ja uusimpiin malleihin.
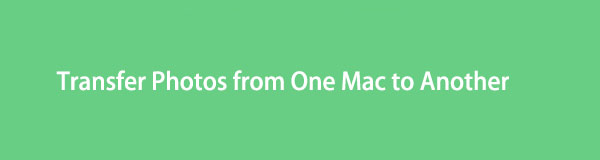

Opasluettelo
- Osa 1. Valokuvien siirtäminen Macista Maciin iCloudin avulla
- Osa 2. Valokuvien siirtäminen Macista Maciin Migration Assistantin kautta
- Osa 3. Valokuvien siirtäminen Macista Maciin tiedostojen jakamisen avulla
- Osa 4. Valokuvien siirtäminen Macista Maciin AirDropin kautta
- Osa 5. Valokuvien siirtäminen Macista Maciin Bluetoothin kautta
- Osa 6. Valokuvien siirtäminen Macista iPhoneen FoneTrans for iOS -sovelluksella
- Osa 7. Usein kysyttyä valokuvien siirtämisestä Macista Maciin
FoneTransilla iOS: lle voit nauttia vapaudesta siirtää tietojasi iPhonesta tietokoneeseen. Voit siirtää vain iPhone-tekstiviestejä tietokoneeseen, mutta myös valokuvia, videoita ja yhteystietoja voidaan siirtää helposti tietokoneeseen.
- Siirrä valokuvia, videoita, yhteystietoja, WhatsApp ja paljon muuta helposti.
- Esikatsele tietoja ennen siirtoa.
- iPhone, iPad ja iPod touch ovat saatavana.
Osa 1. Valokuvien siirtäminen Macista Maciin iCloudin avulla
Tietokuvien synkronointi on yksi iCloudin tärkeimmistä ominaisuuksista. iCloudin avulla kuvien jakaminen kahden macOS- ja iOS-laitteen välillä ei ole koskaan ollut helpompaa. Lisäksi iCloud on erinomainen valinta, koska voit säilyttää kuvien alkuperäisen resoluution sen pilvipalvelimella samalla kun tallennat optimoidun version muille laitteillesi.
Vaiheet valokuvien siirtämiseen Macista Maciin iCloudin avulla:
Vaihe 1Aloita avaamalla Järjestelmäasetukset Macissa, johon haluat siirtää valokuvasi, ja napsauta sitten Kirjaudu sisään.
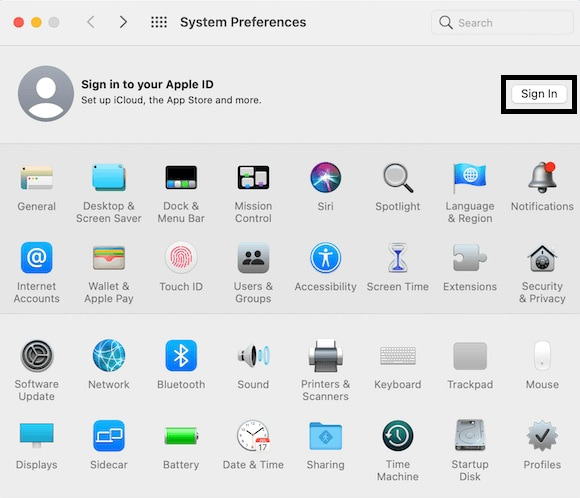
Vaihe 2Kirjaudu sen jälkeen sisään samalla iCloud-tilillä, joka on kirjautunut sisään Macissa, johon valokuvat tällä hetkellä tallennetaan. Valitse lopuksi Valokuvat synkronoidaksesi iCloud-kuvat kahden Macin välillä.
Vaihtoehtoisesti voit käyttää toista Applen ominaisuutta siirtyäksesi Mac-tietokoneiden välillä.
FoneTransilla iOS: lle voit nauttia vapaudesta siirtää tietojasi iPhonesta tietokoneeseen. Voit siirtää vain iPhone-tekstiviestejä tietokoneeseen, mutta myös valokuvia, videoita ja yhteystietoja voidaan siirtää helposti tietokoneeseen.
- Siirrä valokuvia, videoita, yhteystietoja, WhatsApp ja paljon muuta helposti.
- Esikatsele tietoja ennen siirtoa.
- iPhone, iPad ja iPod touch ovat saatavana.
Osa 2. Valokuvien siirtäminen Macista Maciin Migration Assistantin kautta
Siirtoavustajan ensisijainen tarkoitus on siirtää kaikki tiedot, mukaan lukien mediatiedostot, käyttäjätilit, tietokoneen asetukset ja sovellukset Macista toiseen. Migration Assistantin avulla voit siirtää tietoja yhdestä Macista tai ajaa takaisin toiseen Maciin.
Valokuvien siirtämisen Macista Maciin Migration Assistantin kautta:
Vaihe 1Uuden tai kohde-Macin Sovellukset-kansiosta ja avaa muutto Assistant. Kirjoita seuraavaksi järjestelmänvalvojan salasanasi. Kun lupailmoitus tulee näkyviin, napsauta OK. Kirjaudu sisään Maciin.
Vaihe 2Valitse sen jälkeen Macista, Aikakoneen varmuuskopiointitai Käynnistyslevy, napsauta sitten jatkaa. Sillä välin auki Migration Assistant vanhassa tai lähde-Macissa. Valitse sieltä sama siirtovaihtoehto, jonka valitsit uudessa Macissa.
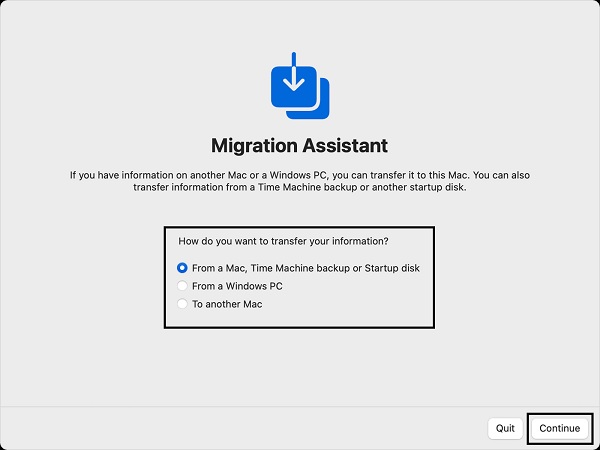
Vaihe 3Napsauta nyt uudessa Macissa Valitse Mac, sitten Jatka. Pian molemmissa Maceissa tulee näkyviin suojakoodi. Napsauta Jatka, kun olet varmistanut, että heillä on sama suojakoodi.
Vaihe 4Valitse lopuksi tiedon tyyppi, jonka haluat siirtää uudessa Macissa, ja napsauta sitten jatkaa. Lopuksi sulje Assistant Migration molemmissa Maceissa, kun siirto on valmis.
Vaihtoehtoisesti voit myös käyttää toista jakamistilaa Macille, jos et aio jakaa kaikkia Mac-tietojasi muiden kanssa.
FoneTransilla iOS: lle voit nauttia vapaudesta siirtää tietojasi iPhonesta tietokoneeseen. Voit siirtää vain iPhone-tekstiviestejä tietokoneeseen, mutta myös valokuvia, videoita ja yhteystietoja voidaan siirtää helposti tietokoneeseen.
- Siirrä valokuvia, videoita, yhteystietoja, WhatsApp ja paljon muuta helposti.
- Esikatsele tietoja ennen siirtoa.
- iPhone, iPad ja iPod touch ovat saatavana.
Osa 3. Valokuvien siirtäminen Macista Maciin tiedostojen jakamisen avulla
Tiedostojen jakaminen on osa Macin käyttöjärjestelmää, joka on sisäänrakennettu ja suunniteltu erityisesti jakamaan Mac-tietoja muiden Apple-tietokoneiden kanssa. Toisin kuin Migration Assistant, tiedostonjako mahdollistaa tiettyjen kansioiden jakamisen koko Macin sijaan. Näin ollen se on parempi ja nopeampi tapa siirtää valokuvia Macista toiseen.
Vaiheet valokuvien siirtämiseen Macista Maciin tiedostonjaolla:
Vaihe 1Napsauta ensin lähettäjän Macissa Apple-logoa näytön vasemmassa kulmassa ja avaa sitten Järjestelmäasetukset.
Vaihe 2Napsauta sitten Jakaminen ja valitse sitten Tiedostojen jakaminen. Napsauta sen jälkeen Lisää-painiketta ja valitse kansio, joka sisältää siirrettävät valokuvat.
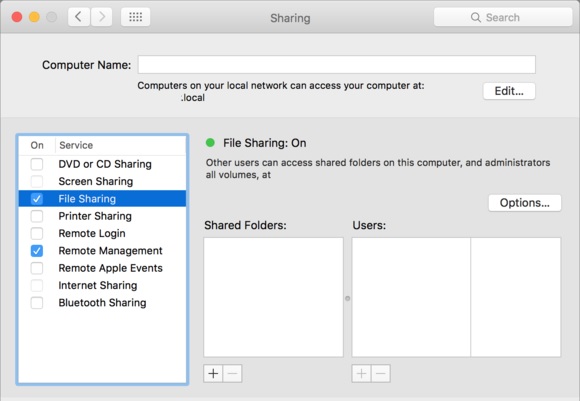
Vaihe 3Kolmanneksi paina Ctrl -näppäintä, kun napsautat sen kansion nimeä, jonka aiot siirtää, ja napsauta sitten Lisäasetukset. Muuta sieltä asetuksia haluamallasi tavalla ja napsauta sitten OK.
Aiemmat ratkaisut näyttävät kuitenkin olevan monimutkaisia ja muistitilan tuhlausta, koska sinun on siirrettävä valokuvat kansioiden mukaan tai yhdessä kaikkien Macin tietojen kanssa. Mutta sinun ei tarvitse pysyä tällaisissa ratkaisuissa. Sen sijaan voit suosia ratkaisuja, jotka mahdollistavat valikoivan siirron.
Osa 4. Valokuvien siirtäminen Macista Maciin AirDropin kautta
Mitä tulee kuvien valikoivaan siirtämiseen Apple-laitteiden välillä, AirDrop on yksi langattomista tavoista, joita saatat harkita. AirDrop on Applen laitteilleen tuoma siirtoratkaisu.
Vaiheet valokuvien siirtämiseen Macista Maciin AirDropin kautta:
Vaihe 1Yhdistä ensin kaksi Mac-tietokonetta samaan WIFI-verkkoon. Avaa sitten Valokuvat-ohjelma lähde-Macissa ja valitse kaikki kuvat, jotka haluat siirtää toiseen Maciin.
Vaihe 2Napsauta sen jälkeen Jaa: -kuvaketta näytön oikeassa yläkulmassa ja valitse avattavasta valikosta AirDrop. Lopuksi napsauta Hyväksyä vastaanottimessa Mac aloittaaksesi siirron.

AirDropin sijasta voit käyttää toista sisäänrakennettua langatonta ja nopeaa siirtoratkaisua Mac-valokuvillesi.
FoneTransilla iOS: lle voit nauttia vapaudesta siirtää tietojasi iPhonesta tietokoneeseen. Voit siirtää vain iPhone-tekstiviestejä tietokoneeseen, mutta myös valokuvia, videoita ja yhteystietoja voidaan siirtää helposti tietokoneeseen.
- Siirrä valokuvia, videoita, yhteystietoja, WhatsApp ja paljon muuta helposti.
- Esikatsele tietoja ennen siirtoa.
- iPhone, iPad ja iPod touch ovat saatavana.
Osa 5. Valokuvien siirtäminen Macista Maciin Bluetoothin kautta
Kaikissa Apple-laitteissa on sisäänrakennettu Bluetooth-ominaisuus, joka on kätevä, kun haluat siirtää valokuvia ja muuta dataa. Bluetooth on aliarvostettu siirtotapa Apple-laitteille, koska se on yleisin Android-laitteissa. Mutta tuskin tiesit, että voit käyttää Bluetoothia kuvien selektiiviseen siirtämiseen MacBook Pron, MacBook Airin tai iMacin välillä. Sinun on pidettävä lähettäjän ja vastaanottajan tietokoneet toistensa kanssa.
Vaiheet valokuvien siirtämiseen Macista Maciin Bluetoothin kautta:
Vaihe 1Avaa molemmissa Maceissa Järjestelmäasetukset ja siirry kohtaan Jakaminen. Valitse sieltä vieressä oleva valintaruutu Bluetooth-jako ja ota Bluetooth käyttöön.
Vaihe 2Kaksoisnapsauta Macissa, josta valokuvat ovat peräisin Bluetooth-laitteet napsauta sitten Macia, johon haluat lähettää valokuvia.
Vaihe 3Napsauta Finder-ponnahdusikkunassa Valokuvat ja valitse kaikki valokuvat, jotka haluat lähettää. Napsauta sen jälkeen Lähetä -painiketta. Lopuksi napsauta Hyväksyä vastaanottavassa Macissa.
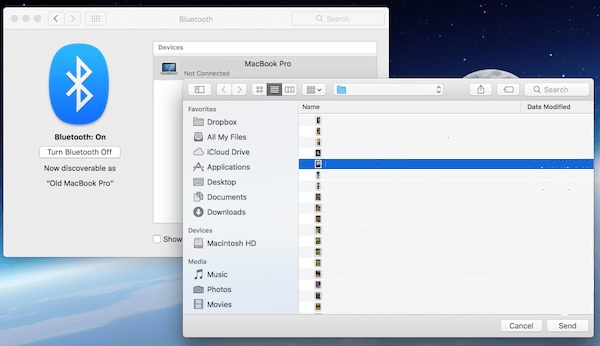
Mutta entä jos aiot siirtää Mac-kuvasi iPhoneen toisen Macin sijaan? No, älä huoli, sillä tämä viesti sai selkäsi. Jatka lukemista, jos haluat tietää kuinka siirtää valokuvia Macista iPhoneen tehokkaimmalla tavalla.
Osa 6. Valokuvien siirtäminen Macista iPhoneen FoneTrans for iOS -sovelluksella
FoneTrans iOS: lle on Applen laitteille tarkoitettu tiedonsiirto- ja hallintatyökalu, jota voit epäilemättä käyttää milloin tahansa. Se on helposti saatavilla kaikilla käyttämilläsi tietokoneilla, esimerkiksi Macilla, ja siirretään minkä tahansa iOS-laitteen kanssa. FoneTrans for iOS -sovelluksella sinun ei koskaan tarvitse huolehtia tietojen laadun heikkenemisestä. Lisäksi se on erittäin tehokas ja tehokas korkean teknologian algoritminsa ansiosta.
FoneTransilla iOS: lle voit nauttia vapaudesta siirtää tietojasi iPhonesta tietokoneeseen. Voit siirtää vain iPhone-tekstiviestejä tietokoneeseen, mutta myös valokuvia, videoita ja yhteystietoja voidaan siirtää helposti tietokoneeseen.
- Siirrä valokuvia, videoita, yhteystietoja, WhatsApp ja paljon muuta helposti.
- Esikatsele tietoja ennen siirtoa.
- iPhone, iPad ja iPod touch ovat saatavana.
Vaiheet valokuvien siirtämiseen Macista iPhoneen FoneTrans for iOS -sovelluksella:
Vaihe 1Ensinnäkin, asenna ja avaa FoneTrans for iOS Macissasi. Yhdistä sitten iPhone Maciin USB-kaapelilla.

Vaihe 2Sen jälkeen valitse Valokuvat ohjelman vasemmasta sivupalkista. Napsauta seuraavaksi Lisää tiedostoja kuvaketta.

Vaihe 3Siirry nyt Macin paikalliseen tallennustilaan, valitse kaikki valokuvat, jotka haluat siirtää iPhoneen, ja napsauta valmis.

Lisäksi voit käyttää sitä kuvien siirtämiseen iPhonesta Maciin, jopa iPhonesta toiseen iPhoneen, kuten FoneTrans iOS: lle tukee tiedonsiirtoa iPhonen, iPadin, iPod Touchin ja tietokoneen välillä helposti.
Osa 7. Usein kysyttyä valokuvien siirtämisestä Macista Maciin
Voivatko kaksi Macia jakaa saman valokuvakirjaston?
Tällä hetkellä iCloud Photo Sharing on ainoa tapa synkronoida kaksi Macin valokuvakirjastoa keskenään.
Kopioiko Mac Migration Assistant kaiken?
Kyllä, Migration Assistant for Mac kopioi kaiken. Kopioidut tiedot sisältävät valokuvia, asiakirjoja, sovelluksia, käyttäjätilejä ja asetuksia.
Onko vanha Mac-tietokoneeni edelleen käyttökelpoinen Migration Assistantin käytön jälkeen?
Teknisesti vanhassa Macissa ei tapahdu mitään Migration Assistantin käytön jälkeen, ellet poista tietoja prosessin jälkeen.
Yhteenveto
Onnittelut! Tunnetuimmissa saatavilla olevissa ratkaisuissa opit juuri siirtämään valokuvia Macista toiseen. Näit kuinka mahdollista Mac-kuvien siirtäminen on koskaan ollut, joten saatat ymmärtää, kuinka helppoa se riippuu käytettävissä olevasta ratkaisusta. Siirrä Mac-kuvasi nyt ja käsittele niitä juuri niin kuin alun perin tarkoitit.
FoneTransilla iOS: lle voit nauttia vapaudesta siirtää tietojasi iPhonesta tietokoneeseen. Voit siirtää vain iPhone-tekstiviestejä tietokoneeseen, mutta myös valokuvia, videoita ja yhteystietoja voidaan siirtää helposti tietokoneeseen.
- Siirrä valokuvia, videoita, yhteystietoja, WhatsApp ja paljon muuta helposti.
- Esikatsele tietoja ennen siirtoa.
- iPhone, iPad ja iPod touch ovat saatavana.
