- Osa 1. Siirrä valokuvia PC:stä iPadiin iCloudin avulla
- Osa 2. Siirrä valokuvia PC:stä iPadiin iTunesin/Finderin avulla
- Osa 3. Siirrä valokuvia PC:stä iPadiin FoneTrans for iOS -sovelluksella
- Osa 4. Siirrä valokuvia PC:stä iPadiin Google Kuvien avulla
- Osa 5. Usein kysytyt kysymykset Siirrä valokuvia PC:stä iPadiin
Siirrä valokuvia PC:stä iPadiin: 6 parasta tapaa tehdä se
 Käyttäjän Lisa Ou / 30. joulukuuta 2021 09
Käyttäjän Lisa Ou / 30. joulukuuta 2021 09 Ihmisillä on tapana säilyttää valokuvat muistoina paikasta, ruoasta, hetkestä ja paljon muusta. Toistuvasti katsomme kuviamme ja muistelemme, mitä olemme tunteneet tuona aikana. Itse asiassa haluamme katsella näitä kuvia kannettavassa laitteessa, jossa on suurempi näyttö, emme vain istuen tietokoneen edessä. Siksi ihmiset rakastavat hankkia tai ostaa iPadia, josta on tullut viihde- ja toimistoapulainen. Jos nämä kuvat ovat kuitenkin tietokoneelta, ne on aina ladattava ensin, jos haluat katsella niitä iPadillasi.
Sen sijaan etsimme tapoja siirtää valokuvasi tietokoneelta iPadiin. No, tämä viesti on ehkä valmisteltu sinua varten, sillä täällä näytämme sinulle, kuinka siirtää valokuvia tietokoneelta.
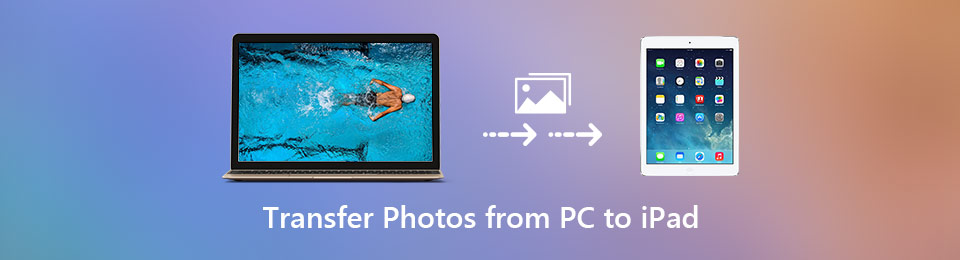

Opasluettelo
- Osa 1. Siirrä valokuvia PC:stä iPadiin iCloudin avulla
- Osa 2. Siirrä valokuvia PC:stä iPadiin iTunesin/Finderin avulla
- Osa 3. Siirrä valokuvia PC:stä iPadiin FoneTrans for iOS -sovelluksella
- Osa 4. Siirrä valokuvia PC:stä iPadiin Google Kuvien avulla
- Osa 5. Usein kysytyt kysymykset Siirrä valokuvia PC:stä iPadiin
Jos Windows-tietokoneellasi on joukko valokuvia, jotka suunnittelet siirtyvän iPadiin, olet oikeassa paikassa. Voit luottaa iTunesin synkronointitapaan kopioidaksesi kuvia tietokoneesta iPadiin. Suurin osa iOS-käyttäjistä ei kuitenkaan pidä Applen tiedonsiirtotavasta.
Ottaen huomioon sen, että jaamme 3-yksinkertaisia tapoja, joiden avulla voit siirtää valokuvia helposti tietokoneesta iPadiin.
FoneTransilla iOS: lle voit nauttia vapaudesta siirtää tietojasi iPhonesta tietokoneeseen. Voit siirtää vain iPhone-tekstiviestejä tietokoneeseen, mutta myös valokuvia, videoita ja yhteystietoja voidaan siirtää helposti tietokoneeseen.
- Siirrä valokuvia, videoita, yhteystietoja, WhatsApp ja paljon muuta helposti.
- Esikatsele tietoja ennen siirtoa.
- iPhone, iPad ja iPod touch ovat saatavana.
Osa 1. Siirrä valokuvia PC:stä iPadiin iCloudin avulla
Yksi tapa siirtää valokuvia PC:stä iPadiin on iCloud. Ja tässä menetelmässä tai iCloudissa on kaksi tapaa, jotka voit tehdä Windows-tietokoneellasi. Ensimmäinen asia on kuvien siirtäminen tietokoneelta iCloud.comin avulla ja seuraava on Windows iCloud -ohjelma. Ota selvää, kuinka voit tehdä siirron käyttämällä näitä kahta ja niiden vaiheita.
Tapa 1. Valokuvien siirtäminen PC:stä iPadiin iCloud.comin avulla:
Vaihe 1Etsi ensin hakuselaimella iCloud.com ja käy siellä. Ja kirjaudu sisään Apple ID:llesi.
Vaihe 2Valitse sitten pääliittymästä Valokuvat kuvaketta.
Vaihe 3Napsauta sen jälkeen vasemmasta yläkulmasta Lähetä kuvia kuvaketta.
Vaihe 4Valitse lopuksi kuvat, jotka haluat ladata tietokoneellesi tietokoneeltasi.
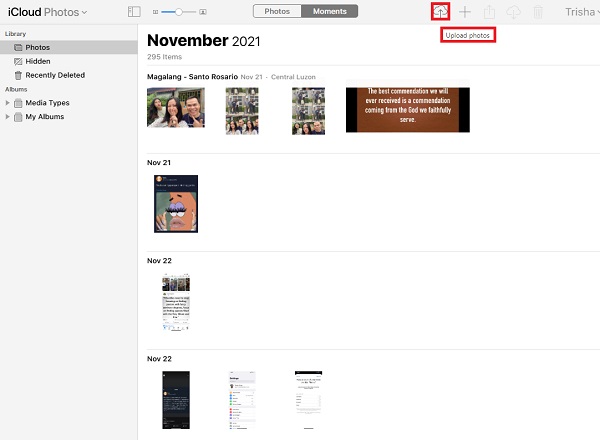
Joten kun katsot Photos-sovellusta iPadillasi, näet nämä kuvat. Tietokoneeltasi siirtämäsi kuvat synkronoidaan iCloudin ansiosta.
Toinen asia, iCloud antaa sinun myös synkronoida valokuvasi tai tiedostosi Applen ja muiden kuin Apple-laitteiden välillä. Joten voit myös ladata iCloud-sovelluksen tietokoneellesi. Huomaa, että seuraavassa menetelmässä sinun on varmistettava, että olet ottanut iCloud-kuvat käyttöön iPadissasi.
Tapa 2. Siirrä valokuvia PC:stä iPadiin Windowsin iCloud-sovelluksella:
Vaihe 1Ensimmäinen asia, joka sinun on tehtävä, on ladata iCloud for Windows Microsoft Storesta tietokoneellesi.
Vaihe 2Tämän jälkeen sovellus käynnistyy automaattisesti. Ja kirjaudu vain sisään Apple ID:llesi, jota käytät iPadissasi.
Vaihe 3Napsauta sitten painiketta Vaihtoehdot Kuvat-kuvakkeen vieressä ja kytke päälle iCloud-valokuvakirjasto napsauttamalla sen vieressä olevaa ruutua.
Vaihe 4Varmista sitten, että Lataa uusia valokuvia ja videoita tietokoneeltani ovat käytössä. Napsauta tämän vaihtoehdon alla Muutos valitaksesi kansion, joka sisältää valokuvat, jotka haluat siirtää tietokoneesta iPadiin.
Vaihe 5Kun valokuvat on synkronoitu, voit nyt tarkastella niitä kohdassa Valokuvat sovellus iPadissa.
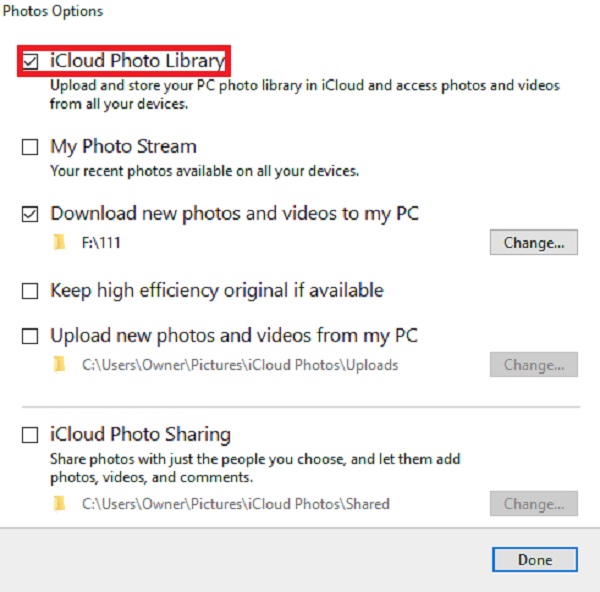
Ja siinä se! Voit tarkastella tai nähdä kuvia, jotka olet siirtänyt tietokoneeltasi. Seuraavaksi voit myös siirtää valokuvasi PC:ltä tai Macilta iTunesin tai Finderin avulla. Haluatko tietää miten? Katso tämän postauksen seuraava osa.
FoneTransilla iOS: lle voit nauttia vapaudesta siirtää tietojasi iPhonesta tietokoneeseen. Voit siirtää vain iPhone-tekstiviestejä tietokoneeseen, mutta myös valokuvia, videoita ja yhteystietoja voidaan siirtää helposti tietokoneeseen.
- Siirrä valokuvia, videoita, yhteystietoja, WhatsApp ja paljon muuta helposti.
- Esikatsele tietoja ennen siirtoa.
- iPhone, iPad ja iPod touch ovat saatavana.
Osa 2. Siirrä valokuvia PC:stä iPadiin iTunesin/Finderin avulla
Mitä tulee tiedonsiirtoon, iTunes voisi olla ensimmäinen asia ja ensimmäinen vaihtoehto, joka tulee mieleesi, koska tiedät, että tämän ohjelman avulla käyttäjät voivat tehdä kopion iPhonesta tai iPadista ja hallita iOS-tiedostoja ja -tietoja. Mutta sinun on pidettävä mielessä, että se hakee valokuvasi iPadistasi ja vaihtaa ne vasta synkronoitujen kuvien kanssa. Tästä huolimatta nämä ovat vaiheet kuvien siirtämiseksi tietokoneesta iPadiin iTunesin tai Finderin avulla.
Vaiheet valokuvien siirtämiseen PC:stä iPadiin iTunesin/Finderin avulla:
Vaihe 1Ensinnäkin, lataa ja asenna iTunes tietokoneellesi.
Vaihe 2Kun iTunes avautuu automaattisesti asennuksen jälkeen, liitä iPad tietokoneeseen USB-kaapelilla, kun se avautuu.
Vaihe 3Napsauta sitten iPhone laitekuvake iTunesin pääliittymässä. Valitse sitten Valokuvat sarakkeen vasemmassa kulmassa.
Vaihe 4Tarkista sen jälkeen Sync Kuvat ja valitse vieressä oleva valintaruutu Valittu kansio. Missä valokuvasi ovat, jotka haluat siirtää.
Vaihe 5Napsauta lopuksi painiketta käyttää ja odota. Se siitä!
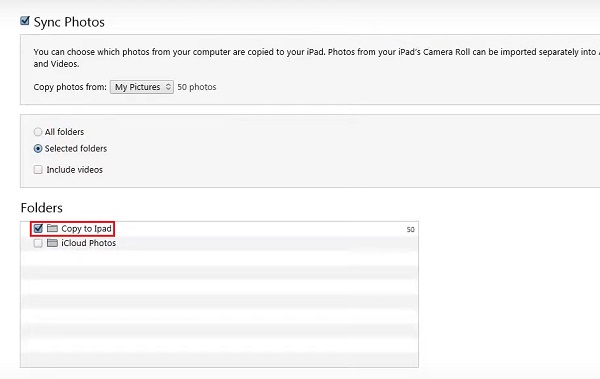
Sama asia ja menettely kuin teet Macin Finder-sovellukselle. Näin voit siirtää tai kopioida valokuvasi tietokoneeltasi iTunes-sovelluksen avulla. Seuraavassa osassa meillä on yksi parhaista vaihtoehdoista, joilla voit siirtää kuvat tietokoneelta tietokoneellesi.
FoneTransilla iOS: lle voit nauttia vapaudesta siirtää tietojasi iPhonesta tietokoneeseen. Voit siirtää vain iPhone-tekstiviestejä tietokoneeseen, mutta myös valokuvia, videoita ja yhteystietoja voidaan siirtää helposti tietokoneeseen.
- Siirrä valokuvia, videoita, yhteystietoja, WhatsApp ja paljon muuta helposti.
- Esikatsele tietoja ennen siirtoa.
- iPhone, iPad ja iPod touch ovat saatavana.
Osa 3. Siirrä valokuvia PC:stä iPadiin FoneTrans for iOS -sovelluksella
Etsitkö parasta vaihtoehtoa kuvien siirtämiseen PC:stä iPadiin? Tämän työkalun on oltava sinua varten, FoneTrans iOS: lle. FoneTrans for iOS on tehokas ja luotettava ohjelma, johon voit luottaa siirtäessäsi tietoja laitteistasi. Ei vain, tämä työkalu on saatavana sekä Macille että Windowsille. Voit siirtää tietoja valikoivasti tietokoneiden, iOS-laitteiden, Finderin ja iTunes-kirjaston välillä. Lisäksi se tukee tietoja eri laitteista. Tämän työkalun avulla voit varmasti siirtää valokuvasi tietokoneesta iPadiin. Tutustu seuraaviin ohjeisiin.
Vaiheet valokuvien siirtämiseen PC:stä iPadiin FoneTrans iOS: lle:
Vaihe 1Ensinnäkin, siirry FoneTrans for iOS:n viralliselle verkkosivustolle ladataksesi ja asentaaksesi se tietokoneellesi.
Vaihe 2Kun asennus on suoritettu, se avautuu automaattisesti ja liitä iPadisi tietokoneeseen. Ja näet iPadisi tiedot. Napsauta sitten Valokuvat vaihtoehto vasemmassa sarakkeen kulmassa.

Vaihe 3Seuraavaksi se alkaa ladata kuviasi iPadistasi. Napsauta sitten Lisää -painiketta ja valitse Lisää tiedosto.
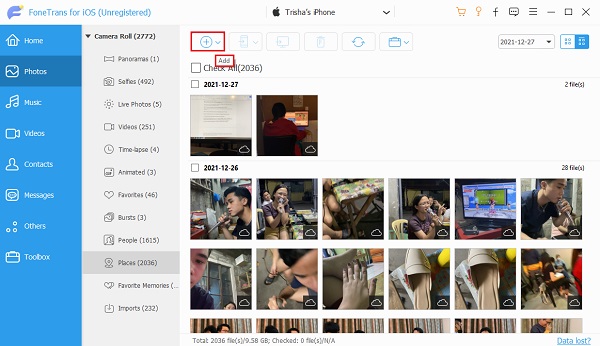
Vaihe 4Etsi tämän jälkeen tietokoneeltasi kansio, jossa siirrettävät valokuvat ovat. Valitse sitten kuvat. Ja klikkaa avoin.
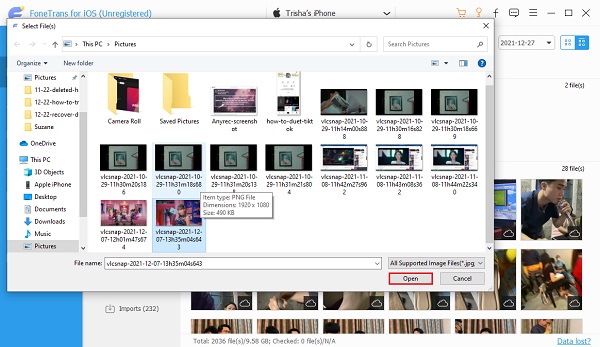
Vaihe 5Odota, että valokuvat siirretään, ja siinä kaikki!
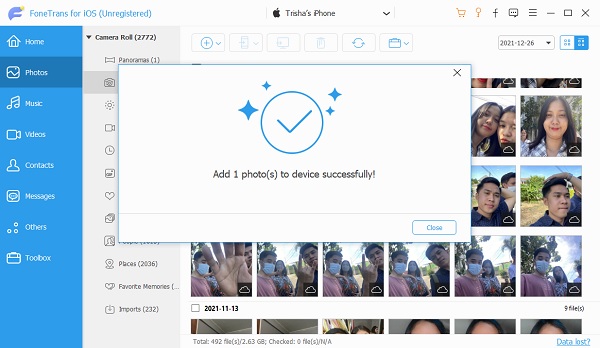
Lopuksi, olet onnistuneesti lisännyt tai siirtänyt valokuvasi tietokoneeltasi iPadiin, voit tarkastella ja käyttää niitä iPadillasi. Todellakin, tämän työkalun avulla voit siirtää valokuvasi helposti. Lisäksi se ei vaatinut paljon asioita, voit vain yhdistää puhelimesi ja aloittaa siirron. Tämän postauksen neljännessä osassa opit myös jakamaan kuvia Google Driven kanssa.
Osa 4. Siirrä valokuvia PC:stä iPadiin Google Kuvien avulla
Google Photos on toinen online-tietovarasto, jonka avulla voit synkronoida ja tallentaa valokuvasi useisiin tietokoneisiin, älypuhelimiin ja tablet-laitteisiin. Sinun on kuitenkin pidettävä mielessä, että se antaa sinulle vain 15 Gt ilmaista tallennustilaa tietojen tallentamiseen. Joten jos aiot siirtää enemmän kuin tämä tallennustila, sinun on lisättävä tai päivitettävä suunnitelmaasi. Ja tässä on ohjeet kuvien siirtämiseksi tietokoneeltasi iPadiin Google Kuvien avulla.
Vaiheet kuvien siirtämiseen PC:stä iPadiin Google Kuvien avulla:
Vaihe 1Siirry ensin Google Photos -sivustolle ja kirjaudu sisään Google-tilillesi.
Vaihe 2Napsauta sitten vasemmassa sarakkeen kulmassa Lataa-painiketta. Napsauta sitten tietokonetta. Valitse seuraavaksi valokuvat, jotka haluat siirtää tai kopioida tietokoneesta iPadiin.
Vaihe 3Sen jälkeen näkyviin tulee ilmoitus, jonka jälkeen valitse latauskoko. Napsauta sitten Jatka. Sitten se ladataan Google Kuviin. Voit myös napsauttaa Lisää albumiin, josta löydät helposti valokuvasi, kun näet ne iPadissasi.
Vaihe 4Avaa seuraavaksi Google Kuvat iPadillasi. Etsi sitten albumi, johon lähetetyt valokuvat ovat, ja siirrä ne iPadiin.
Vaihe 5Valitse sen jälkeen valokuvat ja napsauta sitten Jaa: kuvake. Napauta lopuksi Säästä laitteeseen. Ja siinä se!
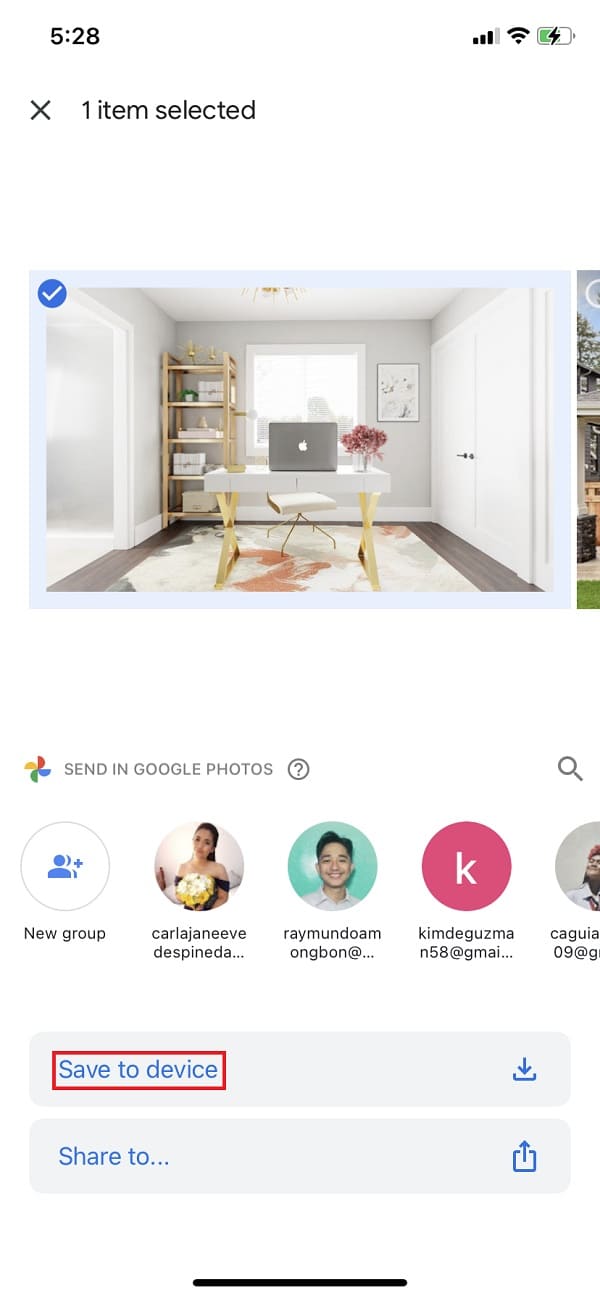
Näin voit siirtää valokuvasi tietokoneesta iPadiin Google Kuvien avulla. Monet prosessit ovat kuitenkin oikein, toisin kuin aiemmin esitellyt menetelmät. Tästä huolimatta voit jakaa kuviasi PC:ltä iPadiin tällä sovelluksella.
Osa 5. Usein kysytyt kysymykset Siirrä valokuvia PC:stä iPadiin
1. Vaikuttaako valokuvien siirtäminen PC:stä iPadiin kuvien laatuun?
Se voi olla kyllä tai ei, koska se riippuu siitä, mikä siirtomenetelmä vaikuttaa kuviesi laatuun.
2. Voinko siirtää valokuvia sisältävän kansion tietokoneesta iPadiin?
Tietysti se on mahdollista! Yllä käsitellyn FoneTrans for iOS -sovelluksen avulla et voi vain siirtää tai kopioida valokuvia valikoivasti tai valita vain kuvia, on vaihtoehto, jossa napsautat Lisää-painiketta, valitset Lisää tiedosto tai Lisää kansio. Kun napsautat Lisää tiedosto -painiketta, kaikki valitussa kansiossa olevat kuvat lisätään myös iPad Photos -sovellukseesi.
Yhteenveto
Lopuksi nämä ovat kuusi parasta todistettua menetelmää, joita voit käyttää, jos haluat siirtää valokuvasi tietokoneesta iPadiin. Lisäksi voit varmasti luottaa näihin tapoihin, sillä olemme valinneet parhaat lähestymistavat ongelmaasi. Silti näiden menetelmien joukossa tämä työkalu on merkittävä ominaisuuksiensa ja parhaan suorituskyvynsä vuoksi, FoneTrans iOS: lle. Siitä huolimatta päätät aina, mitä tapaa käyttää.
FoneTransilla iOS: lle voit nauttia vapaudesta siirtää tietojasi iPhonesta tietokoneeseen. Voit siirtää vain iPhone-tekstiviestejä tietokoneeseen, mutta myös valokuvia, videoita ja yhteystietoja voidaan siirtää helposti tietokoneeseen.
- Siirrä valokuvia, videoita, yhteystietoja, WhatsApp ja paljon muuta helposti.
- Esikatsele tietoja ennen siirtoa.
- iPhone, iPad ja iPod touch ovat saatavana.
