Valokuvien siirtäminen Macista Flash-asemaan: Esittelyopas
 Käyttäjän Lisa Ou / 04. tammikuuta 2022 09:00
Käyttäjän Lisa Ou / 04. tammikuuta 2022 09:00 Miksi sinun pitäisi siirtää valokuvia Macistasi USB-muistitikulle? Ehkä suunnittelet matkustamista tai jonnekin, jossa tarvitaan tärkeitä kuvia mukanasi. No, se ei sinänsä ole ongelma, mutta Macin tuominen mukanasi näyttää kuitenkin tekevän siitä raskaan. Toisaalta sinulla voi olla tärkeä esitys luokassasi tai työssäsi, ja sinun on esitettävä joitakin valokuvia, mutta et voi tuoda Macia toimistoon tai kouluun. Siinä tapauksessa on suositeltavaa siirtää tai tallentaa kuvat USB-muistitikulle. Tutustu heti alla annettuihin ratkaisuihin ja opi siirtämään valokuvia Macista flash-asemaan.
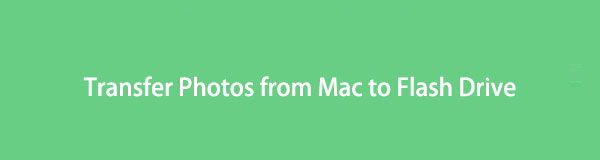

Opasluettelo
FoneTransilla iOS: lle voit nauttia vapaudesta siirtää tietojasi iPhonesta tietokoneeseen. Voit siirtää vain iPhone-tekstiviestejä tietokoneeseen, mutta myös valokuvia, videoita ja yhteystietoja voidaan siirtää helposti tietokoneeseen.
- Siirrä valokuvia, videoita, yhteystietoja, WhatsApp ja paljon muuta helposti.
- Esikatsele tietoja ennen siirtoa.
- iPhone, iPad ja iPod touch ovat saatavana.
Osa 1. Valokuvien siirtäminen Macista Flash Driveen Mac Finderin avulla
Koska Finder on Macin oletustiedonhallinta, voit todellakin siirtää valokuvia USB-muistitikulle. Mitä tulee saavutettavuuteen ja käyttömukavuuteen, Mac Finder on täällä sinua varten. Lisäksi se on nimensä mukainen ohjelma, koska sen ensisijainen tehtävä on löytää ja järjestää kaikki Maciin tallennetut tiedot. Käyttäjät käyttävät sitä aluksi tietojen siirtämiseen Macin ja muiden laitteiden, kuten USB-muistitikun, välillä. Voit helposti jakaa valokuvia Macistasi USB-muistitikulle vain yksinkertaisilla vaiheilla.
Valokuvien siirtämisen Macista Flash Driveen Mac Finderin avulla:
Vaihe 1Liitä ensin USB-muistitikku Maciin. Avaa samalla Macin Finder-ikkuna. Napsauta sillä välin USB-aseman kuvaketta vasemmasta sarakkeesta löytäjä.
Huomaa, että sinun on pidettävä tämä ikkuna auki jatkaessasi seuraavia vaiheita.
Vaihe 2Toiseksi, siirry kansioon, johon valokuvat haluat siirtää USB-muistitikulle, ja valitse ne. Voit valita useita kuvia painamalla Komento -näppäintä, kun valitset valokuvia. Voit myös valita koko kansion kokonaan.
Vaihe 3Napsauta lopuksi valokuviasi äläkä päästä hiirtä irti. Vedä ja pudota valitut kuvat Finder-ikkunaan, jonka avasit aiemmin.
Vaihtoehtoisesti on olemassa toinen alkuperäinen tapa siirtää valokuvia Macista USB-muistitikulle. Alla oleva ratkaisu käyttää Macin paikallisia ohjelmia valokuvien siirtämiseen Macin ja USB-muistitikun välillä.
FoneTransilla iOS: lle voit nauttia vapaudesta siirtää tietojasi iPhonesta tietokoneeseen. Voit siirtää vain iPhone-tekstiviestejä tietokoneeseen, mutta myös valokuvia, videoita ja yhteystietoja voidaan siirtää helposti tietokoneeseen.
- Siirrä valokuvia, videoita, yhteystietoja, WhatsApp ja paljon muuta helposti.
- Esikatsele tietoja ennen siirtoa.
- iPhone, iPad ja iPod touch ovat saatavana.
Osa 2. Valokuvien siirtäminen Macista Flash Driveen Mac Photosin avulla
Mac Photos on toinen helposti saatavilla oleva paikallinen Mac-ohjelma, jonka avulla voit siirtää valokuvia USB-muistitikulle. Lisäksi löytääksesi kuvat nopeasti kirjastostasi voit maksimoida Mac Photosin innovatiiviset ominaisuudet, kuten sen älykkäät albumit. Tämä ohjelma on hyödyllinen lisättäessä siirtoprosessisi tehokkuutta, koska se näyttää valokuvasi selkeästi ja järjestelmällisesti. Voit myös käyttää hakupalkkia etsiäksesi nopeasti valokuvien sijaintia tai tietoja, jotka haluat siirtää Macista USB-muistitikulle.
Vaiheet valokuvien siirtämiseen Macista Flash Driveen Mac Photosin avulla:
Vaihe 1Aseta ensin USB-muistitikku Macin USB-porttiin. Avaa sen jälkeen Photos Macissa.
Vaihe 2Valitse toiseksi valokuvat, jotka haluat siirtää USB-muistitikulle. Voit valita useita kuvia valikoivasti painamalla Komento -näppäintä, kun valitset valokuvia. Valitse kansio, jos haluat sen sijaan siirtää kaikki kuvat kansioon.
Vaihe 3Kolmanneksi napsauta fileeValitse Vie avattavasta valikosta. Lisäksi voit viedä muokattu or Muutamaton alkuperäinen versio kuvistasi. Luo lopuksi uusi kansio USB-muistitikulle ja aseta se kohdekansioksi.
Huomautus: Muokattu versio on kuvien oletusvientimuoto. Muokkaamaton alkuperäinen versio on kuitenkin paljon suositeltavampi.
Tarkista kuitenkin alla oleva ratkaisu, jos valokuvat, jotka haluat siirtää, on synkronoitu iPhoneen. Lisäksi oletetaan, että aiot löytää ratkaisun, jolla on sekä Mac Finderin että Mac Photosin edut. Siinä tapauksessa tämä on sinulle parasta.
Osa 3. Valokuvien siirtäminen Flash-asemaan FoneTrans for iOS -sovelluksella
Paras siirtotyökalu Apple-laitteiden ja muiden ulkoisten laitteiden välillä on FoneTrans iOS: lle. FoneTrans for iOS on siirtotyökalu, joka on osoittautunut tehokkaaksi, koska se näyttää esikatselun tiedoistasi, esimerkiksi valokuvistasi ja siirroista vain muutamalla napsautuksella. FoneTrans for iOS on myös helppokäyttöinen työkalu, koska se on saatavana Windowsille ja Macille.
Voit myös käyttää tätä menetelmää valokuvien siirtämiseen Macista flash-asemaan, jos Mac-kuvasi on synkronoitu tai tallennettu iPhoneen.
FoneTransilla iOS: lle voit nauttia vapaudesta siirtää tietojasi iPhonesta tietokoneeseen. Voit siirtää vain iPhone-tekstiviestejä tietokoneeseen, mutta myös valokuvia, videoita ja yhteystietoja voidaan siirtää helposti tietokoneeseen.
- Siirrä valokuvia, videoita, yhteystietoja, WhatsApp ja paljon muuta helposti.
- Esikatsele tietoja ennen siirtoa.
- iPhone, iPad ja iPod touch ovat saatavana.
Vaiheet iPhone-valokuvien siirtämiseksi Flash-asemaan FoneTrans for iOS -sovelluksella:
Vaihe 1Ensinnäkin asenna ja suorita FoneTrans for iOS Macissasi. Liitä siihen mennessä iPhonesi USB-kaapelilla ja aseta USB-muistitikku Maciin samanaikaisesti.

Vaihe 2Toiseksi, kun ohjelma tunnistaa iPhonesi onnistuneesti, napsauta Valokuvat-välilehteä päärajapinnan vasemmassa osassa.

Vaihe 3Sen jälkeen kaikkien valokuvien esikatselu tulee näkyviin paneelin oikealle puolelle. Valitse sieltä kaikki kuvat, jotka haluat siirtää USB-muistitikulle. Napsauta sen jälkeen Vie painiketta.
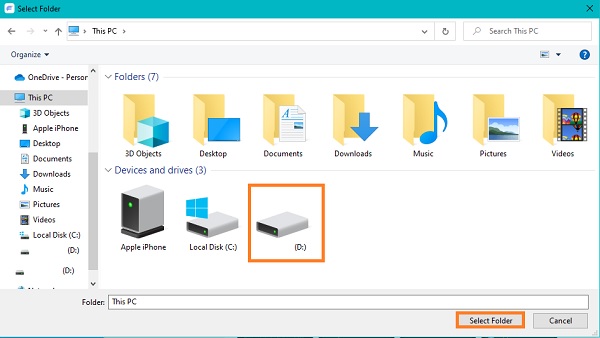
Vaihe 4Siirry lopuksi Tämä tietokone -vaihtoehdon alle ja napsauta USB-muistitikkua asettaaksesi sen valitsemiesi valokuvien kohdesijaintiksi.

Osa 4. Usein kysyttyä valokuvien siirtämisestä Macista Flash-asemaan
Miksi en voi siirtää tiedostoja Macista USB-muistitikulle?
Ehkä USB-muistitikku on NTFS- tai New Technology -tiedostojärjestelmämuodossa. Tämä on yleisin syy valokuvien tai tiedostojen siirtämisessä Macista USB-muistitikulle. Lisäksi macOS:ssä on toiminto NTFS-alustettujen asemien lukemiseen. Se ei kuitenkaan voi kirjoittaa niihin. Näin ollen epäonnistuminen kopioida tai liittää (siirtää) tiedostoa NTFS-flash-aseman ja Macin välillä.
Mitä minun pitäisi tehdä, jos Mac ei tunnista flash-asemaani?
Jos asensit USB-muistitikun tai ulkoisen kiintolevyn Maciin, mutta se ei tule näkyviin, voit yrittää ensin tarkistaa asetukset. Voit tehdä tämän siirtymällä ensin Finderiin ja valitsemalla Asetukset. Napsauta sen jälkeen sivupalkkia ja valitse Sijainnit-kohdan Ulkoiset levyt -kohdan vieressä oleva ruutu. Tämän jälkeen liitetty USB-muistitikku tai ulkoinen kiintolevy tulee näkyviin Finderissa.
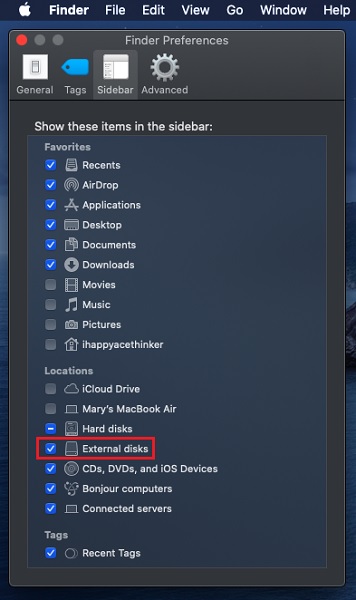
Onko SanDisk Micro -muistitikku yhteensopiva Macin kanssa?
SanDisk Micro USB -muistitikku ei ole tällä hetkellä yhteensopiva Macin kanssa ja on yhteensopiva vain Windowsin kanssa. SanDisk tarjoaa kuitenkin muutamia macOS-yhteensopivia USB-muistitikkuja, kuten Fleur ja Crossfire.
Yhteenveto
Yhteenvetona voidaan todeta, että yllä on käytännöllisiä ja tehokkaita tapoja siirtää valokuvia Macista flash-asemaan nopeilla ja yksinkertaisilla vaiheilla. Lisäksi kuvien jakaminen ei ole aluksi vaikea tehtävä. Sinun on opittava tekemään se oikea tapa. Lopuksi siirrä valokuvasi nyt ja varmista, että pärjäät hyvin mihin tahansa tarkoitukseen, jota aiot käyttää kuvaasi.
FoneTransilla iOS: lle voit nauttia vapaudesta siirtää tietojasi iPhonesta tietokoneeseen. Voit siirtää vain iPhone-tekstiviestejä tietokoneeseen, mutta myös valokuvia, videoita ja yhteystietoja voidaan siirtää helposti tietokoneeseen.
- Siirrä valokuvia, videoita, yhteystietoja, WhatsApp ja paljon muuta helposti.
- Esikatsele tietoja ennen siirtoa.
- iPhone, iPad ja iPod touch ovat saatavana.
