- Osa 1. Videon siirtäminen kannettavasta tietokoneesta iPhoneen FoneLab HyperTransin avulla
- Osa 2. Videon siirtäminen kannettavasta tietokoneesta iPhoneen iCloudin avulla
- Osa 3. Videon siirtäminen kannettavasta tietokoneesta iPhoneen iTunesin avulla
- Osa 4. Videon siirtäminen kannettavasta tietokoneesta iPhoneen Finderin avulla
- Osa 5. Videon siirtäminen kannettavasta tietokoneesta iPhoneen AirDropin avulla
- Osa 6. Videon siirtäminen kannettavasta tietokoneesta iPhoneen sähköpostitse
- Osa 7. Usein kysytyt kysymykset videoiden siirtämisestä kannettavasta tietokoneesta iPhoneen
Siirrä tietoja iPhonesta, Androidista, iOS: sta ja tietokoneesta kaikkialle ilman mitään menetyksiä.
- Siirrä tietoja yhdestä Micro SD -kortista toiseen Android-laitteeseen
- Kuvien siirtäminen puhelimesta toiseen
- Kuinka siirtää valokuvia vanhasta LG-puhelimesta tietokoneeseen
- Kuinka siirtää valokuvia vanhasta Samsungista toiseen Samsungiin
- Siirrä yhteystiedot Samsungista iPhoneen
- Siirrä tietoja LG: ltä Samsungille
- Siirrä tiedot vanhasta tabletista uuteen
- Siirrä tiedostoja Androidista Androidiin
- Siirrä iCloud-kuvat Androidille
- Siirrä iPhonen muistiinpanot Androidille
- Siirrä iTunes-musiikki Androidille
Sopivat menetelmät videon siirtämiseen kannettavasta tietokoneesta iPhoneen
 Käyttäjän Lisa Ou / 11. huhtikuuta 2023 09:00
Käyttäjän Lisa Ou / 11. huhtikuuta 2023 09:00 Kävin parhaan ystäväni luona, ja hänellä on niin paljon elokuvia kannettavalle tietokoneelleen. Haluaisin siirtää osan niistä puhelimeeni katsomaan niitä vapaa-ajalla kotona. Mikä on sopivin tapa saada videoita kannettavasta tietokoneesta iPhoneen?
Elokuvien katselu on yksi ihmisten tavoista nauttia ja rentoutua vapaa-ajallaan. Internet ei kuitenkaan ole aina käytettävissä suoratoistoa varten. Näin ollen videoiden jakamisesta eri laitteiden välillä on tullut käytäntö monille. Tiedostojen siirtämisen avulla ihmiset voivat katsella elokuvia, musiikkivideoita ja paljon muuta Internet-yhteydellä tai ilman. Nykyään on useita videoiden jakamistekniikoita, joten ainoa vaikeutesi on valita, mikä menetelmä on paras.
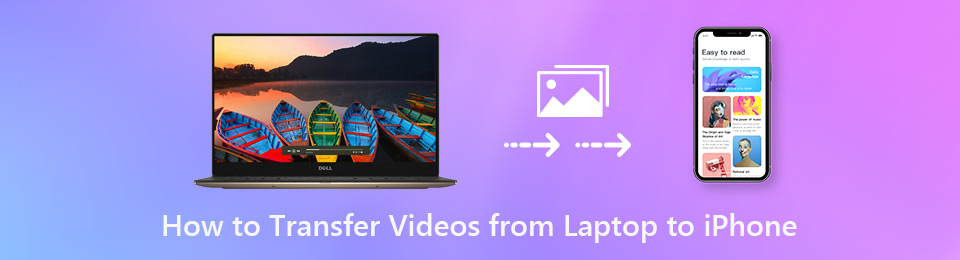
Etsimme kuitenkin luotetuimmat siirtotavat ja koonnut ne tähän artikkeliin. Se ei ole ongelma riippumatta siitä, haluatko siirtää Internet-yhteyden, USB-kaapelin tai langattomasti. Alla on valmisteltu erilaisia tehokkaita siirtotekniikoita, joten sinun tarvitsee vain valita videoillesi sopiva. Aloita siirto siirtymällä eteenpäin.

Opasluettelo
- Osa 1. Videon siirtäminen kannettavasta tietokoneesta iPhoneen FoneLab HyperTransin avulla
- Osa 2. Videon siirtäminen kannettavasta tietokoneesta iPhoneen iCloudin avulla
- Osa 3. Videon siirtäminen kannettavasta tietokoneesta iPhoneen iTunesin avulla
- Osa 4. Videon siirtäminen kannettavasta tietokoneesta iPhoneen Finderin avulla
- Osa 5. Videon siirtäminen kannettavasta tietokoneesta iPhoneen AirDropin avulla
- Osa 6. Videon siirtäminen kannettavasta tietokoneesta iPhoneen sähköpostitse
- Osa 7. Usein kysytyt kysymykset videoiden siirtämisestä kannettavasta tietokoneesta iPhoneen
Osa 1. Videon siirtäminen kannettavasta tietokoneesta iPhoneen FoneLab HyperTransin avulla
FoneLab HyperTrans on tunnettu kolmannen osapuolen työkalu tiedonsiirtoon. Sen avulla voit jakaa videotiedostoja melkein missä tahansa tyypissä tai muodossa. Halusitpa katsoa vlogeja, opetusohjelmia jne., tämän ohjelman avulla voit kopioida ne iPhonellesi. Tämän työkalun avulla voit siirtää tietoja iPhonen, iPadin, iPod Touchin, Androidin, tietokoneen ja kannettavan tietokoneen välillä. Siksi videoiden kopioiminen tai siirtäminen kannettavasta tietokoneesta iPhoneen on helppoa. Sillä välin, FoneLab HyperTrans tukee myös kuvia, äänitiedostoja, yhteystietoja, soittoääniä, podcasteja ja paljon muuta. Lisäksi voit kokeilla sen bonusominaisuuksia, kuten HEIC-kuvanmuunnin, soittoäänien valmistaja jne.
Noudata alla olevia kivuttomia ohjeita, jotta voit siirtää videon kannettavasta tietokoneesta iPhoneen FoneLab HyperTransin avulla:
Siirrä tietoja iPhonesta, Androidista, iOS: sta ja tietokoneesta kaikkialle ilman mitään menetyksiä.
- Siirrä tiedostoja iPhonen, iPadin, iPod touchin ja Androidin välillä.
- Tuo tiedostoja iOS: sta iOSiin tai Androidista Androidiin.
- Siirrä tiedostot iPhonesta / iPadista / iPodista / Androidista tietokoneeseen.
- Tallenna tiedostot tietokoneesta iPhoneen / iPadiin / iPodiin / Androidiin.
Vaihe 1Lataa FoneLab HyperTrans -tiedosto maksutta sen viralliselta sivustolta. Sinun tarvitsee vain napsauttaa Ilmainen lataus -painiketta, jossa on Windows-logo. Sitten voit aloittaa ohjelman asennuksen. Sen jälkeen lyö Aloita nyt käyttääksesi sitä kannettavassa tietokoneessasi.
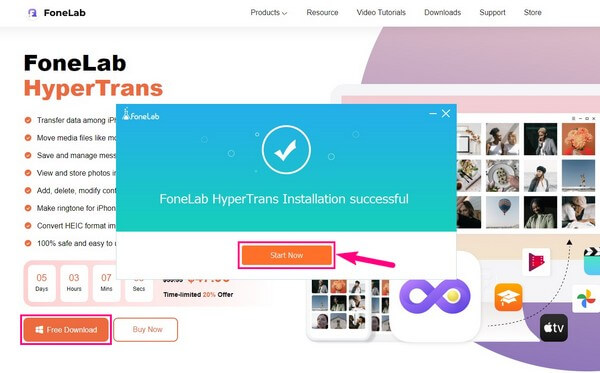
Vaihe 2FoneLab HyperTrans antaa sinulle kaksi vaihtoehtoa yhdistää iPhonesi kannettavaan tietokoneeseen. Voit käyttää joko Wi-Fi-verkkoasi tai USB-kaapelia. Jos haluat linkittää laitteesi Wi-Fi-yhteyden kautta, asenna MobieSync sovellus iPhonessasi. Käytä sitä sitten skannataksesi QR code siirtoohjelman käyttöliittymässä. Huomaa, että kannettavan tietokoneen ja iPhonen on yhdistettävä samaan verkkoon.
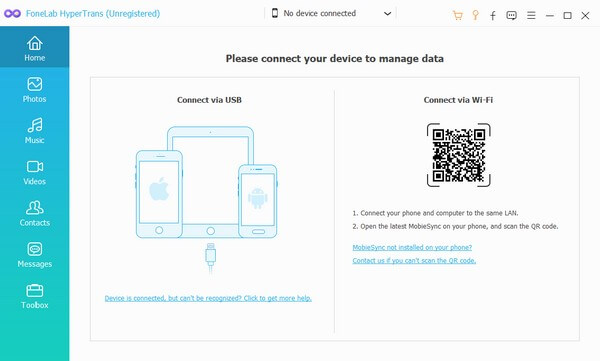
Vaihe 3Varmista myöhemmin, että kannettava tietokone on asetettu lähdelaitteeksi. Sitten voit napsauttaa tietotyyppejä vasemmassa ruudussa. Napsauta tässä tapauksessa Videot-tietotyyppiä. Kannettavan tietokoneen videot näytetään sitten käyttöliittymässä. Valitse siirrettävät tiedostot valitsemalla niiden valintaruudut. Voit myös valita kaiken merkitsemällä Valitse kaikki painiketta.
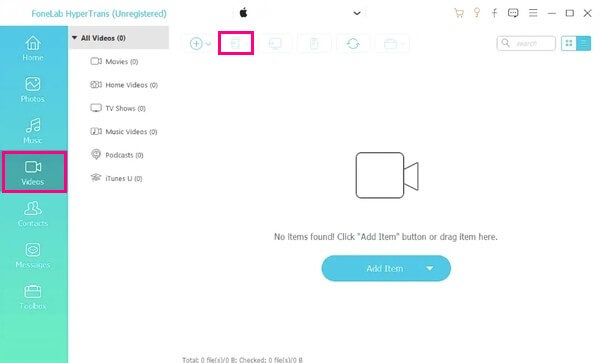
Vaihe 4Siirrä valitsemasi videot painamalla yllä olevaa puhelinkuvaketta painiketta. Valitse sitten iPhonesi yhdistettyjen laitteiden joukosta. Kannettavan tietokoneen videot alkavat sitten siirtää iPhonellesi. Prosessi kestää yleensä vain muutaman minuutin, mutta se riippuu myös siirrettävien tiedostojen määrästä ja niiden koosta.
Siirrä tietoja iPhonesta, Androidista, iOS: sta ja tietokoneesta kaikkialle ilman mitään menetyksiä.
- Siirrä tiedostoja iPhonen, iPadin, iPod touchin ja Androidin välillä.
- Tuo tiedostoja iOS: sta iOSiin tai Androidista Androidiin.
- Siirrä tiedostot iPhonesta / iPadista / iPodista / Androidista tietokoneeseen.
- Tallenna tiedostot tietokoneesta iPhoneen / iPadiin / iPodiin / Androidiin.
Osa 2. Videon siirtäminen kannettavasta tietokoneesta iPhoneen iCloudin avulla
Applen pilvipalvelu iCloud on myös suosittu tapa siirrä videoita kannettavasta tietokoneesta iPhoneen. Tämä on mahdollista käyttämällä iCloud-tiliäsi Kuvat-sovelluksessa molemmilla laitteilla. Ymmärrät tämän paremmin, kun käytät prosessia itse.
Noudata alla olevia yksinkertaisia vaiheita selvittääksesi, kuinka voit siirtää videoita kannettavasta tietokoneesta iPhoneen iCloudin avulla:
Vaihe 1Avaa iCloud.com verkossa tai asenna iCloud-ohjelma kannettavaan tietokoneeseen. Kirjaudu seuraavaksi iPhonesi Apple ID:hen ja siirry kohtaan Valokuvat osiossa.
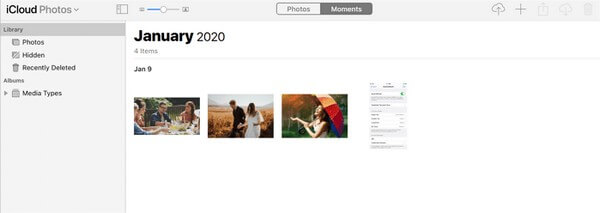
Vaihe 2Napsauta Valokuvat-kohdassa "+" -kuvaketta oikeassa yläkulmassa. Sieltä voit valita kannettavasta tietokoneesta videot, jotka haluat siirtää, ja ladata ne iCloudiin.
Vaihe 3Avaa seuraavaksi Valokuvat sovellus tai iCloud Drive iPhonessasi. Sinulla on oltava vakaa internetyhteys, jotta videot voidaan synkronoida. Sen jälkeen voit ladata videot sieltä ja tallentaa ne iPhone-tallennustilaan.
Osa 3. Videon siirtäminen kannettavasta tietokoneesta iPhoneen iTunesin avulla
iTunes on toinen Applen ominaisuus, joka mahdollistaa tiedonsiirron synkronoinnin kautta. Tämä menetelmä on samanlainen kuin edellinen prosessi, jossa käytetään yhtä tiliä molemmilla laitteilla videoiden käyttämiseen. Siksi voit ladata kannettavan tietokoneen videot iTunes-tilillesi ja käyttää niitä kirjautumalla samalle tilille iPhonessasi.
Katso alla olevista ongelmattomista ohjeista, kuinka voit lähettää videon kannettavasta tietokoneesta iPhoneen iTunesin avulla:
Vaihe 1Liitä iPhone salamakaapelilla kannettavaan tietokoneeseen ja käynnistä iTunes-ohjelma. Klikkaa filee -välilehti iTunes-käyttöliittymän vasemmassa yläkulmassa.
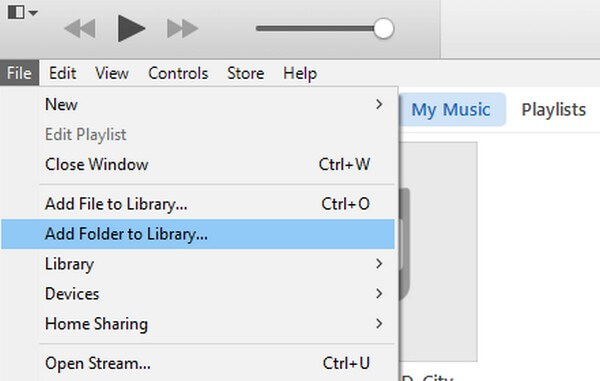
Vaihe 2Kun vaihtoehdot ovat avattavassa luettelossa, valitse Lisää kirjastoon or Lisää kansio kirjastoon. Valitse näkyviin tulevasta tietoluettelostasi videot, jotka haluat siirtää iPhonellesi. Napsauta sen jälkeen avoin. Videot tallennetaan sitten iTunes-kirjastoosi.
Vaihe 3Kun videot on tallennettu onnistuneesti iTunesiin, kirjaudu sisään samalle tilille iPhonessa. Katso elokuvakirjastosi ja tarkista Synkronoi elokuvat vaihtoehto. Valitse aiemmin lataamasi videot ja napauta sitten Synkronoi or käyttää käyttääksesi niitä iPhonellasi.
MacOS:n uudemmat versiot eivät kuitenkaan enää tue iTunesia. Ja myöhemmin Apple on nyt vaihtanut iTunesin Apple Musiciksi. Tästä syystä tämä menetelmä ei voi auttaa, jos olet päivittänyt macOS:n uusimpaan. Jos näin on, siirry seuraavaan osaan.
Osa 4. Videon siirtäminen kannettavasta tietokoneesta iPhoneen Finderin avulla
Finder on virallinen paikka, jossa voit hallita tiedostojasi Macissa uusimmilla macOS-versioilla. Ja jos liität sen muihin iOS-laitteisiin, kuten iPhoneen, iPadiin ja iPod Touchiin, voit käyttää sitä tiedostojen jakamiseen laitteidesi välillä. Siksi tämä on tehokas videoiden siirtämiseen iPhoneen.
Kiinnitä huomiota alla oleviin vaatimattomiin ohjeisiin sulatellaksesi tietoa videoiden siirtämisestä kannettavasta tietokoneesta iPhoneen ilman iTunesia Finderin avulla:
Vaihe 1Käynnistä Finder Mac-tietokoneellasi ja yhdistä iPhonesi USB-kaapelilla. Napsauta Macia nähdäksesi sen tiedot näytön vasemmassa sarakkeessa.
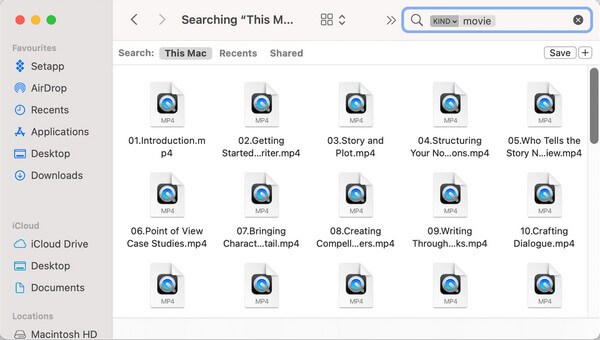
Vaihe 2Etsi videot kannettavan tietokoneen kansioista ja valitse ne. Avaa seuraavaksi toinen löytäjä ja napsauta iPhone-laite liitit.
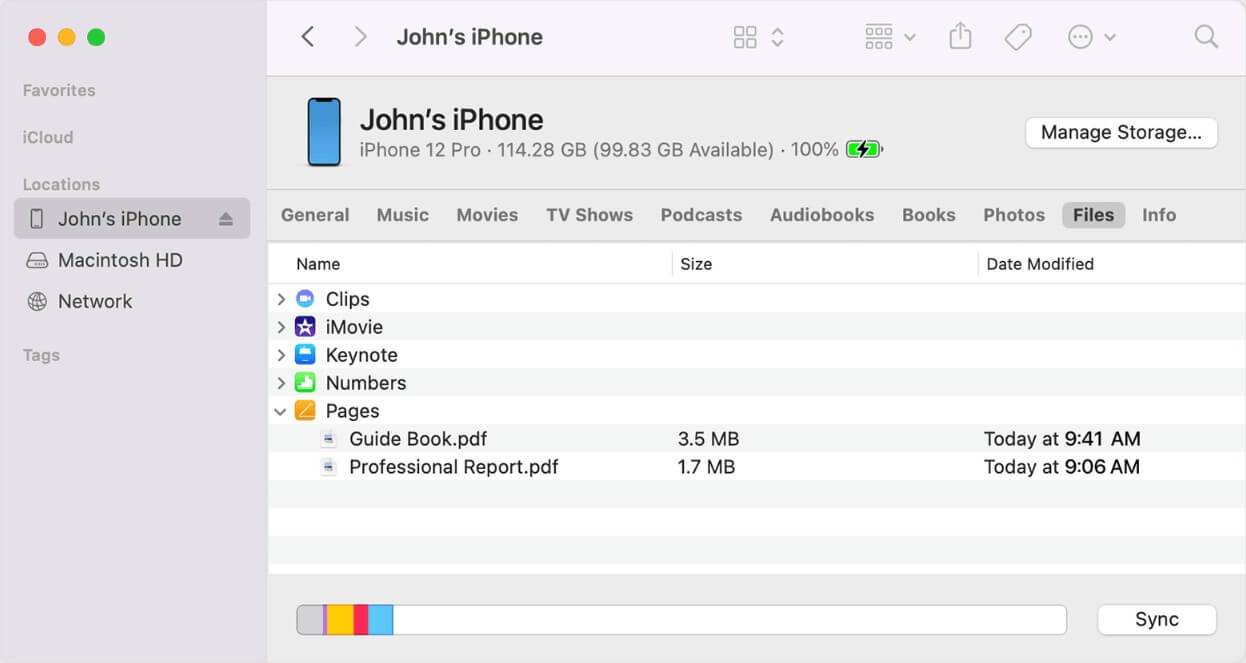
Vaihe 3Vedä lopuksi valitsemasi tiedostot Macista iPhoneen. Videot kopioidaan sitten automaattisesti. Irrota tämän jälkeen iPhonesi ja nauti kannettavan tietokoneen videoista siinä.
Muista, että tämä menetelmä toimii vain, jos käytät macOS Catalinaa tai uudempaa. Laitteesi on oltava iPhone, jossa on uusin iOS-versio. Tai kokeile muita menetelmiä.
Siirrä tietoja iPhonesta, Androidista, iOS: sta ja tietokoneesta kaikkialle ilman mitään menetyksiä.
- Siirrä tiedostoja iPhonen, iPadin, iPod touchin ja Androidin välillä.
- Tuo tiedostoja iOS: sta iOSiin tai Androidista Androidiin.
- Siirrä tiedostot iPhonesta / iPadista / iPodista / Androidista tietokoneeseen.
- Tallenna tiedostot tietokoneesta iPhoneen / iPadiin / iPodiin / Androidiin.
Osa 5. Videon siirtäminen kannettavasta tietokoneesta iPhoneen AirDropin avulla
AirDrop on yksi yleisimmistä tekniikoista tiedostojen siirtämiseen iOS- ja macOS-laitteiden välillä. Se on iPhonen sisäänrakennettu ominaisuus, jonka avulla voit lähettää videoita, valokuvia ja paljon muuta langattomasti. Tämä menetelmä vaatii iOS 7:n, iPadOS 13:n, OS X 10.10:n tai uudemmat versiot. Lisäksi se käyttää siirtoon sekä Wi-Fiä että Bluetoothia.
Alla on vaivattomat ohjeet, joilla opetetaan videoiden siirtämiseen kannettavasta tietokoneesta iPhoneen Airdropin avulla:
Vaihe 1Ennen kuin aloitat, varmista, että Mac ja iPhone ovat kirjautuneena samalle Apple ID:lle. Valitse sitten haluamasi videot Mac-tietokoneellesi.
Vaihe 2Valitse osake -kuvake näyttää vaihtoehdot näytöllä. Valitse sen jälkeen pudottaa lentokoneesta -kuvaketta ja valitse iPhonesi vastaanotinlaitteeksi.
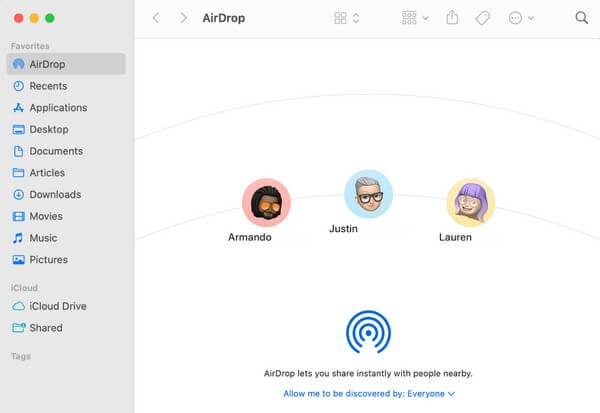
Vaihe 3Videot alkavat sitten siirtyä iPhoneen.
Valitettavasti AirDrop on saatavilla vain Apple-laitteissa, kuten iPhonessa, iPadissa ja MacBookissa. Joten jos et käytä macOS:ää, katso muita tämän artikkelin menetelmiä.
Osa 6. Videon siirtäminen kannettavasta tietokoneesta iPhoneen sähköpostitse
Sähköpostitilin käyttäminen on yksinkertainen tapa siirtää tiedostoja manuaalisesti. Ei vain iPhonesta kannettavaan tietokoneeseen, vaan melkein kaikissa laitteissa, joissa on sähköpostisovelluksia. Tässä tapauksessa voit lähettää kannettavan tietokoneen videoita sähköpostiisi sähköpostiisi Mail-sovelluksella.
Muista alla olevat vaivattomat vaiheet oppiaksesi lähettämään videoita kannettavasta tietokoneesta iPhoneen sähköpostitse:
Vaihe 1Käynnistä kannettavalla tietokoneella selain ja kirjaudu sisään sähköpostitilillesi. Napsauta seuraavaksi plus symboli sähköpostin luomiseen.
Vaihe 2Anna vastaanottajaksi tili, joka on kirjautunut iPhoneen, ja paina sitten Liitä tiedostot kuvake. Kun ponnahdusikkuna tulee näkyviin, valitse videot, jotka haluat lähettää ja tuo ne sähköpostiisi.
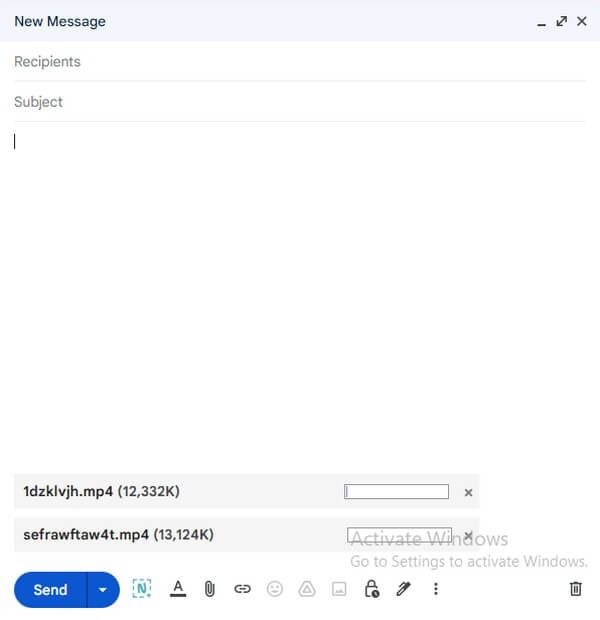
Vaihe 3Napsauta sen jälkeen Lähetä -painiketta siirtääksesi videon iPhoneen. Saat sähköpostin pian osoitteessa posti sovellus. Sitten voit ladata videon siitä.
Huomaa, että liitteet tai videot, jotka aiot lähettää postitse, eivät saa ylittää 5 Gt. Jos he tekevät niin, lähetysprosessi ei onnistu, vaikka Internet-yhteytesi olisi kuinka vakaa.
Siirrä tietoja iPhonesta, Androidista, iOS: sta ja tietokoneesta kaikkialle ilman mitään menetyksiä.
- Siirrä tiedostoja iPhonen, iPadin, iPod touchin ja Androidin välillä.
- Tuo tiedostoja iOS: sta iOSiin tai Androidista Androidiin.
- Siirrä tiedostot iPhonesta / iPadista / iPodista / Androidista tietokoneeseen.
- Tallenna tiedostot tietokoneesta iPhoneen / iPadiin / iPodiin / Androidiin.
Osa 7. Usein kysytyt kysymykset videoiden siirtämisestä kannettavasta tietokoneesta iPhoneen
1. Kuinka siirrän videoita kannettavasta tietokoneesta iPhoneen laadun heikkenemättä?
Jos haluat saavuttaa parhaat tulokset, suosittelemme FoneLab HyperTrans ensimmäisenä valintasi. Tämä ohjelma siirtää kannettavan tietokoneen videot iPhoneen sellaisenaan. Se ei muuta tai muuta mitään videoissasi, joten voit luottaa, että se toimittaa videot alkuperäisellä laadullaan.
2. Kuinka siirtää videoita Windows-kannettavasta iPhoneen langattomasti?
Jos käytät Windows-kannettavaa, et voi käyttää AirDropia, iCloudia tai Finderia tiedostojen langattomaan siirtämiseen. Sen sijaan voit kokeilla FoneLab HyperTrans. Tämän siirtotyökalun avulla voit yhdistää iPhonesi kannettavaan tietokoneeseen Wi-Fi-yhteyden kautta. Näin ollen et enää tarvitse USB-johtoa tai johtoa videoiden siirtämiseen.
Siirrä tietoja iPhonesta, Androidista, iOS: sta ja tietokoneesta kaikkialle ilman mitään menetyksiä.
- Siirrä tiedostoja iPhonen, iPadin, iPod touchin ja Androidin välillä.
- Tuo tiedostoja iOS: sta iOSiin tai Androidista Androidiin.
- Siirrä tiedostot iPhonesta / iPadista / iPodista / Androidista tietokoneeseen.
- Tallenna tiedostot tietokoneesta iPhoneen / iPadiin / iPodiin / Androidiin.
Videoiden siirtäminen voi olla hidasta ja johtaa joskus epäonnistumiseen. Mutta jos valitset laitteillesi sopivimman menetelmän, sinun ei enää tarvitse huolehtia siitä. Siksi sisällytimme useita vaihtoehtoja yllä olevaan artikkeliin. Kiitos kun luit.
