Capture video, audio, online-opetusohjelma jne. Windowsissa / Macissa ja voit helposti muokata kokoa, muokata videota tai ääntä ja paljon muuta.
Erinomainen opas AirServerin tehokkaaseen käyttöön Macissa ja PC:ssä
 Päivitetty Valyn Hua / 26. lokakuuta 2022 11:40
Päivitetty Valyn Hua / 26. lokakuuta 2022 11:40Haluatko katsoa elokuvaa puhelimellasi isommalla näytöllä? AirServer-niminen työkalu tekee sen helpoksi. Tämän ohjelmiston tiedetään olevan edistyksellisin näytön peilausvastaanotin, joka on saatavilla Macille ja PC:lle. Sen avulla voit suoratoistaa mediaa Airplayn, Google Castin ja muiden palveluiden tai laitteiden avulla. AirServeriä käytetään median toistamiseen Android- tai iPhone-laitteellasi isommilla laitteillasi, mukaan lukien Windows- ja Mac-tietokoneet.
Tämän työkalun tunteminen on valtava etu, sillä näytön peilaus antaa sinulle mahdollisuuden kokea suuria mahdollisuuksia. Kuten yllä mainittu, jonka avulla voit toistaa elokuvan suuremmalla näytöllä. Sen lisäksi, että nautit katsomisesta enemmän, voit myös kutsua perheesi tai ystäväsi katsomaan kanssasi sen sijaan, että katsoisit yksin pieneltä näytöltä. Toinen asia, josta voit nauttia AirServeriä käytettäessä, on pelaaminen. Eikö olekin paljon parempi, jos näet pelisi laajakuvana? Tulet varmasti parantamaan pelaamistasi, koska näet pelin paljon suurempana ja selkeämmin.
Alla olevassa artikkelissa opit lisää AirServeristä ja sen turvallisuudesta. Siellä on myös ohjeita AirServerin käyttöön PC- ja Mac-tietokoneissa, jotta voit käyttää ohjelmistoa laitteessasi. Bonuksena esittelemme työkalun, josta pidät varmasti, jos haluat tallentaa katsomaasi mediaa tai suorittamaasi pelattavuutta, jotta voit katsella niitä myöhemmin uudelleen.
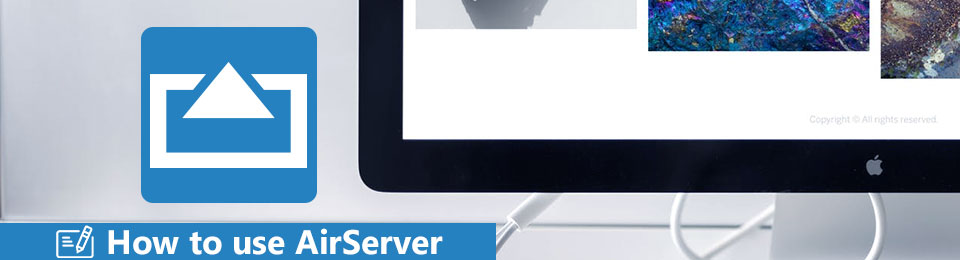

Opasluettelo
Osa 1. Onko AirServer turvallinen
Yksi AirServerin tarjoamista palveluista on sen suojausominaisuus, Encrypted Airplay. Se tarkoittaa, että AirServer suojaa mediatiedostojasi niiden lähettäessä verkon yli. Siksi ei ole epäilystäkään siitä, että tämä ohjelmisto on täysin turvallinen. Lisäksi se on yksi luotettavimmista näytön peilausohjelmista kaikkialla maailmassa. Ei vain siksi, että se on turvallinen, vaan myös joustavien ominaisuuksiensa vuoksi.
AirServer on yhteensopiva useiden laitteiden, kuten Windows, Chromebook, Android, iOS ja muiden kanssa. Voit myös käyttää sitä suoratoistaaksesi peliäsi YouTubessa. Toisaalta voit käyttää tätä tekniikkaa luokassasi opetusmateriaalina, jos olet opettaja. Nämä ovat vain osa ohjelmistoista, joita voidaan tarjota.
FoneLab Screen Recorder antaa sinun tallentaa videoita, ääniä, online-opetusohjelmia jne. Windows / Macilla, ja voit helposti mukauttaa kokoa, muokata videota tai ääntä ja paljon muuta.
- Tallenna videoita, ääniä, web-kameraa ja ota kuvakaappauksia Windows / Mac-tietokoneella.
- Esikatsele tiedot ennen tallentamista.
- Se on turvallinen ja helppokäyttöinen.
Osa 2. AirServerin käyttäminen PC:ssä ja Macissa
Nyt kun ymmärrät AirServeriä paremmin, voit vihdoin alkaa käyttää sitä PC- tai Mac-tietokoneellasi iPhonellasi. AirServer on yhteensopiva Windows 10:n kanssa sisäänrakennetun "Project to a wireless display" -ominaisuuden ansiosta. Tai voit myös kokeilla sitä Windows 7:ssä käyttämällä Google Chrome -selainta. Näytön peilausprosessi AirServerillä PC:llä ja Macilla on aivan sama. Sinun tarvitsee vain ladata ja asentaa oikea AirServer-ohjelmisto, joka on yhteensopiva tietokoneesi kanssa, ja aloita sitten näytön peilausmenetelmän noudattaminen.
Noudata alla olevia ohjeita saadaksesi selville, kuinka AirServeriä käytetään PC- ja Mac-tietokoneissa:
Vaihe 1Yhdistä iPhonesi samaan Wi-Fi-verkkoon kuin PC- tai Mac-tietokoneesi, joka käyttää AirServeriä. Liu'uta sitten iPhonessa ylös näytön alareunaan päästäksesi ohjauskeskukseen.
Vaihe 2Valitse Screen Mirroring -kuvake ohjauskeskuksesta. Näet sitten luettelon käytettävissä olevista Airplay-vastaanottimista samassa verkossa.
Vaihe 3Napauta Airplay-vastaanotinta, joka on tietokoneesi nimi luettelossa, aloittaaksesi iPhonen näytön peilaus PC- tai Mac-tietokoneeseen.
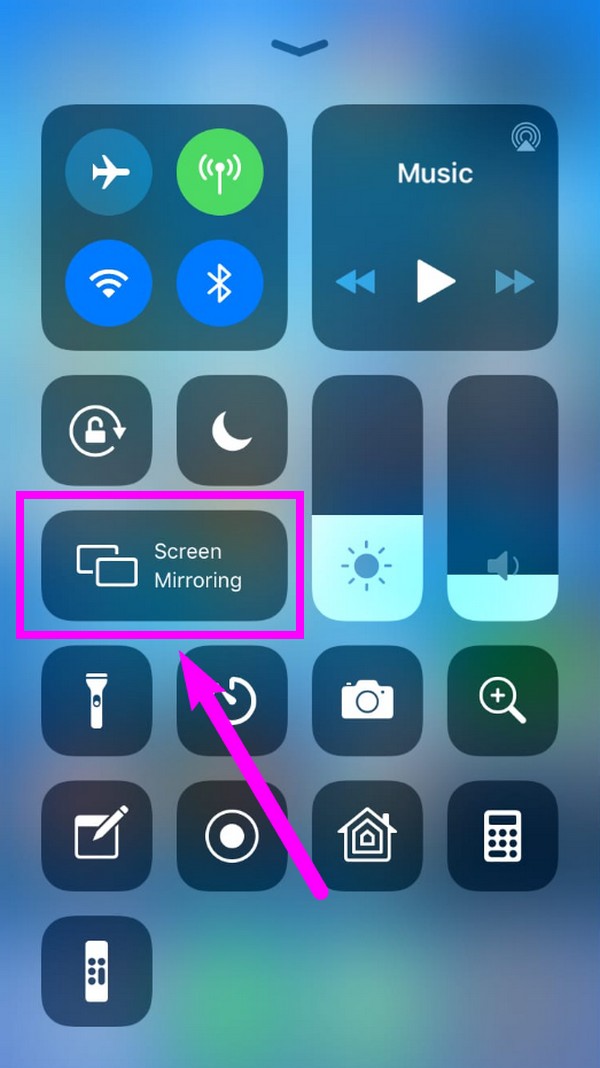
Jos käytät Android-puhelinta, voit käyttää AirServeriä samoilla vaiheilla iPhonen kanssa. Yhdistä Android-puhelimesi samaan Wi-Fi-verkkoon kuin tietokoneesi. Siirry ilmoituspaneeliin ja napauta Cast-kuvaketta. Yhdistä se tietokoneeseen peilataksesi Android-puhelimesi näytön tietokoneeseen. PC:n ja Macin lisäksi voit ladata AirServerin myös muille alustoille, kuten Xboxille ja Surface Hubille.
Osa 3. Paras AirServer-vaihtoehto - FoneLab-puhelinpeili
Jos kuitenkin haluat saada joitain vaihtoehtoja, FoneLab puhelimen peili sitä ei kannata missata.
Se on ammattimainen tietokonetyökalu, jonka avulla voit peilata iPhonen tai Androidin näytön tietokoneeseen muutamalla napsautuksella. Sen selkeän käyttöliittymän ansiosta voit suoratoistaa matkapuhelimesi näyttöä USB-kaapelilla, PIN-koodilla, QR-koodilla ja muilla. Lisäksi voit käyttää sitä näytön tallentamiseen, ottaa kuvakaappauksia vastaavasti.

FoneLab Phone Mirrorin avulla peilaat iPhonen tai Androidin tietokoneeseen tehokkaasti.
- Voit peilata iPhonen tai Androidin näytön tietokoneeseen.
- Yhdistä laitteesi Wi-Fi-, QR-koodin, PIN-koodin tai USB-kaapeliyhteyden kautta.
- Ota kuvakaappauksia ja tallenna näytön toimintoja helposti.
Alla on esittely siitä, kuinka sitä käytetään esimerkiksi iPhonen peilaamiseen tietokoneeseen.
Vaihe 1Mene viralliselle sivustolle ja lataa ohjelma. Asenna se sitten tietokoneelle ohjeiden mukaan. Sen jälkeen se käynnistetään automaattisesti. Valitse iOS Mirror.
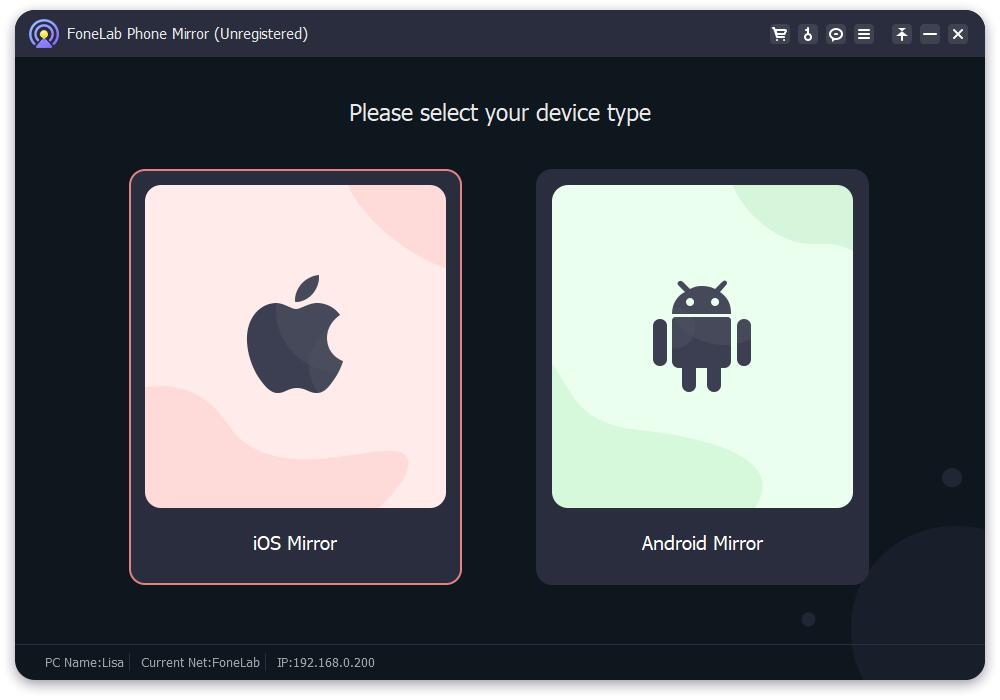
Vaihe 2Liitä iPhone verkkoon, johon tietokoneesi on yhdistetty.
Vaihe 3Pyyhkäise iPhonen näyttöä alas ja siirry Ohjauskeskukseen. Napauta AirServer-kuvaketta ja valitse FoneLab Phone Mirror.
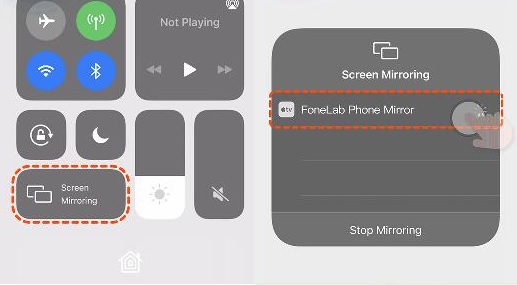
Vaihe 4Odota hetki, voit nyt nähdä iPhonesi näytön tietokoneellasi.
Osa 4. Näytön tallennus FoneLab Screen Recorderin peilauksen aikana
AirServerissä on näytön tallennusominaisuus, jota voit käyttää peilauksen aikana. Se on hyvä ominaisuus. Sen toiminnot ovat kuitenkin vain rajalliset. Siksi suosittelemme, että jos haluat toistaa videon, elokuvan tai pelin uudelleen näytön peilauksessa, yritä käyttää FoneLab-näytön tallennin sen sijaan. Tämä ohjelmisto tallentaa ammattimaisesti videoita, elokuvia, esityksiä, videopuheluita ja paljon muuta tietokoneellesi. Se tuottaa korkealaatuisia tulosteita, jotka vastaavat alkuperäisen videon laatua. Lisäksi se tukee erilaisia video- ja ääniformaatteja.
FoneLab Screen Recorder antaa sinun tallentaa videoita, ääniä, online-opetusohjelmia jne. Windows / Macilla, ja voit helposti mukauttaa kokoa, muokata videota tai ääntä ja paljon muuta.
- Tallenna videoita, ääniä, web-kameraa ja ota kuvakaappauksia Windows / Mac-tietokoneella.
- Esikatsele tiedot ennen tallentamista.
- Se on turvallinen ja helppokäyttöinen.
Noudata alla olevia ohjeita selvittääksesi, kuinka voit tallentaa näyttöä peilauksen aikana FoneLab-näytön tallennin:
Vaihe 1Aloita vierailemalla FoneLab Screen Recorderin virallisella verkkosivustolla. Napsauta Ilmainen lataus -välilehteä ladataksesi ohjelmiston ilmaiseksi. Napsauta sen jälkeen tiedostoa avataksesi sen. Ennen kuin napsautat Asenna-painiketta, valitse haluamasi kieli, ja voit myös mukauttaa asennusta valitsemalla ohjelmiston tietojen tallennuspaikan. Sitten kun asennus alkaa, odota hetki ohjelman käynnistämistä ja sen suorittamista tietokoneellasi.
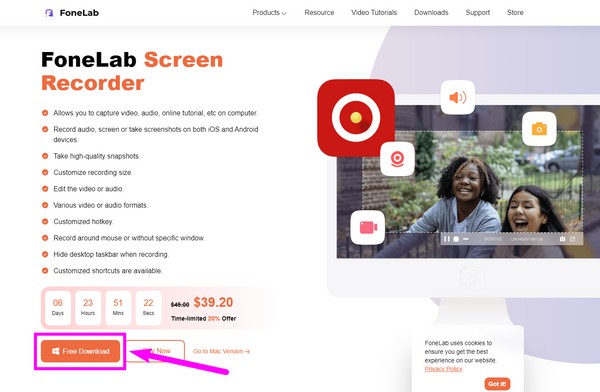
Vaihe 2FoneLab Screen Recorderin pääliittymässä näet ominaisuudet Video Recorder, Audio Recorder, Game Recorder ja muut sen lisäominaisuudet oikealla puolella. Valitse Video Recorder -toiminto käyttöliittymän vasemmasta reunasta.
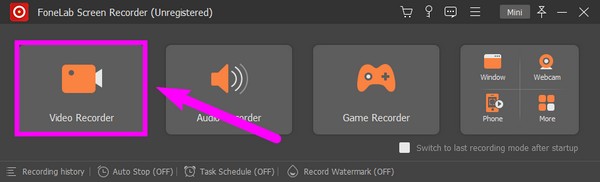
Vaihe 3Muista ottaa käyttöön järjestelmäääni, mikrofoni tai verkkosivusto, jos haluat tallentaa, sen mukaan, mitä tarvitset videollesi. Sinulla on myös mahdollisuus tallentaa koko näyttö tai muokata sitä tallennettavan sisällön perusteella. Kun olet säätänyt asetukset, napsauta käyttöliittymän oikealla puolella olevaa REC-painiketta.
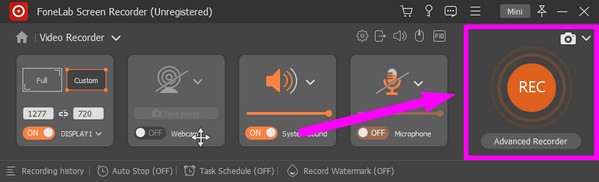
Vaihe 4Kun olet valmis, paina punaista pysäytyspainiketta lopettaaksesi nauhoituksen. Esikatselu tulee sitten näkyviin. Napsauta Valmis-välilehteä FoneLab Screen Recorder -liittymän oikeassa alakulmassa.
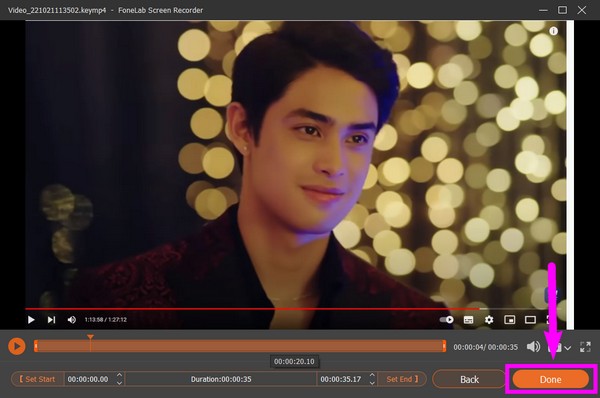
Vaihe 5Valitse polku tai sijainti, johon haluat tallentaa tallennustiedoston seuraavassa käyttöliittymässä. Lopuksi napsauta alla olevaa Seuraava-välilehteä tallentaaksesi videosi.
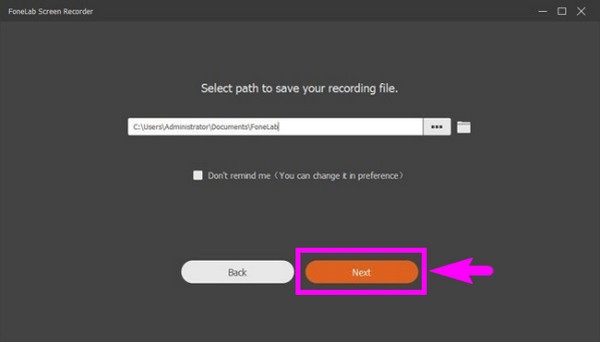
FoneLab Screen Recorder antaa sinun tallentaa videoita, ääniä, online-opetusohjelmia jne. Windows / Macilla, ja voit helposti mukauttaa kokoa, muokata videota tai ääntä ja paljon muuta.
- Tallenna videoita, ääniä, web-kameraa ja ota kuvakaappauksia Windows / Mac-tietokoneella.
- Esikatsele tiedot ennen tallentamista.
- Se on turvallinen ja helppokäyttöinen.
Osa 5. Usein kysyttyä AirServerin ja näytön tallennuksen käytöstä
Onko olemassa muuta tapaa peilata iPhonen näyttö ilman Wi-Fi-yhteyttä?
Kyllä on. Voit käyttää Apple Lightning -kaapelia liittääksesi iPhonen alaosassa olevan portin HDMI-kaapeliin. Tämä on helppo tapa, koska se ei vaadi Apple TV:tä. Televisiossasi tarvitsee olla vain HDMI-portti toimiakseen hyvin.
Onko FoneLab Screen Recorder -lähdöissä vesileima?
Ei. FoneLab-näytön tallennin ei laita vesileimoja videolähtöihin riippumatta siitä, käytätkö ohjelmiston ilmaista kokeiluversiota tai rekisteröityä versiota. Voit nauttia sen ominaisuuksista vapaasti murehtimatta videoosi liitetyistä ei-toivotuista logoista tai vesileimoista.
Mitä etuja näytön tallentamisesta on FoneLab Screen Recorderilla AirServerin sijaan?
Vaikka AirServerin näytön tallennusominaisuus on hyvä, se on vain perustallennin. Toisaalta, FoneLab-näytön tallennin on erikoistunut tälle alalle ja sisältää useita toimintoja. Laadukkaiden näyttötallenteiden lisäksi tämän ohjelmiston avulla voit leikata videota tai ääntä ennen tallentamista. Siinä on myös mikrofonin melunvaimennusominaisuus, joka tekee tallenteistasi erinomaisen kuuloista.
FoneLab Screen Recorder antaa sinun tallentaa videoita, ääniä, online-opetusohjelmia jne. Windows / Macilla, ja voit helposti mukauttaa kokoa, muokata videota tai ääntä ja paljon muuta.
- Tallenna videoita, ääniä, web-kameraa ja ota kuvakaappauksia Windows / Mac-tietokoneella.
- Esikatsele tiedot ennen tallentamista.
- Se on turvallinen ja helppokäyttöinen.
Jos etsit lisää oppaita, jotka auttavat sinua ymmärtämään ja käyttämään työkalua, käy osoitteessa FoneLab-näytön tallennin verkkosivusto. Se tarjoaa sinulle helppoja ohjeita eri aiheista ja luotettavia työkaluja.
