Palauta kadonneet / poistetut tiedot tietokoneelta, kiintolevyltä, muistitikulta, digitaalikameralta ja muilta.
Todistettuja ratkaisuja latausnäytön jumiutuneen iMacin korjaamiseen
 Päivitetty Lisa Ou / 22. kesäkuuta 2022 09:20
Päivitetty Lisa Ou / 22. kesäkuuta 2022 09:20Apple-laitteet, kuten iMac, ovat yksi parhaista tietokoneista nykyään. Mutta jopa suuret laitteet voivat kohdata virheitä. Ja iMacin yhteydessä yksi yleisimmistä raportoiduista ongelmista on, että iMac on juuttunut latausnäyttöön. Tämän seurauksena he ovat huolissaan siitä, etteivät he ehkä pääse käsiksi tiedostoihinsa tietokoneillaan. On kuitenkin hyviä uutisia, että olemme valmistautuneet piristämään sinua. Tarjosimme 4 eri tapaa korjata latausnäyttöön juuttunut iMac ja kuinka voit palauttaa tiedostot sen korjaamisen jälkeen.
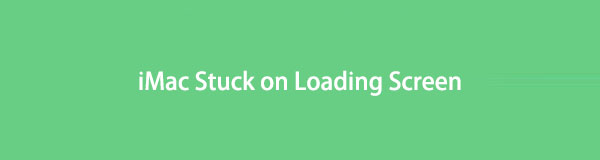

Opasluettelo
FoneLab Data Retriever - palauttaa menetetyt / poistetut tiedot tietokoneelta, kiintolevyltä, flash-asemalta, muistikortilta, digitaalikameralta ja muilta.
- Palauta valokuvat, videot, asiakirjat ja lisätietoja helposti.
- Esikatsele tiedot ennen palauttamista.
Osa 1. Miksi iMac on jumissa latausnäytössä
Useat syyt voivat aiheuttaa sen, että iMacisi juuttuu latausnäyttöön Apple-logolla. Se voi johtua siitä, että iMacin käyttöjärjestelmässä, ohjelmistossa tai laitteistossa on virhe. Ja tässä on 4 yleisintä ja mahdollista syytä, miksi iMac on juuttunut latausnäyttöön.
1. Vioittunut käyttöjärjestelmä
Se on yksi yleisimmistä syistä iMacin juuttumiseen latausnäyttöön. Lisäksi, jos et ole päivittänyt käyttöjärjestelmääsi ja se käyttää edelleen vanhaa, iMac voi roikkua latausnäytössä.
2. Oheislaitteiden kiintolevyt
Oheislaitteet, jotka toimivat väärin tai eivät ole yhteensopivia laitteesi kanssa, voivat myös olla syyllinen siihen, että iMac on juuttunut latausnäyttöön.
3. Epäonnistunut järjestelmäpäivitys
Jos järjestelmälläsi ei ole palautettavaa varmuuskopiota tai jos se ei jostain syystä voi palauttaa aiempaa versiota, iMac voi jumiutua latausnäytölle.
4. RAM-moduulin vika
iMac voi juuttua latausnäyttöön RAM-moduulin vian tai toimintahäiriön vuoksi.
Nämä ovat yleisimmät syyt siihen, miksi iMacissa ilmenee virheitä, kuten latausnäyttöön jääminen. Siirry nyt seuraaviin korjauksiin. Voit yrittää korjata tämäntyyppisen ongelman.
Osa 2. Latausnäytössä jumiutuneen iMacin korjaaminen
Sinun ei tarvitse huolehtia, jos sinulla on ongelma, kun iMac on juuttunut latausnäyttöön. Koska korjauksia on paljon, voit ratkaista tämän kaltaiset ongelmat. Niinpä listasimme joitain todistetuista ratkaisuista, joita voit kokeilla.
Tapa 1. Poista kaikki oheislaitteet ja käynnistä iMac uudelleen
Kun kohtaat latausnäytölle juuttunutta iMacia, helpoin tapa ja ensimmäinen asia, joka sinun tulee yrittää, on irrottaa oheislaitteet. Useimmiten tietokoneesi ei käynnisty viallisten laitteiden vuoksi tai koska ne eivät ole yhteensopivia laitteesi kanssa. Sen avulla voit ratkaista sen seuraavasti:
Vaihe 1Ensinnäkin, sammuta iMac.
Vaihe 2Poista sitten kaikki tietokoneeseen liitetyt oheislaitteet.
Vaihe 3Lopuksi käynnistä iMac uudelleen.
Jotkut käyttäjät ilmoittivat, että ongelma oli kytketyissä oheislaitteissa, mutta se korjasi virheen niiden poistamisen jälkeen.
FoneLab Data Retriever - palauttaa menetetyt / poistetut tiedot tietokoneelta, kiintolevyltä, flash-asemalta, muistikortilta, digitaalikameralta ja muilta.
- Palauta valokuvat, videot, asiakirjat ja lisätietoja helposti.
- Esikatsele tiedot ennen palauttamista.
Tapa 2. Käytä päätettä
Päätteen avulla voit käyttää komentosarjaa, jotta voit korjata latausnäyttöön juuttun iMacin. Voit tehdä sen seuraavasti:
Vaihe 1Käynnistä ensin iMac ja paina ja pidä painettuna Komento + S.
Vaihe 2Sitten, kun pääte käynnistyy, suorita nämä komennot:
- asenna -uw /
- synkronoida
- Reboot
Vaihe 3Kun olet suorittanut komennot, tarkista, voitko käynnistää iMac-järjestelmän. Jos ei, anna kaksi ensimmäistä komentoa uudelleen, mutta suorita sen sijaan nämä komennot:
- asenna -uw /
- mv /Library/Extensions/*.kext /
- mv /Library/LaunchAgents/*.plist /
- mv /Library/LaunchDaemons/*.plist /
- synkronoida
- Reboot
Jos voit käynnistyä takaisin iMaciisi, yritä poistaa kaikki kolmannen osapuolen sovellukset, koska kolmannen osapuolen sovellukset voivat aiheuttaa tämän ongelman iMacissasi.
Tapa 3. Alusta levy ja asenna macOS uudelleen
Kun olet tehnyt yllä olevat menetelmät, jotka eivät vieläkään toimineet, voit alustaa levyn ja asentaa macOS:n uudelleen. Huomaa kuitenkin, että tarvitset vakaan Internet-yhteyden suorittaaksesi tämän tavan. Opi nyt tekemään se tämän oppaan avulla.
Vaihe 1Aloita käynnistämällä iMac uudelleen ja pitämällä näppäimiä painettuna sen käynnistyessä Command + R.
Vaihe 2Kun Apple-logo tulee näkyviin, vapauta näppäimet. Anna tarvittaessa järjestelmänvalvoja.
Vaihe 3Valitse sitten levy Utility ja valitse levy, jonka haluat tyhjentää.
Vaihe 4Aseta sitten nimi mieltymystesi mukaan ja valitse APFS tai MacOS Extended (päiväkirjattu) muotona. Aseta lopuksi Kaavio GUID-osiokarttaan ja osuma pyyhkiä painiketta.
Kun prosessi on valmis, palaa macOS-palautusnäyttöön ja valitse vaihtoehto asentaa macOS uudelleen. Ole hyvä!
Kun olet korjannut latausnäyttöön juuttuneen iMacin, palauta tiedot siitä tehokkaimmalla käytettävissäsi olevalla työkalulla. Siirry tämän viestin seuraavaan osaan löytääksesi sen.
Osa 3. Tietojen palauttaminen sen jälkeen, kun iMac on juuttunut latausnäyttöön
Mac FoneLab Data Retriever on luotettava ja monipuolinen työkalu poistettujen tai kadonneiden tiedostojen palauttamiseen tietokoneista ja muista laitteista. Ohjelma voi palauttaa lähes kaikki tietotyypit. Lisäksi se on niin helppokäyttöinen ja ymmärrettävä, että jopa aloittelijat voivat nauttia sen käytöstä. Kun olet jo korjannut latausnäyttöön juuttun iMacin, voit aloittaa tietojen noudon tehokkaasti ja tehokkaasti tällä työkalulla. Katso ja noudata alla olevia ohjeita.
FoneLab Data Retriever - palauttaa menetetyt / poistetut tiedot tietokoneelta, kiintolevyltä, flash-asemalta, muistikortilta, digitaalikameralta ja muilta.
- Palauta valokuvat, videot, asiakirjat ja lisätietoja helposti.
- Esikatsele tiedot ennen palauttamista.
Vaihe 1Aloita lataamalla ja suorittamalla Mac FoneLab Data Retriever iMacissasi. Varmista, että asennat oikean version tietokoneellesi.
Vaihe 2Tämän jälkeen avaa työkalu ja valitse Mac Data Recovery palauttaaksesi poistetut/kadonneet tiedostot iMacista.

Vaihe 3Valitse seuraavaksi tiedostotyyppi, jonka haluat noutaa. Palauttaaksesi voit valita kuvan, äänen, videon, sähköpostin, asiakirjan ja muut. Tai voit myös valita viereisen ruudun Tarkista kaikki tiedostotyypit. Napsauta Skannata painiketta.
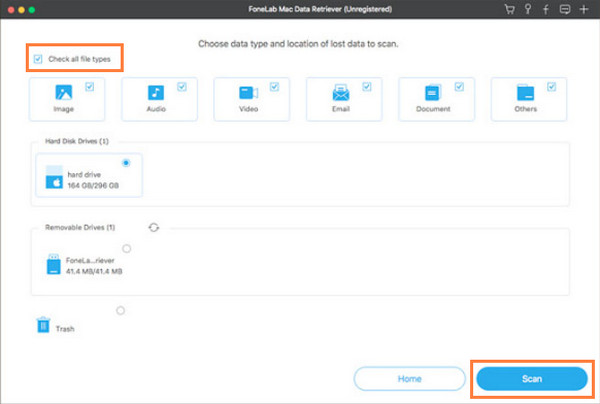
Huomautus: Jos et löydä tuloksesta palautettavia tietoja, napsauta Deep Scan -tilaa.
Vaihe 4Sitten voit esikatsella tiedostoja ennen niiden palauttamista. Voit myös etsiä tuloksesta tietoja, jotka haluat hakea. Kun näet tiedostot, jotka haluat palauttaa, valitse tiedostot napsauttamalla tiedostonimen vieressä olevaa ruutua.
Vaihe 5Viimeiseksi napsauta toipua -painiketta palauttaaksesi poistetut ja kadonneet iMac-tietosi ja varmista, että valitsemassasi sijaintikansiossa on tarpeeksi tilaa niiden palauttamiseksi. Odota muutama minuutti, ja siinä se!

Tämä on todellakin työkalu, johon voit luottaa palauttaessasi poistetut/kadonneet tiedostot tietokoneeltasi, kuten iMacista. Joten lataa se ilmaiseksi ja kokeile!
Osa 4. Usein kysyttyä iMacista jumissa latausnäyttöön
1. Miksi iMacini latautuminen kestää ikuisesti?
Kun huomaat, että iMac toimii hitaasti, voit tarkistaa monia mahdollisia syitä. Yksi syy on se, että tietokoneesi käynnistyslevykkeellä ei ole tarpeeksi vapaata levytilaa. Tämä saattaa aiheuttaa sen, että iMac latautuu tavallista pidempään. Voit yrittää Mac Sweepillä tyhjentää tallennustilaa Macissa.
2. Kuinka voin pakottaa iMacin käynnistämään?
Jos haluat pakottaa iMacin uudelleenkäynnistyksen, paina ja pidä painettuna Komento + ohjaus + virta näppäimiä tai poistopainiketta, kunnes näyttö muuttuu mustaksi. Se siitä!
Näin voit korjata latausnäyttöön juuttuneet iMacisi ja palauttaa tiedot siitä sen jälkeen, kun olet ratkaissut sen. Mac FoneLab Data Retriever on todellakin paras työkalu, jota voit käyttää tietojen palauttamiseen. Kokeile ja lataa se ilmaiseksi.
FoneLab Data Retriever - palauttaa menetetyt / poistetut tiedot tietokoneelta, kiintolevyltä, flash-asemalta, muistikortilta, digitaalikameralta ja muilta.
- Palauta valokuvat, videot, asiakirjat ja lisätietoja helposti.
- Esikatsele tiedot ennen palauttamista.
Jos sinulla on kysyttävää tai ehdotuksia, kirjoita ne alla olevaan kommenttiosaan.
