Kuinka korjata kuvankaappaus, joka ei toimi tai tunnista iPhonea
 Käyttäjän Lisa Ou / 18. tammikuuta 2021 09:00
Käyttäjän Lisa Ou / 18. tammikuuta 2021 09:00 jotta siirrä valokuvia iPhonesta MacBookiin, Image Capture on sisäänrakennettu sovellus valokuvien tuomiseen useista laitteista MacBookiin. Mitä pitäisi tehdä, jos Image Capture ei toimi tai ei tunnista iPhonea? Tietenkin voit yksinkertaisesti hyödyntää ammattimaista vaihtoehtoa siirtääksesi valokuvia ja mediatiedostoja. Tässä on vielä 7 ratkaisua, joita voit korjata Image Capture -ohjelmaan, joka ei näytä kaikkia valokuvia. Opi vain lisätietoja prosessista ja valitse haluamasi.

Opasluettelo

1. Paras ratkaisu korjata kuvankaappaus, joka ei näytä valokuvia
Jos sinun tarvitsee vain siirtää valokuvat, et pysty päivittämään uusinta Macia tai et pysty korjaamaan Image Capture -sovellusta, joka ei toimi Macissa, FoneTrans iOS: lle on lopullinen ratkaisu siirrä valokuvia ja videoita iPhonen ja MacBookin välillä. Lisäksi voit muuntaa HEIC-tiedostot JPEG-tiedostoiksi suoraan siirtäessäsi tiedostoja.
- Siirrä valokuvia, videoita, viestejä ja muuta iPhonesta ja Macista.
- Muunna HEIC-valokuvat iPhonesta JPEG-tiedostoksi siirtäessäsi kuvia.
- Hallinnoi valokuvia, kuten katsele, poista, siirrä, varmuuskopioi, muunna jne.
- Etsi haluamasi valokuvat elävien valokuvien, sijainnin, tyyppien ja muun avulla.
FoneTransilla iOS: lle voit nauttia vapaudesta siirtää tietojasi iPhonesta tietokoneeseen. Voit siirtää vain iPhone-tekstiviestejä tietokoneeseen, mutta myös valokuvia, videoita ja yhteystietoja voidaan siirtää helposti tietokoneeseen.
- Siirrä valokuvia, videoita, yhteystietoja, WhatsApp ja paljon muuta helposti.
- Esikatsele tietoja ennen siirtoa.
- iPhone, iPad ja iPod touch ovat saatavana.
Vaihe 1Lataa ja asenna Image Capture -vaihtoehto, käynnistä ohjelma tietokoneellasi. Kytke iPhone MacBookiin alkuperäisellä USB-kaapelilla. Se tunnistaa iPhonen ja antaa sinun siirtää valokuvia haluamallasi tavalla.
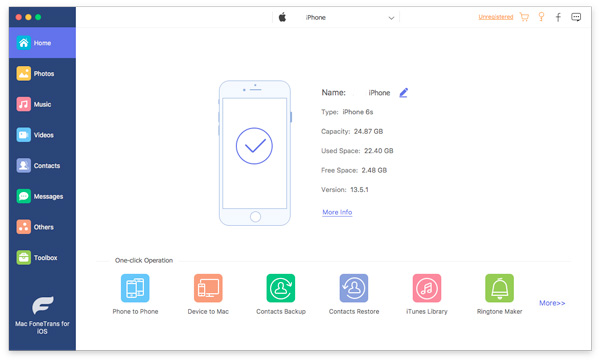
Vaihe 2Mene Valokuvat vasemmassa sarakkeessa oleva valikko, josta löydät siirrettävän valokansion, kuten Panorama, Selfies ja muut. Voit tietysti valita haluamasi valokuvat ja napsauttaa Vie Maciin vaihtoehto korjata Image Capture ei toimi.
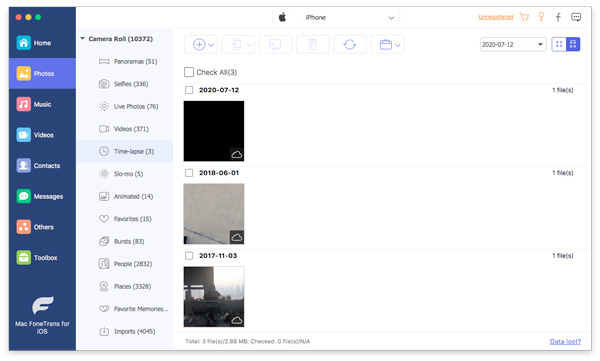
Vaihe 3Jos haluat siirtää valokuvat JPEG-muodossa, voit myös valita Toolbox ja lisää LIVE Photos kansioon Lisää tiedostoja laitteesta -painikkeella voit muuntaa HEIC: n JPEG: ksi suoraan ennen tiedostojen siirtämistä laitteiden välillä.
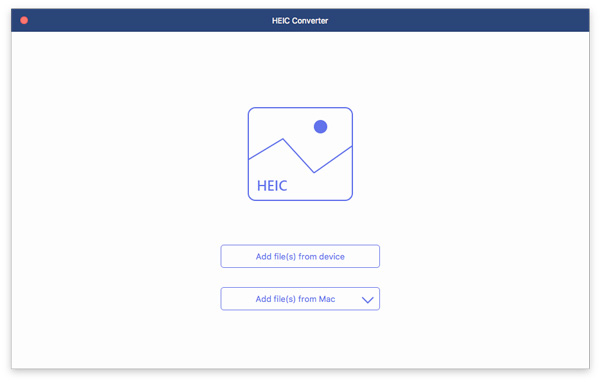
FoneTransilla iOS: lle voit nauttia vapaudesta siirtää tietojasi iPhonesta tietokoneeseen. Voit siirtää vain iPhone-tekstiviestejä tietokoneeseen, mutta myös valokuvia, videoita ja yhteystietoja voidaan siirtää helposti tietokoneeseen.
- Siirrä valokuvia, videoita, yhteystietoja, WhatsApp ja paljon muuta helposti.
- Esikatsele tietoja ennen siirtoa.
- iPhone, iPad ja iPod touch ovat saatavana.
2. 4 Usein käytettyjä ratkaisuja kuvankaappauksen estämiseksi
Ratkaisu 1: Päivitä Mac-järjestelmä
Kun tuot HEIC- ja HEVC-tiedostoja iPhone XR: stä MacBookiin tai MacOS ei ole yhteensopiva iPhonen iOS-version kanssa, sinun on päivitä MacBook MacOS 10.12: ksi tai uudempi korjata Image Capture ei toimi.
Vaihe 1Siirry omena -valikosta ja valitse Järjestelmäasetukset vaihtoehto. Valitse ohjelmistopäivitys -vaihtoehto tarkistaaksesi MacBook-käyttöjärjestelmän päivitykset.
Vaihe 2Kun päivitys on saatavilla, voit napsauttaa Päivitä nyt -painike uusimman käyttöjärjestelmän asentamiseksi. Napsauta vain Lisätietoja mahdollisuus tarkistaa ja asentaa yksityiskohdat.
Vaihe 3Kun olet päivittänyt uusimpaan macOS-ohjelmaan, kaikki sovellukset päivitetään myös uusimpaan versioon, kuten Valokuvat, iTunes, Kirjat, Viestit ja muut, jotta Image Capture ei toimi.

Ratkaisu 2: Poista kuvankaappausasetukset-tiedostot
Jos konfiguroinnissa on virhe, Image Capture ei ehkä pysty tunnistamaan liitettyä iPhonea. Palauta vain Image Capture -asetustiedostot korjataksesi Image Capture ei toimi tai valokuvat, jotka eivät näy seuraavan prosessin yhteydessä.
Vaihe 1Mene MacBookiin ja avaa Finder-ikkuna. Siirry seuraavaan / Kirjasto / Asetukset / hakemistopolulle, voit avata hakemiston paikallistaaksesi asetustiedostot.
Vaihe 2Etsi Image Capture -sovellukseen liittyviä tiedostoja ja siirrä ne työpöydälle. Varmista, että siirrät et kopioi niitä työpöydälle. Se nollaa MacBookin Image Capture -asetukset.
Vaihe 3Sen jälkeen voit käynnistää MacBookin uudelleen ja liittää iPhonen MacBookiin. Sitten voit siirtää valokuvia iPhonesta Mac-tietokoneellesi Image Capture -sovelluksen avulla.
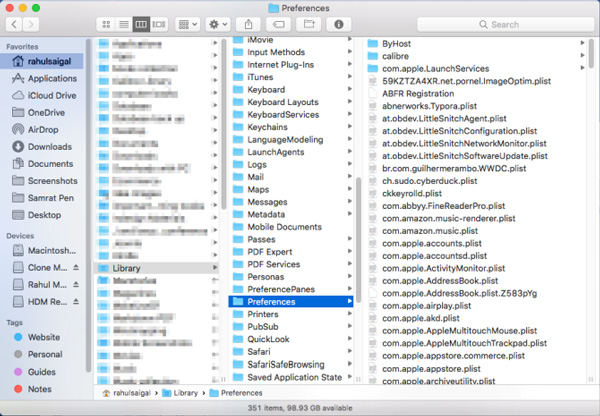
Ratkaisu 3: Ota My Photo Stream käyttöön iPhonessa
Ota My Photo Stream käyttöön iPhonessa on toinen tehokas tapa korjata Kuvansiirtäjä ei toimi. Kun ominaisuus on otettu käyttöön, se tulee synkronoi valokuvat iPhonellesi, Voit siirrä valokuvia laitteiden välillä Image Capture -sovelluksen kautta.
Vaihe 1Käynnistä Asetukset iPhonessa ja kosketa Valokuvat vaihtoehto. Seuraavassa näytössä voit etsiä Lataa Oma valokuva-streamiin vaihtoehto Kuvissa.
Vaihe 2Ota vaihtoehto käyttöön kääntämällä sen kytkin kohtaan ON asentoon. Varmista, että voit synkronoida valokuvat laitteiden välillä, kun haluat siirtää valokuvia haluamallasi tavalla.
Vaihe 3Sen jälkeen voit kytkeä iPhonen MacBookiin. Image Capture tunnistaa iPhonen ja korjaa siihen liittyvät ongelmat, jotka Image Capture ei toimi.
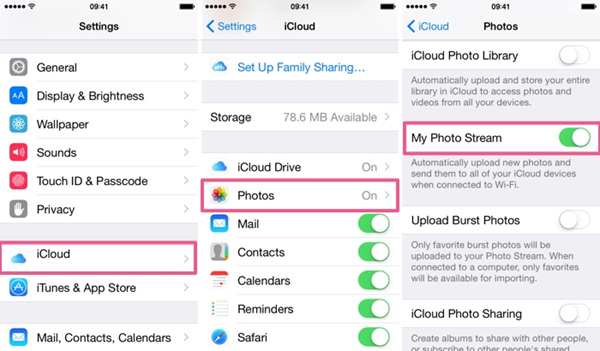
Ratkaisu 4: Poista iCloud-valokuvakirjasto käytöstä
Kun otit molemmat iCloud Photo Library ja Optimoi tallennustila ominaisuuksia, valokuvasi on asetettu tallentamaan iCloudiin iPhonen sijaan. Jos Image Capture ei näytä kaikkia valokuvia, voit poistaa iPhonen molemmat ominaisuudet tarpeidesi mukaan.
Vaihe 1Mene Asetukset sovellus iPhonessa. Vieritä alas ja valitse Valokuvat ja kamerat vaihtoehto. Kytke vain pois päältä ja poista kytkin käytöstä iCloud Photo Library vaihtoehto.
Vaihe 2Kun olet poistanut iCloud Photo Library, The Optimoi tallennustila ominaisuus poistetaan myös käytöstä. Varmista sitten, että valokuvat on ladattu iPhoneen.
Vaihe 3Liitä sen jälkeen iPhone uudelleen MacBookiin. Tarkista, voiko Image Capture näyttää kaikki valokuvat ja siirrä tiedostot MacBookiin kuten haluttu.
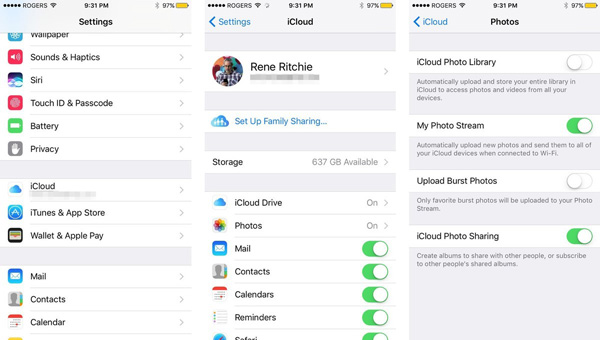
3. Usein kysyttyjä kysymyksiä 3 ratkaisusta Image CaptureCore -virheeseen
1. Kuinka korjata Image Capture -virhe 9912?
Jos Image Capture ei toimi virheilmoituksen 9912 kanssa, se liittyy USB-yhteyteen iPhonen ja MacBookin välillä. Tarkasta vain toinen USB-kaapeli tai vaihda toinen alkuperäinen USB-kaapeli saadaksesi selville, toimiiko se.
2. Kuinka korjata Image Capture -virhe 9937?
Mitä tulee kuvankaappausvirheeseen 9937, mikä johtuu iPhonen ja Macin, kuten HEVC ja HEIC, yhteensopimattomuudesta tiedostomuodosta. Mene vain Asetukset -sovelluksen iPhonessa, valitse Formaatit Vaihtoehto Kamera -valikko ja valitse sitten Yhteensopiva -vaihtoehto Korkean hyötysuhteen vaihtoehdon sijasta, jotta päästäisiin eroon kuvankaappauksesta, joka ei näytä valokuvia.
3. Kuinka korjata Image Capture -virhe 9934?
Kuvankaappausvirhe 9934 on tietty lupaongelma Macissa. Voit kiertää ongelman helposti tarkistaaksesi valokuvasi tuoman kansion oikeudet. Napsauta hiiren kakkospainikkeella kansiota ja valitse Get Info -vaihtoehto varmistaaksesi Luku- ja kirjoitusoikeus on kytketty.
Yhteenveto
Kun et pysty tuo valokuvat iPhonesta Mac-tietokoneellesi, voit oppia lisää kahdeksasta tehokkaimmasta tavasta korjata Image Capture ei toimi -ongelmat. Opi vain lisätietoja vianmäärityksestä ja valitse haluamasi niistä. Jos et löydä ongelmaa, voit valita FoneTrans iOS: lle sen sijaan.
FoneTransilla iOS: lle voit nauttia vapaudesta siirtää tietojasi iPhonesta tietokoneeseen. Voit siirtää vain iPhone-tekstiviestejä tietokoneeseen, mutta myös valokuvia, videoita ja yhteystietoja voidaan siirtää helposti tietokoneeseen.
- Siirrä valokuvia, videoita, yhteystietoja, WhatsApp ja paljon muuta helposti.
- Esikatsele tietoja ennen siirtoa.
- iPhone, iPad ja iPod touch ovat saatavana.
