- Osa 1: Yhteystietojen siirtäminen iPhonesta Maciin AirDropin kautta
- Osa 2: Yhteystietojen synkronointi iPhonesta Maciin iCloudin kautta
- Osa 3: Yhteystietojen synkronointi iPhonesta Maciin iTunesin/Finderin kautta
- Osa 4: Yhteystietojen synkronointi iPhonesta Maciin Google Driven kautta
- Osa 5: Yhteystietojen tuominen iPhonesta Maciin FoneLabin iOS:lle kautta
- Osa 6: Usein kysyttyä yhteystietojen synkronoinnista iPhonesta Maciin
- Muistutus
- Safarin historia
- Safari-kirjanmerkki
- Videoita
- Musiikki
- Yhteystiedot
- Kalenteri
- App Päivämäärä
- SMS
- iMessage
- Huomautuksia
- Asiakirja
- Valokuvat
Erinomaisia tapoja tuoda yhteystietoja iPhonesta Maciin
 Käyttäjän Boey Wong / 21. joulukuuta 2021 13
Käyttäjän Boey Wong / 21. joulukuuta 2021 13iPhonen valokuvien synkronointiin Maciin on useita syitä. Ensinnäkin luettelo syistä on vapauttaa muistitilaa iPhonessa. Voit aloittaa siirtämällä valokuvasi Maciin ja poistamalla ne puhelimesta. Seuraava syy, miksi haluat synkronoida iPhone-kuvat Maciin, on se, että haluat varmuuskopioida tai tallentaa valokuvasi turvallisempaan paikkaan. Matkapuhelimilla on paljon suurempi riski tietojen katoamisesta ja muistitilan puutteesta kuin tietokoneilla. Toinen syy on saavutettavuus tai työskentely. Ehkä työskentelet Macillasi ja tarvitset nämä valokuvat iPhonestasi. Haluat myös luultavasti käyttää valokuviasi Macillasi.
Kaikki nämä seikat huomioon ottaen on olemassa useita menetelmiä kuvien siirtämiseen iPhonesta Maciin ja niiden poistamiseen tai poistamiseen iPhonesta. Alla on 6 erilaista työkalua ja tekniikkaa synkronoida kuvia iPhonesta Maciin. Edellyttäen, että yllä olevat syyt, lue tämän viestin loppuun asti, ja älä missaa sinulle parhaita ratkaisuja.
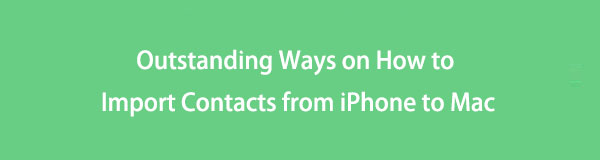

Opasluettelo
- Osa 1: Yhteystietojen siirtäminen iPhonesta Maciin AirDropin kautta
- Osa 2: Yhteystietojen synkronointi iPhonesta Maciin iCloudin kautta
- Osa 3: Yhteystietojen synkronointi iPhonesta Maciin iTunesin/Finderin kautta
- Osa 4: Yhteystietojen synkronointi iPhonesta Maciin Google Driven kautta
- Osa 5: Yhteystietojen tuominen iPhonesta Maciin FoneLabin iOS:lle kautta
- Osa 6: Usein kysyttyä yhteystietojen synkronoinnista iPhonesta Maciin
1. Yhteystietojen siirtäminen iPhonesta Maciin AirDropin kautta
AirDrop on nopea ja yksinkertainen tapa siirtää yhteystietoja iPhonesta Maciin. Apple esitteli AirDropin, langattoman tiedostonjakomekanismin. Koska AirDrop on kehitetty erityisesti iOS- ja macOS-laitteille, voit käyttää sitä haluamallasi tavalla.
Vaiheet yhteystietojen siirtämiseen iPhonesta Maciin AirDropin kautta:
Vaihe 1Varmista ensin, että WiFi ja Bluetooth ovat päällä iPhonessa ja Macissa. Aktivoi myös pudottaa lentokoneesta iPhonessa ja Macissa samanaikaisesti.
Ota Airdrop käyttöön iPhonessasi käymällä ensin osoitteessa ohjauskeskus, pitkä painallus WiFi, napauta sitten pudottaa lentokoneesta. Valitse sen jälkeen jompikumpi Yhteydet Vain or jokainen.

Siirry toisella puolella Macissa kohtaan löytäjä ja valitse pudottaa lentokoneesta. Valitse sitten Salli minut löydettäväksi -kohdassa Yhteydet Vain ja jokainen.

Vaihe 2Toiseksi, avaa iPhonesi Yhteystiedot sovellus ja valitse yhteystiedot, jotka haluat siirtää Maciin.
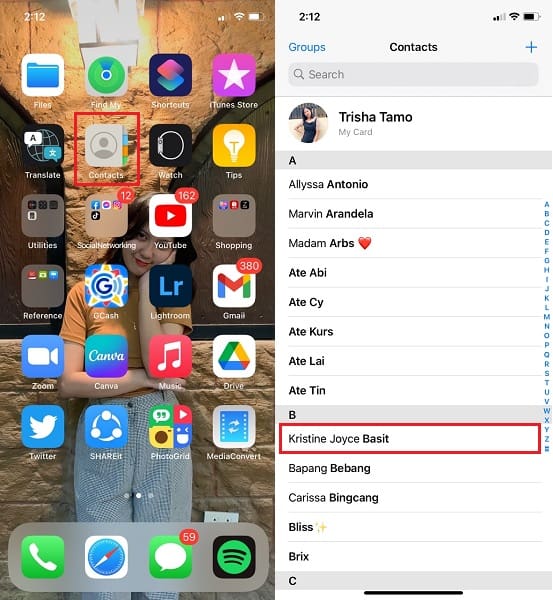
Vaihe 3Paina lopuksi näytölläsi Jaa yhteyshenkilö vaihtoehto. Sen jälkeen valitse pudottaa lentokoneesta jakamismenetelmänäsi.
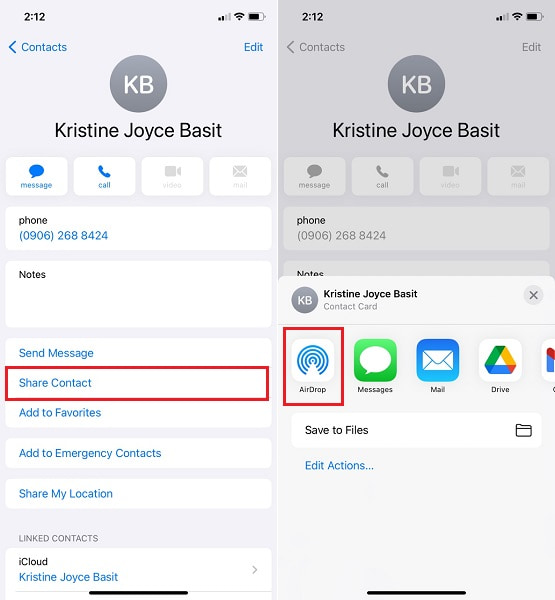
Vaihe 4Valitse lopuksi Macisi nimi siirtääksesi yhteystiedot iPhonesta Maciin näytöltäsi. Siirretyt yhteystiedot näkyvät Lataa Mac-kansiossa.
AirDrop ei kuitenkaan ehkä ole paras valinta, jos aiot siirtää useita yhteystietoja tai koko yhteystietoluettelosi. Katso alla olevista ratkaisuista parempia vaihtoehtoja. Lisäksi voit käyttää pilvitallennuspalveluita tallentaaksesi yhteystietosi ja tallentaaksesi ne paikallisesti Maciin.
2. Yhteystietojen synkronoiminen iPhonesta Maciin iCloudin kautta
Apple käyttää iCloudia, joka on suosittu pilvitallennuspalvelujen tarjoaja nykyään. Kaikkia iPhone-tietojasi voidaan hallita, käyttää, varmuuskopioida ja palauttaa iCloudin avulla. Voit sitten käyttää iCloudia yhteystietojen synkronoimiseen iPhonesta Maciin.
Vaiheet yhteystietojen synkronoimiseksi iPhonesta Maciin iCloudin kautta:
Vaihe 1Avaa Asetukset sovellus iPhonen aloitusnäytöstä ja valitse nimesi valikon ylimmästä osasta.

Vaihe 2Valitse sitten valinnasta iCloud ja anna Yhteystiedot vaihtoehto. Tämän vaiheen avulla iCloud voi varmuuskopioida kaikki iPhonesi yhteystiedot.
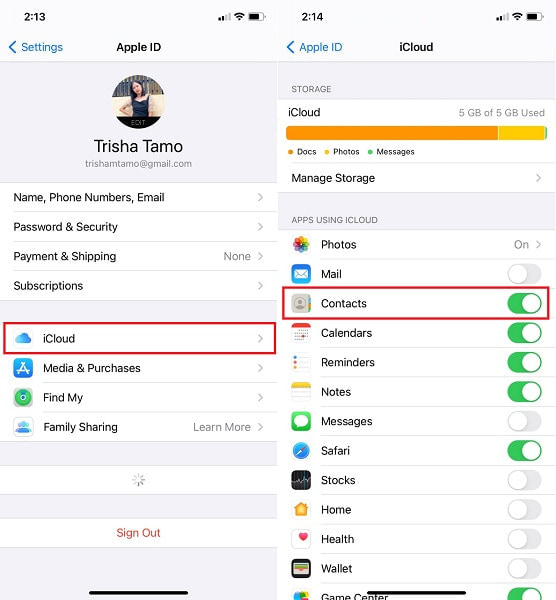
Vaihe 3Siirry lopuksi iCloudiin Järjestelmäasetukset Macissasi. Synkronoi yhteystiedot iCloud-varmuuskopioista Maciin kirjautumalla iCloud-tilillesi Apple ID:lläsi ja valitsemalla Yhteystiedot vaihtoehto luettelosta.
Vaihe 4Käynnistä lopuksi Applen yhteystiedot sovellus Macissa ja napsauta Kaikki iCloud nähdäksesi yhteystietoluettelon, jonka synkronoit iPhonesta.
Samoin muita Applen tarjoamia palveluita ovat iTunes ja Finder. Jos et halua käyttää iCloud-tilaasi yhteystietojesi kanssa ja tallentaa niitä suoraan yhteystietoihisi, voit käyttää sen sijaan iTunesia tai Finderia. Katso alla olevia yksinkertaistettuja menetelmiä ja opi yhdistämään yhteystiedot Maciin iTunesin tai Finderin avulla.
3. Yhteystietojen synkronoiminen iPhonesta Maciin iTunesin/Finderin kautta
Kuten edellä mainittiin, iTunes ja Finder ovat helposti saatavilla ja käytettävissä Macissa iPhone-yhteystietojen ja muiden tietojen hallintaa varten. Lisäksi voit helposti synkronoida yhteystiedot iPhonesta Maciin iTunesin tai Finderin avulla.
Vaiheet yhteystietojen synkronoimiseksi iPhonesta Maciin iTunesin/Finderin kautta:
Vaihe 1Aloita avaamalla iTunes tai Finder Macissasi ja yhdistämällä iPhone siihen USB-johdolla. Käytä Finderia, jos Macissasi on macOS Catalina tai uudempi. Ja käytä iTunesia, jos käytät macOS Mojavea tai aiempaa versiota.
Vaihe 2Toiseksi, valitse iPhone symboli käyttöliittymäpaneelin vasemmalla puolella.
Vaihe 3Kolmanneksi valitse sivupalkista Tiedot. Ota sitten käyttöön Sync Yhteystiedot rastittamalla sen vieressä oleva ruutu.
Vaihe 4Napsauta lopuksi näytön alareunassa käyttää or Synkronoi synkronoidaksesi yhteystiedot iPhonesta Maciin.
Voit myös käyttää kolmannen osapuolen pilvitallennuspalveluita vaihtoehtona yllä mainituille ratkaisuille. Tätä silmällä pitäen Google Drive on saatavilla ja käytettävissä Apple-laitteilla.
4. Yhteystietojen synkronoiminen iPhonesta Maciin Google Driven kautta
Google Drive on ladattavissa ja käytettävissä aina, kun haluat varmuuskopioida ja hakea tietoja iPhonesta Maciin. Google Driven avulla voit turvallisesti siirtää yhteystietoja iPhonesta Maciin. Google Drive on myös erinomainen tietojen käyttämiseen laitteiden välillä.
Vaiheet yhteystietojen synkronoimiseksi iPhonesta Maciin Google Driven kautta:
Vaihe 1Aloita lataamalla ja avaamalla Google Drive -sovellus iPhonellesi. On tärkeää huomata, että tarvitset Internet-yhteyden koko tämän prosessin ajan.

Vaihe 2Siirry toiseksi Google Driven vasempaan yläkulmaan ja napauta valikko -painiketta. Sen jälkeen valitse Asetukset.
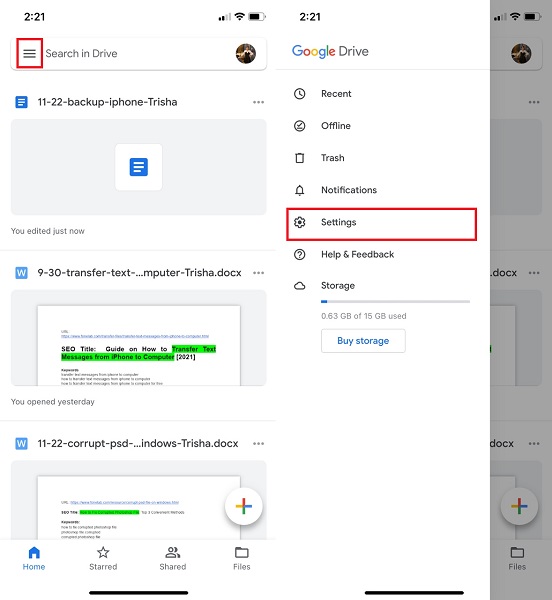
Vaihe 3Lopuksi paina Aloita varmuuskopiointi valinnan jälkeen Varmuuskopiointi.
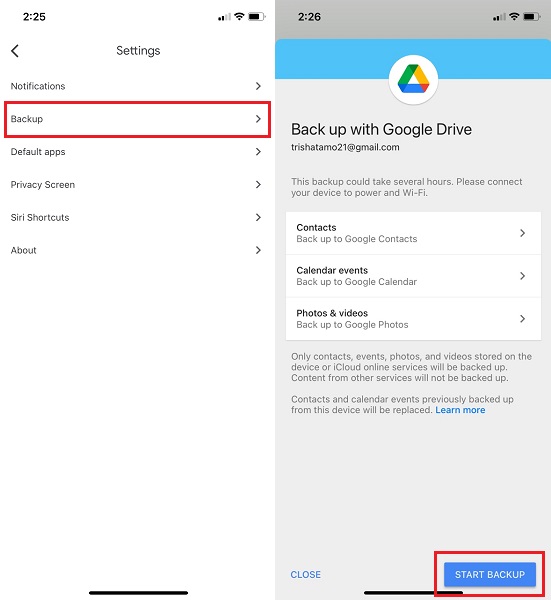
Vaihe 4Lopuksi käytä Google Drivea Macin Safari-ohjelmistosta. Lataa ne sitten käyttämällä samaa tiliä, jolla lähetit yhteystietosi.
Mutta sitten taas, tavoitteena on oppia tuomaan yhteystietoja iPhonesta Maciin parhaalla ja tehokkaimmalla siirtotyökalulla. Voit olla varma, että voit valita kolmannen osapuolen työkalun, joka on taattu turvallinen, tehokas ja tehokas tapa siirtää yhteystietosi iPhonesta Maciin.
5. Yhteystietojen tuominen iPhonesta Maciin FoneLabin kautta iOS:lle
FoneTrans iOS: lle on tiedostonsiirtotyökalu, joka on saatavana sekä Macille että Windowsille. Tämä ohjelma on tiedonsiirtoapuohjelma, jonka taatusti latautuu nopeasti, on tehokas ja turvallinen. FoneTrans for iOS:n avulla voit siirtää yhteystietoja iPhonesta Maciin menettämättä mitään yksityiskohtia tai tietoja. Lisäksi tämän työkalun avulla voit siirtää tietoja joko valikoivasti tai kaikki kerralla tehokkaasti.
FoneTransilla iOS: lle voit nauttia vapaudesta siirtää tietojasi iPhonesta tietokoneeseen. Voit siirtää vain iPhone-tekstiviestejä tietokoneeseen, mutta myös valokuvia, videoita ja yhteystietoja voidaan siirtää helposti tietokoneeseen.
- Siirrä valokuvia, videoita, yhteystietoja, WhatsApp ja paljon muuta helposti.
- Esikatsele tietoja ennen siirtoa.
- iPhone, iPad ja iPod touch ovat saatavana.
Vaiheet yhteystietojen tuomiseen iPhonesta Maciin kautta FoneTrans iOS: lle:
Vaihe 1Aloita yhdistämällä iPhone Maciin sen jälkeen, kun olet ladannut ja asentanut FoneTrans for iOS -sovelluksen. Kun ohjelma on valmis, se käynnistyy heti. Käynnistä se manuaalisesti, jos se ei käynnisty automaattisesti.

Vaihe 2Toiseksi, siirry kohtaan Yhteystiedot vaihtoehto näytön vasemmassa reunassa. Myöhemmin sinun on valittava Nopea lataus or Syvä kuorma. Valita Nopea lataus.
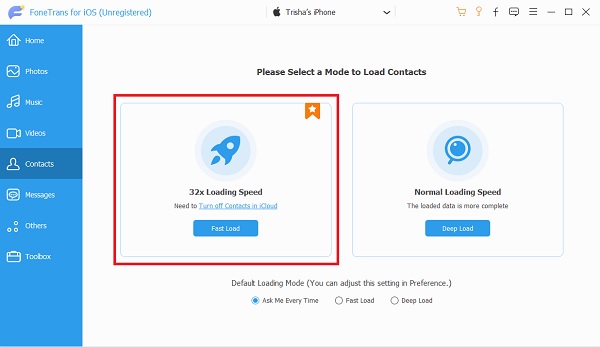
Vaihe 3Lopuksi FoneTrans for iOS:n esikatseluruutu näyttää kaikki iPhonesi yhteystiedot. Voit lisätä, viedä ja poistaa kaiken haluamasi FoneTrans for iOS -sovelluksella. Kun olet valinnut kaikki yhteystiedot, jotka haluat tallentaa Maciin, napsauta Vie painiketta.

On myös tärkeää huomata, että sinun on poistettava käytöstä iCloud-varmuuskopiointi yhteystiedoiltasi Asetukset sovellus ennen kuin jatkat tällä menetelmällä.
6. Usein kysyttyä yhteystietojen synkronoinnista iPhonesta Maciin
Miksi yhteystietoni eivät synkronoidu iPhonen ja Macin välillä?
On useita syitä, miksi iPhonesi yhteystiedot eivät synkronoidu Maciin. Sen avulla voit yrittää tarkistaa useita tekijöitä. Tarkista ensin, käyttävätkö Mac ja iPhone samaa iCloud-tiliä ja onko Yhteystiedot otettu käyttöön asetuksistasi varmuuskopiointiin iCloudilla. Toiseksi, iOS ja macOS eivät ehkä ole yhteensopivia. Jos näin on, voit yrittää päivittää käyttöjärjestelmäsi niin, että ne vastaavat toisiaan. Kolmanneksi tarkista, onko iCloud-tallennustilasi vielä täynnä. Täysi iCloud-tallennustila lopettaa laitteesi varmuuskopioinnin, ellet vapauta muistitilaa tai päivitä iCloud-kokoasi.
Voinko synkronoida poistetut yhteystiedot iPhonesta Maciin?
Kyllä, voit synkronoida tai tallentaa poistetut yhteystiedot Maciin. Oletetaan, että haluat tuoda poistetut yhteystiedot iPhonesta Maciin. Siinä tapauksessa voit yrittää palauttaa poistetut yhteystiedot käyttämällä ensin tehokasta ja tehokasta palautustyökalua. FoneLab for iOS -sovelluksella voit palauttaa poistetut yhteystietosi ja tallentaa ne Macin paikalliseen kansioon.
Voiko joku poistaa itsensä yhteystiedoistani?
Ei, he eivät voi. Ensinnäkin yhteystietoja ei voida poistaa itsestään ilman ihmisen puuttumista. Toiseksi, kukaan ei voi poistaa itseään yhteystietoluettelostasi, ellei he käytä laitettasi siihen. Lisäksi et voi käyttää muita laitteita esimerkiksi puhelimen tietojen, yhteystietojen muuttamiseen.
FoneTransilla iOS: lle voit nauttia vapaudesta siirtää tietojasi iPhonesta tietokoneeseen. Voit siirtää vain iPhone-tekstiviestejä tietokoneeseen, mutta myös valokuvia, videoita ja yhteystietoja voidaan siirtää helposti tietokoneeseen.
- Siirrä valokuvia, videoita, yhteystietoja, WhatsApp ja paljon muuta helposti.
- Esikatsele tietoja ennen siirtoa.
- iPhone, iPad ja iPod touch ovat saatavana.
On olemassa useita tapoja siirtää yhteystietoja iPhonesta Maciin. Kuten yllä näkyy, on annettu viisi menetelmää: AirDrop, iCloud, iTunes tai Finder, Google Drive ja viimeisenä mutta ei vähäisimpänä FoneTrans iOS:lle. FoneTrans for iOS erottuu muista ratkaisuista parhaiten huomioimalla kaikki toiminnot. FoneTrans iOS: lle antaa sinulle vapauden hallita ja siirtää tietoja valikoivasti, mikä lisää tehokkuutta. Lisäksi sen hybridisuorituskyky on taatusti turvallinen ja tehokas. Lopuksi voit valita, minkä ratkaisun valitset. Katso yllä olevat tiedot, kun etsit ratkaisua yhteystietojen tuomiseen iPhonesta Maciin.
