- Osa 1. Valokuvien siirtäminen vanhasta iPadista uuteen iPadiin Pikakäynnistyksen avulla
- Osa 2. Valokuvien siirtäminen iPadista iPadiin AirDropin kautta
- Osa 3. Valokuvien siirtäminen iPadista iPadiin iCloudin kautta
- Osa 4. Valokuvien siirtäminen iPadista iPadiin iTunesin/Finderin kautta
- Osa 5. Valokuvien siirtäminen iPadista iPadiin FoneTrans for iOS:n kautta
- Osa 6. Usein kysyttyä valokuvien siirtämisestä iPadiin
5 Best iPad Photo Transfer -sovellukset iPhone / iPad-kuvien siirtämiseen
 Käyttäjän Lisa Ou / 19. tammikuuta 2022 09:00
Käyttäjän Lisa Ou / 19. tammikuuta 2022 09:00 Onko sinulla uusi iPad ja haluat tallentaa nykyiset iPad-kuvasi uuteen? Vai jaatko kuvia iPadistasi sisaruksellesi tai ystävillesi? Ehkä sinulla on kaksi iPadia ja haluat säilyttää valokuvasi molemmissa iPadeissa. Jos tapauksesi on yksi näistä tapauksista tai jos sinun on opittava siirtämään valokuvia iPadista iPadiin, tämä viesti on sinulle paras.
Tämä viesti osoittaa, kuinka iPad-valokuvia siirretään 5 eri menetelmällä, jotka sopivat haluamaasi ja tarvitsemasi. Muista lukea huolellisesti tehdäksesi sen tehokkaasti, kuten ammattilainen, mutta nopeasti.
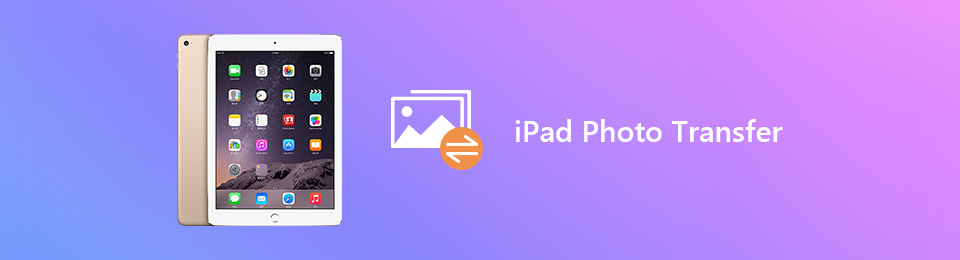

Opasluettelo
- Osa 1. Valokuvien siirtäminen vanhasta iPadista uuteen iPadiin Pikakäynnistyksen avulla
- Osa 2. Valokuvien siirtäminen iPadista iPadiin AirDropin kautta
- Osa 3. Valokuvien siirtäminen iPadista iPadiin iCloudin kautta
- Osa 4. Valokuvien siirtäminen iPadista iPadiin iTunesin/Finderin kautta
- Osa 5. Valokuvien siirtäminen iPadista iPadiin FoneTrans for iOS:n kautta
- Osa 6. Usein kysyttyä valokuvien siirtämisestä iPadiin
Osa 1. Valokuvien siirtäminen vanhasta iPadista uuteen iPadiin Pikakäynnistyksen avulla
Quick Start for iPad on ratkaisu, joka on tarkoitettu helpottamaan ja nopeuttamaan tiedonsiirtoa olemassa olevan ja käytössä olevan laitteen välillä uuteen. Onneksi iPadissa on Quick Start, mikä tarkoittaa, että voit käyttää tätä ominaisuutta siirtämään iPad-valokuvasi uuteen iPadiin helposti ja kätevästi. Mutta ennen kuin jatkat, huomaa, että tämä menetelmä vie aikaa, joten varmista, että sinun ei tarvitse käyttää nykyistä laitettasi, koska et halua keskeyttää prosessia.
Vaiheet valokuvien siirtämiseksi vanhasta iPadista uuteen iPadiin Pikakäynnistyksen kautta:
Vaihe 1Käynnistä ensin uusi iPadisi ja pidä se nykyisen iPadisi vieressä tai lähellä sitä. Tämän jälkeen nykyiselle iPadille tulee ilmoitus, jossa kysytään, haluatko käyttää Apple ID:täsi uuden iPadin määrittämiseen. Napauta tuon ilmoituksen kanssa jatkaa.
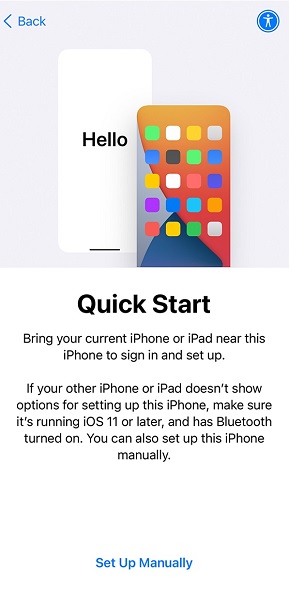
Vaihe 2Toiseksi aseta uusi iPad nykyisen iPadisi alle varmistaen, että se on toisen iPadin etsimessä. Tee tämä, kunnes saat ilmoituksen Viimeistele uudella iPadilla tulee näkyviin. Vaihtoehtoisesti voit myös valita Todenna manuaalisesti, jos nykyisen iPadisi kamera ei ole käytettävissä.
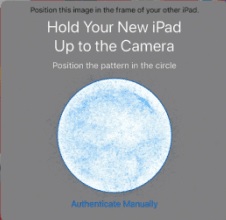
Vaihe 3Kolmanneksi, syötä nykyinen iPad-salasana uuteen iPadiin. Noudata sen jälkeen näytön ohjeita uuden iPadin määrittämisessä. Napauta jatkaa kun Siirrä tiedot iPadista tulee näkyviin. Tämä vaihe aloittaa kaikkien tietojen synkronoinnin näiden kahden iPadin välillä.
Huomaa lisäksi, että Bluetoothin on oltava käytössä nykyisessä iPadissasi, jotta tämä menetelmä toimii. Lisäksi tämä menetelmä toimii vain uudessa iPadissa. Muussa tapauksessa sinun on palautettava iPadin tehdasasetukset uudeksi ennen siirtoa. Voit kuitenkin käyttää myös toista kuvansiirtoratkaisua.
FoneTransilla iOS: lle voit nauttia vapaudesta siirtää tietojasi iPhonesta tietokoneeseen. Voit siirtää vain iPhone-tekstiviestejä tietokoneeseen, mutta myös valokuvia, videoita ja yhteystietoja voidaan siirtää helposti tietokoneeseen.
- Siirrä valokuvia, videoita, yhteystietoja, WhatsApp ja paljon muuta helposti.
- Esikatsele tietoja ennen siirtoa.
- iPhone, iPad ja iPod touch ovat saatavana.
Osa 2. Valokuvien siirtäminen iPadista iPadiin AirDropin kautta
Valokuvien langaton siirtäminen Apple-laitteiden välillä on helpompaa AirDropin avulla. Voit varmasti valita tämän menetelmän, varsinkin jos haluat siirtää nopeasti tai tien päällä.
Vaiheet kuvien siirtämiseen iPadista iPadiin AirDropin kautta:
Vaihe 1Ota ensin Bluetooth, Wi-Fi ja AirDrop käyttöön molempien iPadien ohjauskeskuksessa. Huomaa myös, että iPadien on oltava lähellä toisiaan siirron ajan.

Vaihe 2Toiseksi, suuntaa Valokuvat iPadin sovellus, johon siirrettävät valokuvat tallennetaan. Valitse sitten kaikki valokuvat, jotka haluat siirtää, ja napauta Jaa-kuvaketta näytön vasemmassa alakulmassa.
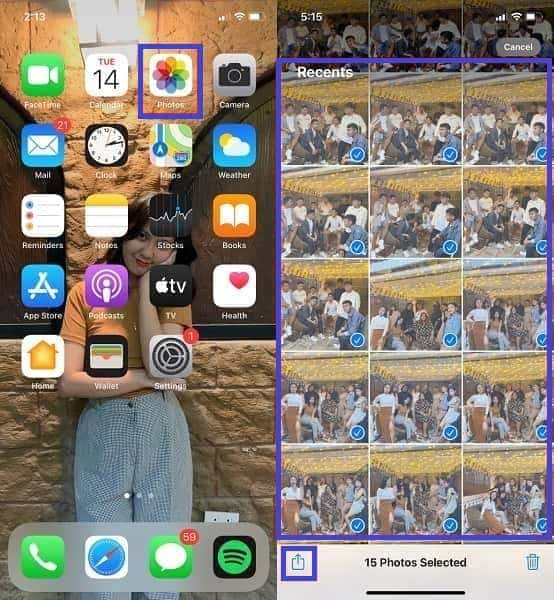
Vaihe 3Sen jälkeen valitse pudottaa lentokoneesta siirtomenetelmänä. Napauta lopuksi vastaanottajan iPadin nimeä. Lopuksi napauta Hyväksyä vastaanottajan iPadilla kuvien siirtämiseksi.

Tämä menetelmä voi kuitenkin olla hieman monimutkainen, koska määritettävät liitettävyystekijät ovat tarpeen. Lisäksi tämä voi kestää hieman kauemmin, jos siirrät useita kuvia. Mutta pahinta kaikista on keskeytykset tai yhteyksien katkeaminen iPadien välillä. Nämä ovat tarpeeksi syitä harkita toisen menetelmän käyttöä.
FoneTransilla iOS: lle voit nauttia vapaudesta siirtää tietojasi iPhonesta tietokoneeseen. Voit siirtää vain iPhone-tekstiviestejä tietokoneeseen, mutta myös valokuvia, videoita ja yhteystietoja voidaan siirtää helposti tietokoneeseen.
- Siirrä valokuvia, videoita, yhteystietoja, WhatsApp ja paljon muuta helposti.
- Esikatsele tietoja ennen siirtoa.
- iPhone, iPad ja iPod touch ovat saatavana.
Osa 3. Valokuvien siirtäminen iPadista iPadiin iCloudin kautta
Jos aiot käyttää samaa iCloud-tiliä kahdelle iPadille, tietojen synkronointi niiden välillä on erinomainen vaihtoehto. Siirron sijaan voit valita kuvien automaattisen synkronoinnin. Jos näin on, iCloud on ehdokas.
Vaiheet kuvien siirtämiseen iPadista iPadiin iCloudin kautta:
Vaihe 1Siirry ensin Apple ID:hen lähettäjän iPadin Asetukset-sovelluksessa. Napauta sieltä iCloud.
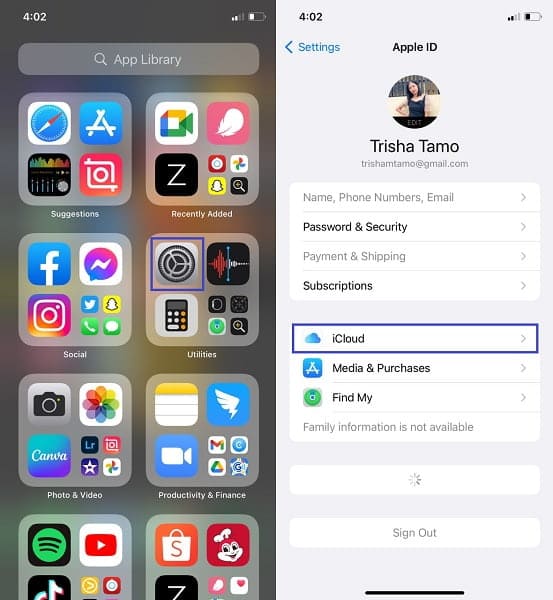
Vaihe 2Toiseksi, valitse Valokuvat. Tämän jälkeen ota käyttöön iCloud Kuvat.
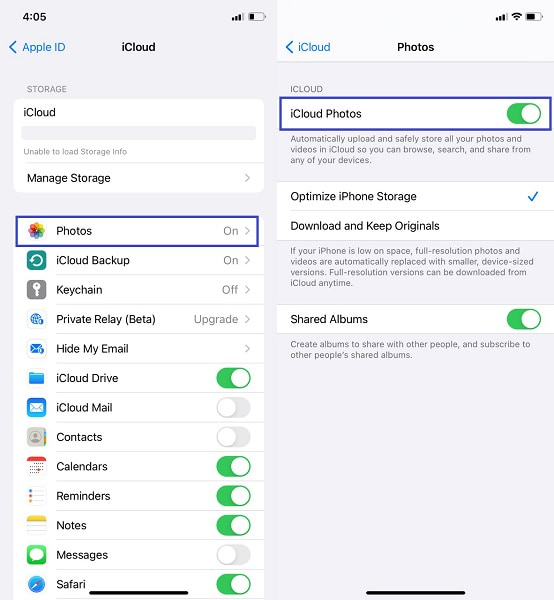
Vaihe 3Kolmanneksi, tee sama kohde iPadissa. Mene Asetukset, suunnata iCloudja ota iCloud Photos käyttöön.
Sinulla ei kuitenkaan ehkä ole tarpeeksi tilaa iCloudissa, mikä estää kuviesi jatkuvan varmuuskopioimisen ja synkronoinnin. Älä huoli, koska sinulle on olemassa toinen synkronointitapa. Tällä kertaa tietokoneen kautta.
Osa 4. Valokuvien siirtäminen iPadista iPadiin iTunesin/Finderin kautta
Finder ja iTunes ovat luotettavimpia tietojen hallinnassa ja synkronoinnissa iPadien ja muiden Apple-laitteiden välillä. Finder ja iTunes ovat Applen laitteilleen tiedonhallintaa. Siksi voit varmasti käyttää jompaakumpaa, kun haluat synkronoida valokuvia nykyisestä iPadistasi uuteen.
Valokuvien siirtämisen iPadista iPadiin iTunesin/Finderin kautta:
Vaihe 1Liitä ensin iPad valokuviin ja suorita iTunes tai Finder. Sillä välin napauta Trust iPadissasi salliaksesi pääsyn tietokoneeseesi.
Vaihe 2Napsauta nyt iPadisi nimeä ja siirry Valokuvat-osioon. Valitse sieltä, mikä valokuvakansio haluat synkronoida, ja napsauta sitten Käytä. Poista tämän jälkeen iPad ja liitä toinen.
Vaihe 3Kuten ensimmäisen iPadin kanssa, siirry iTunesin tai Finderin Valokuvat-osioon iPadisi nimen alla. Valitse sitten samanlainen vaihtoehto, jonka määritit synkronoimaan ensimmäisestä iPadista, ja napsauta sitten Käytä.
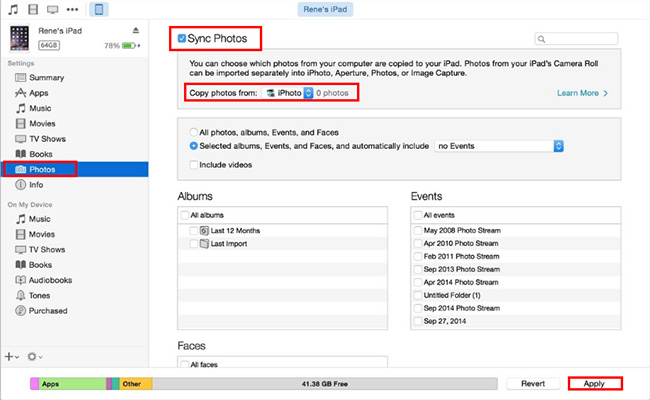
Joihinkin ongelmiin kuuluu kuitenkin iTunesin tai Finderin käyttö kuvien synkronointiin laitteiden välillä. Tällaisia ongelmia ovat kuvien kopiot ja aikaa vievä, koska se ei ole suoraa synkronointia. Näin synkronoit kuvat kahdesti.
Lisäksi, vaikka se on todellakin loistava vaihtoehto kuvien synkronoimiseen kahden iPadin välillä, se ei ole aina paras vaihtoehto. Entä jos et halua synkronoida kaikkia kuvia iPadien välillä ja sinun on siirrettävä vain muutama valokuva? Eikö olekin turhaa tallentaa kaikki muut asiaankuulumattomat valokuvat? Silloin suora siirtoratkaisu on sinulle paras vaihtoehto.
Osa 5. Valokuvien siirtäminen iPadista iPadiin FoneTrans for iOS:n kautta
Valokuvien siirtäminen suoraan on tehokkain tapa tehdä se. Siksi on parasta käyttää siirtotyökalua siirtääksesi suoraan lähdelaitteesta kohdelaitteeseen. Sen lisäksi mukana tulee olla myös nopea latautuminen, monipuolinen toimivuus ja tehokas tekniikka. FoneTrans for iOS toimii kuten mainittiin. FoneTrans for iOS on siirtotyökalu kaikille iOS- ja iPadOS-laitteille, joka on helppokäyttöinen, tehokas, tehokas ja kätevä. Se tukee kaikkia kuvaformaatteja ja siirtoja ilman laadun heikkenemistä.
FoneTransilla iOS: lle voit nauttia vapaudesta siirtää tietojasi iPhonesta tietokoneeseen. Voit siirtää vain iPhone-tekstiviestejä tietokoneeseen, mutta myös valokuvia, videoita ja yhteystietoja voidaan siirtää helposti tietokoneeseen.
- Siirrä valokuvia, videoita, yhteystietoja, WhatsApp ja paljon muuta helposti.
- Esikatsele tietoja ennen siirtoa.
- iPhone, iPad ja iPod touch ovat saatavana.
Vaiheet valokuvien siirtämiseen iPadista iPadiin FoneTrans iOS: lle:
Vaihe 1Ensimmäinen asia on ladata, asentaa ja suorittaa FoneTrans for iOS tietokoneellesi. Huomaa, että tämä ohjelma on saatavilla sekä Macille että Windowsille, joten se täyttää varmasti tarpeesi, riippumatta siitä, mitä tietokonetta käytät.

Vaihe 2Toiseksi, liitä kaksi iPadia tietokoneeseen kokonaan USB-kaapelilla. Napsauta sitten Valokuvat vasemmasta sivupalkin paneelista.
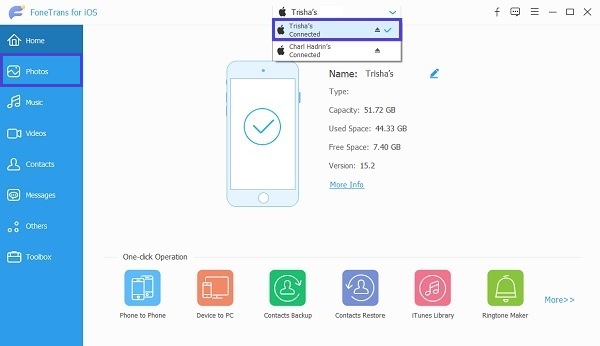
Vaihe 3Sen jälkeen voit nyt alkaa valita ja korostaa kaikkia valokuvia, jotka haluat siirtää toiseen iPadiin. Voit siirtää iPad-valokuvasi valikoivasti tai siirtää kaikki valokuvat kerralla FoneTrans for iOS -sovelluksella.
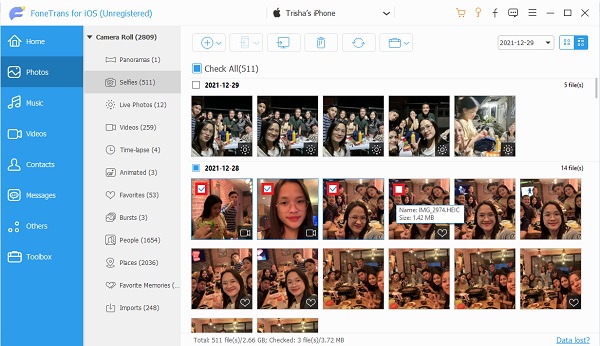
Vaihe 4Viimeiseksi napsauta Laitteen vienti -kuvaketta ja valitse sitten kohde iPad.
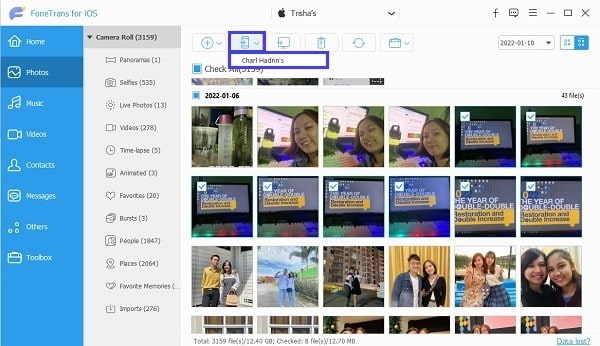
Osa 6. Usein kysyttyä valokuvien siirtämisestä iPadiin
Kuinka kauan iPadin siirtäminen iPadiin Quick Startin kautta kestää?
Käyttäjien arvioiden mukaan uuden iPadin käyttöönotto Quick Startin kautta kestää noin 30–45 minuuttia. Tämä prosessi sisältää langattoman aktivoinnin, asennuksen ja tietojen synkronoinnin.
Kuinka varmuuskopioit iPadisi iCloudiin?
Varmuuskopioida iPadisi iCloudiin siirtymällä ensin Asetukset-sovellukseen, napauttamalla iPadin nimeä yläreunassa ja valitsemalla iCloud. Napauta sen jälkeen iCloud Backup ja ota sitten käyttöön iCloud Backup. Tämän komennon avulla iCloud voi varmuuskopioida iPadisi päivittäin aina, kun se on kytketty, lukittu ja siinä on Wi-Fi, tai kun asetat sen tekemään niin.
Vaihtoehtoisesti voit myös manuaalisesti varmuuskopioida iPadisi iCloudiin, jos haluat. Voit tehdä tämän siirtymällä iCloud-asetuksiin, jotka ovat samanlaisia kuin ensimmäinen menetelmä, mutta tällä kertaa napauta Varmuuskopioi nyt.
Miksi valokuvani eivät ole iCloudissa?
TJos iPad-valokuvasi eivät varmuuskopioidu iCloudiin, sinun on ensin tarkistettava iCloud-asetuksesi. Tarkistaaksesi, onko iCloud Photos käytössä iPadissasi, siirry kohtaan Asetukset, siirry Apple ID:hen, napauta iCloud ja katso, onko iCloud Photos todella päällä. Varmista tämän lisäksi, että otat käyttöön Upload to My Photo Stream.
Tähän tämä postaus päättyy. Opit juuri siirtämään valokuvia vanhasta iPadista uuteen iPadiin viidellä eri tavalla. Onnittelut, sillä olet jo löytänyt parhaat tavat siirtää iPad-kuvia olosuhteidesi, tarpeidesi ja mieltymystesi mukaan. Yllä olevat ratkaisut sisältävät uuden iPadin asentamisen, langattoman siirron, kuvien synkronoinnin iPadien välillä sekä suoran siirtoratkaisun siirtotyökalulla. Ennen kaikkea suositeltavin ratkaisu on FoneTransin käyttö iOS:lle. FoneTrans iOS: lle on luotettava siirtotyökalu, joka varmistaa turvallisen ja varman toimenpiteen tehokkaan ja nopean ratkaisun lisäksi.
Onnittelut vielä kerran oikeista ratkaisuista. Voit nyt siirtää iPad-valokuvasi etkä koskaan stressaa siitä enää.
FoneTransilla iOS: lle voit nauttia vapaudesta siirtää tietojasi iPhonesta tietokoneeseen. Voit siirtää vain iPhone-tekstiviestejä tietokoneeseen, mutta myös valokuvia, videoita ja yhteystietoja voidaan siirtää helposti tietokoneeseen.
- Siirrä valokuvia, videoita, yhteystietoja, WhatsApp ja paljon muuta helposti.
- Esikatsele tietoja ennen siirtoa.
- iPhone, iPad ja iPod touch ovat saatavana.
