- Osa 1. Miksi iTunes/iCloud-varmuuskopiointi epäonnistui?
- Osa 2. Epäonnistuneen iPhonen varmuuskopioinnin korjaaminen yleisillä menetelmillä
- Osa 3. Kuinka korjata iPhonen varmuuskopiointi epäonnistui iCloudissa
- Osa 4. Kuinka korjata iPhonen varmuuskopiointi epäonnistui iTunesissa
- Osa 5. iPhonen varmuuskopioiminen korkealla onnistumisasteella FoneLab iOS -tietojen varmuuskopiointi- ja palautustoiminnolla
- Osa 6. Usein kysytyt kysymykset iPhonen varmuuskopioinnista epäonnistui
Varmuuskopioi ja palauta iPhone / iPad / iPod ilman tietojen menetystä.
iPhonen varmuuskopiointi epäonnistui? - Pro tapoja korjata se [2023]
 Käyttäjän Lisa Ou / 29. lokakuuta 2021 16:00
Käyttäjän Lisa Ou / 29. lokakuuta 2021 16:00IiPhonessa on 2 sisäänrakennettua ominaisuutta iTunes ja iCloud, joiden avulla voit varmuuskopioida datatiedostosi mieltymystesi mukaan; tämä voidaan tehdä automaattisesti tai manuaalisesti, koska tiedostot ovat alttiita kadonneille tai vahingossa poistuville tai joskus haluat vain varmuuskopion. Useimmat iPhonen tietojen varmuuskopiot ovat kuitenkin kömpelöitä ja turhauttavia, koska se ei aina toimi odotetulla tavalla. Monet asiakkaat joutuvat tilanteeseen, jossa heidän iPhonen varmuuskopiointi epäonnistuu, ja tähän on useita syitä. Aiheesta tämä viesti näyttää sinulle kuinka korjata iPhonen varmuuskopiointi epäonnistui kokeiluilla ja oikeilla menetelmillä.
![iPhonen varmuuskopiointi epäonnistui? - Pro tapoja korjata se [2023]](https://www.fonelab.com/images/ios-backup-restore/iphone-backup-failed.jpg)

Opasluettelo
- Osa 1. Miksi iTunes/iCloud-varmuuskopiointi epäonnistui?
- Osa 2. Epäonnistuneen iPhonen varmuuskopioinnin korjaaminen yleisillä menetelmillä
- Osa 3. Kuinka korjata iPhonen varmuuskopiointi epäonnistui iCloudissa
- Osa 4. Kuinka korjata iPhonen varmuuskopiointi epäonnistui iTunesissa
- Osa 5. iPhonen varmuuskopioiminen korkealla onnistumisasteella FoneLab iOS -tietojen varmuuskopiointi- ja palautustoiminnolla
- Osa 6. Usein kysytyt kysymykset iPhonen varmuuskopioinnista epäonnistui
Osa 1. Miksi iTunes/iCloud-varmuuskopiointi epäonnistui?
On monia eri syitä siihen, miksi iPhonen varmuuskopiointi ei toimi saumattomasti, ja näitä ovat muun muassa iCloud-tallennustila riittämätön, iPhonen järjestelmävirhe, iCloud/iTunes-virhe, USB-ongelma ja jopa joskus syy on tuntematon tai tunnistamaton. Joissakin tapauksissa iTunes-kopiosi on myös voinut olla vioittunut; tietokoneesi kiintolevyllä tai laitteessa ei ehkä ole tarpeeksi tilaa varmuuskopion luomiseen; lukituskansio on saattanut olla vaurioitunut tai tarvitsee lupia. Mistä tahansa syystä, miksi varmuuskopiointitehtäväsi epäonnistui, nämä syyt voivat olla syynä tiedostojesi ja jopa iPhone-laitteesi vaurioitumiseen.
Tästä huolimatta tämä artikkeli ei anna sinun olla stressaantunut tästä huolenaiheesta, koska olemme koonneet kaikki todistetut ja testatut ratkaisut iPhonen varmuuskopiointivirheen korjaamiseen aivan kuten ammattilainen.
Osa 2. Epäonnistuneen iPhonen varmuuskopioinnin korjaaminen yleisillä menetelmillä
Käynnistä iPhone uudelleen
Saatat pitää iPhonen uudelleenkäynnistämistä yksinkertaisena tehtävänä, mutta et voi kiistää, että se on yleisin ja tehokkain tekniikka erilaisten ongelmien ratkaisemiseen, ei vain varmuuskopiointitehtävien, vaan myös iOS-laitteen yleisen suorituskyvyn suhteen. Joten jos saat iPhonen varmuuskopiointi epäonnistui -virheilmoituksen tai -ilmoituksen, yritä käynnistää iPhone uudelleen ennen kuin etsit monimutkaisempia ratkaisuja.
Uudelleenkäynnistyksen epäonnistuneen iPhonen varmuuskopioinnin korjaamisen vaiheet:
vaihtoehto 1Siirry Asetukset sovellus. Vieritä alas ja napsauta general. Käytössä general vieritä valikkoa uudelleen alas ja napsauta sitten Sulkea käskeäksesi iPhonen sammumaan.
vaihtoehto 2Toinen tapa käynnistää uudelleen on fyysisen painikkeen käyttö. Paina vain ja pidä virtapainiketta painettuna ja vedä sitten näytöllä Virta pois -liukusäädin oikealle sammuttaaksesi iPhonen. Lisäksi, jos käytät iPhone X:tä tai uudempia versioita, voit painaa Puoli Painike ja Äänenvoimakkuus alas / ylös Painike samaan aikaan, jolloin virrankatkaisuruutu tulee näkyviin.

Päivitä iOS Asetukset
Ajoittain iOS-asetuksissa on päivitys iPhone-käyttäjien yleisen laadun parantamiseksi. Näihin päivityksiin kuuluu järjestelmän muokkaaminen ja parempien asetusten lisääminen iOS-laitteeseen. Tästä johtuen iOS:n päivittäminen on toinen yksinkertainen tapa varmasti korjata kaikenlaiset iPhonesi ongelmat, mukaan lukien epäonnistuneet varmuuskopiointiongelmat.
Vaiheet iPhonen varmuuskopioinnin korjaamiseksi, joka epäonnistui iOS-asetusten päivittämisessä:
Vaihe 1Siirry iPhonessa kohtaan Asetukset sovellus. Napauta sen jälkeen general.
Vaihe 2Napauta näytöllä ohjelmistopäivitys tarkistaaksesi, onko laitteellesi saatavilla päivitystä. Lue päivityksen kuvaus napauttamalla Lisätietoja sitten napauta vain Lataa ja Asenna, jotta päivitys voidaan asentaa laitteeseesi.

Palauta iPhone
Joskus, kuten mainitsimme, et pysty selvittämään syitä siihen, miksi varmuuskopiointi kokee nämä tuntemattomat virheet tai epäonnistuu. Teknisesti tämä menetelmä poistaa kaikki iPhonesi tiedot ja tiedostot, mukaan lukien valokuvat, videot, yhteystiedot, puhelulokit, salasanat, viestit, selaushistorian, kalenterin, chat-historian, muistiinpanot, asennetut sovellukset jne., jotka periaatteessa auttavat iPhonesi puhdistamisessa. Tämän ansiosta iPhonen tehdasasetusten palauttaminen on tehokas tapa ratkaista kaikki nämä ongelmat kerralla.
Vaiheet iPhonen varmuuskopioinnin korjaamiseksi, joka epäonnistui iPhonen nollauksella:
Siirry Asetukset sovellus iPhonessasi. Vieritä sitten alas ja napauta general. Sen jälkeen, general napauta -valikkoa asettaa uudelleen ja valitse Nollaa kaikki asetukset aloittaa prosessi.

Osa 3. Kuinka korjata iPhonen varmuuskopiointi epäonnistui iCloudissa
iCloud on yksi Applen iPhone-tietojen varmuuskopiointi- ja palautusvaihtoehdoista. Se on sisäänrakennettu ominaisuus, joka voi tallentaa turvallisesti musiikkia, valokuvia, elokuvia, asiakirjoja ja muita tiedostoja. Voit käyttää tietojasi iCloudin avulla miltä tahansa laitteeltasi. Joten jos olet yksi heistä, lue eteenpäin saadaksesi lisätietoja iPhonen varmuuskopiointivirheen korjaamisesta alla lueteltujen menetelmien avulla.
Nollaa verkkoasetukset
Huono verkkoyhteys on yleisin syy iPhonen varmuuskopioinnin epäonnistumiseen. Tämä johtuu siitä, että viallinen yhteys häiritsee tiedostojen onnistunutta varmuuskopiointia, mikä edellyttää hyvää yhteyttä. Voit nollata iPhonesi verkkoasetukset täällä varmistaaksesi, että verkko muodostaa yhteyden oikein:
Vaiheet iPhonen varmuuskopioinnin epäonnistumisen korjaamiseksi iCloudissa nollaamalla verkkoasetukset:
Siirry Asetukset sovellus. Napauta sitten general vieritä alas ja napauta asettaa uudelleen. Valitse sen jälkeen Nollaa verkkoasetukset pyytääksesi laitettasi nollaamaan verkkoasetukset.

Poista vanhentuneet tiedot
Jos iPhonen varmuuskopiointi epäonnistuu monta kertaa, syy ei ehkä ole iPhonessasi. Toisinaan lähinnä iCloud-tilakapasiteetin vuoksi. Teknisesti iCloud-tallennustilassa on vain 5 Gt ilmaista tallennustilaa, joten kun ylität tämän rajan, sinun on hyödynnettävä lisää iCloud-tallennustilaa korjataksesi ongelman helposti. Käytännössä enemmän, jos et halua kuluttaa ylimääräistä rahaa iCloud-tallennustilaan, voit poistaa joitain vanhempia iPhone-varmuuskopioita iCloudista.
Vaiheet iPhonen varmuuskopioinnin epäonnistumisen korjaamiseksi iCloudissa poistamalla vanhentuneet tiedot:
Vaihe 1Avaa Asetukset sovellus iPhonessasi. Napauta omaasi [Apple ID -tilin nimi] päälle ja valitse sitten iCloud vaihtoehdolla.

Vaihe 2Napauta Hallitse Storage -vaihtoehto, kun syötät iCloud-käyttöliittymään. Napauta sitten Varmuuskopiointi. Lopuksi voit tarkistaa kaikki olemassa olevat iPhonet tai muut koskaan tekemäsi varmuuskopiot. Voit valita vanhemman iPhone-varmuuskopion ja poistaa sen saadaksesi lisää iCloud-tallennustilaa.

Päivitä iCloud-tallennustila
Kun varmuuskopioit tietoja iPhonesta iCloudiin, saatat saada viestin Sinulla ei ole tarpeeksi tilaa iCloudissa tämän iPhonen varmuuskopiointiin. Tämä johtuu siitä, että sinulla ei ole tarpeeksi tilaa iCloudissa, jossa on rajoitettu määrä vapaata tilaa. Tämän seurauksena iCloud-kapasiteetin lisääminen voi olla varteenotettava vaihtoehto iPhonen varmuuskopiointiongelmien ratkaisemiseksi. Voit päivittää iCloud-tallennustilan välittömästi.
Vaiheet iPhonen varmuuskopioinnin epäonnistumisen korjaamiseksi iCloudissa päivittämällä iCloud-tallennustilaa:
Vaihe 1Siirry iPhonessa kohtaan Asetukset sovellus napauta sitten iCloud. Napauta sen jälkeen Hallitse Storage Ja valitse varmuuskopiot.
Vaihe 2Valitse sitten [Laitteesi nimi] ja kosketa Osta lisää tallennustilaa käyttää sellaista laitteesi tarpeiden mukaan.

Poista käyttämättömät sovellukset
iPhonen ylikuormittaminen hyödyttömillä sovelluksilla saattaa kuluttaa koko tallennusmuistisi, mikä vaikuttaa laitteen toimintaan. Tämän seurauksena, jos et enää käytä sovellusta puhelimessasi, on parempi poistaa se iPhonen varmuuskopiointiongelmien välttämiseksi.
Vaiheet iPhonen varmuuskopioinnin epäonnistumisen korjaamiseksi iCloudissa poistamalla käyttämättömät sovellukset:
vaihtoehto 1Poista sovellus aloitusnäytöstä. Napauta ja pidä sovellusta iPhonen aloitusnäytössä, kunnes näet poistokuvakkeen tai pienen (x) -painikkeen sovelluskuvakkeen oikeassa yläkulmassa tai jos käytät päivitettyä versiota, pidä sovellusta painettuna, kunnes avattava valikko -painike tulee näkyviin ja napauta vain Poista sovellus.

vaihtoehto 2Poista sovellus alkaen Asetukset. Siirry Asetukset-sovellukseen ja napauta general. Valita Hallitse Storage ja valitse sovellus, jonka haluat poistaa, napauta Poista sovellus poistaaksesi sovelluksen iPhonesta.

Kirjaudu uudelleen sisään iCloud-tilille
Kun sinulla on ongelmia varmuuskopioinnissa iCloudiin, se johtuu toisinaan iCloud-tilisi kirjautumisvirheestä. Tällöin uloskirjautuminen ja uudelleen kirjautuminen voi olla ratkaisu tähän ongelmaan. Vaiheet iPhonen varmuuskopioinnin epäonnistumisen korjaamiseksi iCloudissa allekirjoittamalla iCloud-tili uudelleen: Siirry iPhonessa asetuksiin. Napauta [laitteesi nimi] näytön yläosassa. Siirry sitten alas iCloudiin, vieritä alas ja napauta Kirjaudu ulos. Kirjaudu sen jälkeen uudelleen iCloudiin.

Osa 4. Kuinka korjata iPhonen varmuuskopiointi epäonnistui iTunesissa
iTunes päivitys
Vanhentunut iTunes-versio tietokoneellasi saattaa olla yksi syy siihen, miksi iTunes-varmuuskopiointiistunnot epäonnistuvat. iTunes ei ehkä pysty tunnistamaan iPhonen uusimpia osia. Siksi sinun on tarkistettava aika ajoin päästäksesi eroon näistä ongelmista.
Korjaa iPhonen varmuuskopiointi epäonnistui iTunesissa päivittämällä iTunes:
Siirry Microsoft Storeen ja napsauta Lataukset ja päivitykset tarkistaaksesi, milloin se on viimeksi päivitetty.
Jos latasit iTunesin Applen verkkosivustolta, avaa iTunes ja napsauta sitten Apu: työkalupalkissa ja valitse Tarkista päivitykset.
Palauta lukituskansio
iTunesin varmuuskopioinnin epäonnistumisongelmat johtuvat yleensä iPhonen yhteensopimattomuudesta ja tietosuojan rikkomisesta. Voit nollata lukituskansion ratkaistaksesi tietosuojaongelmat. Tietokoneen lukituskansio tallentaa varmenteen laitteestasi, jotta iTunes voi lukea iPhonesi.
Vaihe iPhonen varmuuskopiointi epäonnistui iTunesissa nollaamalla lukituskansio:
Vaihe 1Etsi iTunesin lukituskansio osoitteesta C:\ProgramData\Apple\Lockdown tietokoneesi tiedostojenhallinnassa.
Vaihe 2Napsauta Näytä ylävalikkopalkissa ja valitse sitten Piilotetut kohteet näyttääksesi kansion. Tämän jälkeen sinun tulee poistaa kaikki tästä kansiosta ja sulkea ikkuna.
Vaihe 3Käynnistä sitten iTunes uudelleen, liitä iPhone tietokoneeseen USB-kaapelilla ja napauta Trust iPhonen näytöllä. Lopuksi voit yrittää varmuuskopioida iPhonesi uudelleen iTunesin avulla.
Osa 5. iPhonen varmuuskopioiminen korkealla onnistumisasteella FoneLab iOS -tietojen varmuuskopiointi- ja palautustoiminnolla
FoneLab iOS-tietojen varmuuskopiointi ja palautus on työkalu, jonka avulla voit helposti varmuuskopioida ja palauttaa iPhonesi tiedot PC- tai Mac-tietokoneeseen. Samalla voit myös nähdä tiedot yksityiskohtaisesti ennen tietojen palauttamista varmuuskopioista yhdellä napsautuksella. Sen lisäksi voit myös valita, minkä tyyppinen varmuuskopiointiprosessi, kuten tavallinen varmuuskopiointi tai salattu varmuuskopiointi. Tästä syystä, jos sinulla on ongelmia tiedostojesi varmuuskopioinnissa iTunesissa tai iCloudissa, sinun kannattaa harkita tämän fantastisen ratkaisun käyttöä, joka voidaan ladata ja asentaa sekä Windowsiin että Maciin.
FoneLab antaa sinun varmuuskopioida ja palauttaa iPhone / iPad / iPod ilman tietojen menetystä.
- Varmuuskopioi ja palauta iOS-tiedot PC / Mac-tietokoneeseesi helposti.
- Ennen tietojen palauttamista varmuuskopioista tarkista tiedot yksityiskohtaisesti.
- IPhone-, iPad- ja iPod touch -tietojen varmuuskopiointi ja palauttaminen valikoivasti.
Vaiheet IPhone Backup FoneLab iOS -tietojen varmuuskopioinnissa ja palautuksessa korkea onnistumisprosentti:
Vaihe 1Ensin lataa ja asenna FoneLab iOS-tietojen varmuuskopiointi ja palautus tietokoneellasi. Liitä sitten iPhone tietokoneeseen USB Lightning -laturikaapelilla.

Vaihe 2Käynnistä ohjelma ja napsauta sen pääliittymässä iOS-tietojen varmuuskopiointi ja palautus ominaisuus. Sen jälkeen sinulle annetaan kaksi vaihtoehtoa: iOS-tietojen varmuuskopiointi ja iOS Data Restore. Meidän tapauksessamme sinun tulee valita iOS-tietojen varmuuskopiointi.

Vaihe 3Valitse iPhone-tietojesi varmuuskopiointi Vakio varmuuskopiointi or Salattu varmuuskopiointi tarpeidesi mukaan.

Vaihe 4Napsauta sen jälkeen Aloita -painiketta aloittaaksesi varmuuskopiointiprosessin.
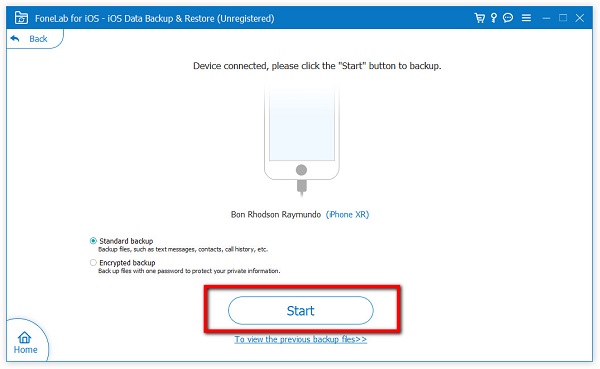
FoneLab antaa sinun varmuuskopioida ja palauttaa iPhone / iPad / iPod ilman tietojen menetystä.
- Varmuuskopioi ja palauta iOS-tiedot PC / Mac-tietokoneeseesi helposti.
- Ennen tietojen palauttamista varmuuskopioista tarkista tiedot yksityiskohtaisesti.
- IPhone-, iPad- ja iPod touch -tietojen varmuuskopiointi ja palauttaminen valikoivasti.
Osa 6. Usein kysytyt kysymykset iPhonen varmuuskopioinnista epäonnistui
1. Millaisia tietoja voidaan varmuuskopioida iCloudin ja iTunesin avulla?
Kun varmuuskopioit tietoja iCloudissa ja iTunesissa, voit vapaasti varmuuskopioida kaikki tiedot iPhonestasi. Kun sanomme kaikki; nimeä se. Se voi olla valokuviasi, videoitasi, viestejäsi (iMessage, SMS ja MMS), terveys- ja muita sovellustietojasi ja muita tietoja iPhonestasi asetustesi mukaan.
2. Onko mahdollista varmuuskopioida erätiedostoja iCloudissa ja iTunesissa?
Ehdottomasti kyllä. Tiedostojen varmuuskopiointi iCloudissa ja iTunesissa mahdollistaa erätiedostojen varmuuskopioimisen. Useimmiten erävarmuuskopiointi voi kuitenkin olla syynä epäonnistuneeseen prosessiin. Siksi sinun on tiedettävä, että FoneLab iOS Data Backup and Restore on paras työkalu käytettäväksi, jos haluat varmuuskopioida tiedostosi erässä ilman keskeytyksiä.
Siksi, kun lopetat tämän artikkelin vaikuttavaan, sinun on vain valittava, mikä on paras varmuuskopiotiedostotehtävällesi, jotta iPhonen varmuuskopiointi epäonnistui usein. Käytä kuitenkin edellä mainittujen ratkaisujen joukossa, ennen kuin teet mitään muuta FoneLab iOS-tietojen varmuuskopiointi ja palautus koska se antaa sinulle korkean onnistumisprosentin.
FoneLab antaa sinun varmuuskopioida ja palauttaa iPhone / iPad / iPod ilman tietojen menetystä.
- Varmuuskopioi ja palauta iOS-tiedot PC / Mac-tietokoneeseesi helposti.
- Ennen tietojen palauttamista varmuuskopioista tarkista tiedot yksityiskohtaisesti.
- IPhone-, iPad- ja iPod touch -tietojen varmuuskopiointi ja palauttaminen valikoivasti.
