Korjaa iPhone / iPad / iPod DFU-tilasta, palautustilasta, Apple-logosta, kuuloketilasta jne. normaalitilaan ilman tietojen menetystä.
Varmuuskopioi ja palauta iPhone / iPad / iPod ilman tietojen menetystä.
- LINE
- Kik
- Muistutus
- safari
- Videoita
- Ääniviesti
- Musiikki
- Yhteystiedot
- Kalenteri
- App Päivämäärä
- SMS
- Huomautuksia
- Puhelulokit
- Valokuvat
- Pysäytetty palautustilassa
- Musta näyttö
- Valkoinen näyttö
- Punainen näyttö
- Blue Screen
- HeadPhone-tila
- Jumissa Apple-logolla
- DFU tilassa
- A Jäädytetty iPhone
- Stuck in Boot Loop
- Avaa vika
iPhone tai iPad jumissa päivityksen vahvistamisessa: Korjaa se helpoilla ja eri tavoilla
 Päivitetty Lisa Ou / 23. maaliskuuta 2023 11:30
Päivitetty Lisa Ou / 23. maaliskuuta 2023 11:30Päivitin iPhone-laitteeni päivitettyihin iOS-versioihin. Se oli 1 tunti sitten, mutta se on jumissa päivitysnäytössä. Voitko auttaa minua? Kiitos!
iOS:n ja iPadOS:n päivittäminen voi tarjota laitteen uusimmat ominaisuudet. Mutta se on täysin katastrofi, jos se juuttuu siihen päivitysnäyttöön. Päästä eroon tästä ongelmasta, jotta voit käyttää puhelintasi sujuvasti! Tässä viestissä on kaikki helpot tekniikat, jotka auttavat, jos iPhone- ja iPad-päivitykset ovat jumissa näytössä. Voit myös korjata sen käyttämällä johtavaa kolmannen osapuolen ohjelmistoa. Oletko valmis? Jatka eteenpäin.


Opasluettelo
FoneLabin avulla voit korjata iPhonen / iPadin / iPodin DFU-tilasta, palautustilasta, Apple-logosta, kuulokemikrofonista jne. Normaaliin tilaan ilman tietojen häviämistä.
- Korjaa käytöstä poistetut iOS-järjestelmäongelmat.
- Pura dataa käytöstä poistetuista iOS-laitteista ilman tietojen menetystä.
- Se on turvallinen ja helppokäyttöinen.
Osa 1. Miksi iPad- tai iPhone-päivitykset ovat jumissa
On monia mahdollisia syitä, miksi iPhone tai iPad on jumissa päivitysnäytössä. Ensimmäinen asia, jota sinun tulee miettiä, on verkkoyhteys. Se on yksi olennaisista asioista iOS- tai iPadOS-versioiden päivittämisessä. Prosessi keskeytyy, jos Wi-Fi-verkko tai muu Internet-yhteys on epävakaa tai sammutettu.
Lisäksi se johtuu todennäköisesti siitä, että iPhonen tai iPadin tallennustila ei riitä uudelle päivitykselle. Oli syy mikä tahansa, jos iPhone 11:n tapaamisten päivitysten tarkistaminen on juuttunut, voit korjata sen alla olevien opetusohjelmien avulla. Jatka eteenpäin.
Osa 2. Kuinka korjata iPad- tai iPhone-päivitykset ovat jumissa
Jotkut käyttäjät kohtaavat saman ongelman iPhone- ja iPad-laitteissaan, jotka ovat jumissa päivitysnäytössä. Se sisältää iPhonen ja iPad jäätyy päivitysten aikana. Kaikki iPhonen ja iPadin ongelmat ovat stressaavia, koska et voi käyttää puhelintasi oikein.
Ensin sinun tulee oppia oikeat vaiheet laitteidesi päivittämiseksi.
Vaihe 1Varmuuskopioi laitteidesi tiedot iCloudin tai muiden pilvipalvelujen avulla. Voit myös käyttää toista puhelinta. Liitä sen jälkeen iPhone virtalähteeseen ja yhdistä se Wi-Fi-verkkoon. Napauta sen jälkeen Asetukset -painiketta iPhonessasi. Valitse myöhemmin ohjelmistopäivitys -painiketta nähdäksesi puhelimeesi saatavilla olevat päivitykset.
Vaihe 2Ohjelmiston päivitysnäytössä näet puhelimesi nykyisen iOS-version. Jos näet Lataa ja install -painiketta alareunassa, se tarkoittaa, että siihen on saatavilla päivityksiä. Päivitä napauttamalla sitä.
Huomautus: Jos haluat, että iPhone päivittyy automaattisesti uusimpaan iOS-versioon, napauta Automaattiset päivitykset -painiketta pääkäyttöliittymän yläosassa.
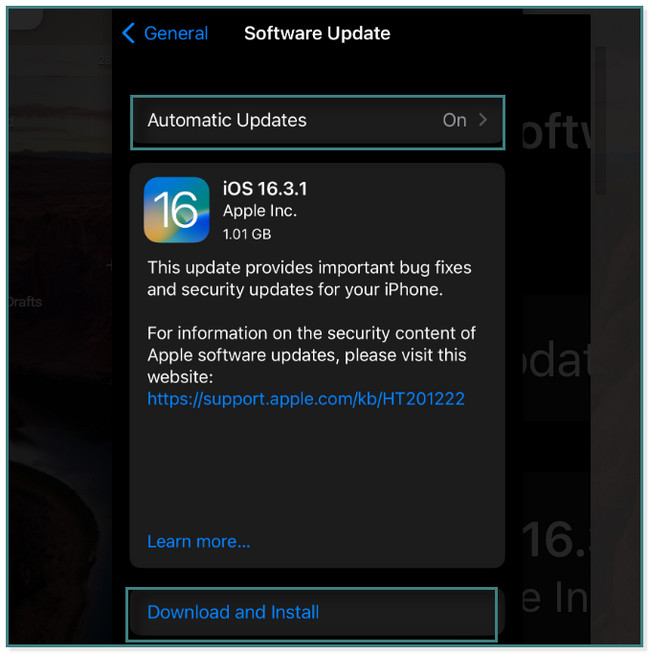
On aika korjata päivitysnäyttöön juuttunut iPhone tai iPad ja siihen liittyvät ongelmat. Alla on helpoimmat tavat tehdä se. Jatka eteenpäin.
Tapa 1. Käynnistä iPhone/iPad uudelleen
Tätä tekniikkaa käytetään yleensä, kun iPhonessa ja iPadissa on ongelmia. Se on helpoin kaikista näistä menetelmistä. Rullaa alas.
iPhone X, 11, 12, 13 tai uudempi: Paina ja pidä painettuna tilavuus or Puoli -painiketta. Vedä sen jälkeen liukusäädintä oikealle, ja muutaman sekunnin kuluttua se sammuu. Käynnistä puhelin tai tabletti painamalla pitkään Puoli painiketta.
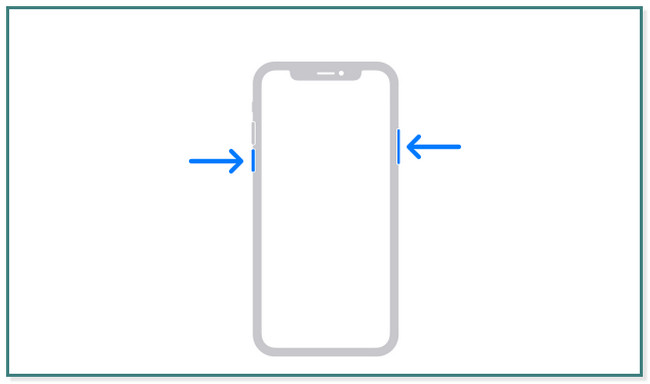
iPhone 6, 7,8, 2 tai SE (3. tai XNUMX. sukupolvi): Paina ja pidä painettuna Puoli -painiketta. Kytke se pois päältä vetämällä liukusäädintä. Kytke puhelin tai tabletti takaisin päälle pitämällä sivupainiketta uudelleen painettuna.
iPhone SE (1st Generation), 5 ja aikaisemmat: Paina ja pidä painettuna ylin -painiketta. Vedä liukusäädintä oikealle, niin iPhone tai tabletti sammuu. Käynnistä puhelin tai tabletti myöhemmin uudelleen painamalla yläpainiketta ja pitämällä sitä painettuna, kunnes näet Apple-logon päänäytössä.
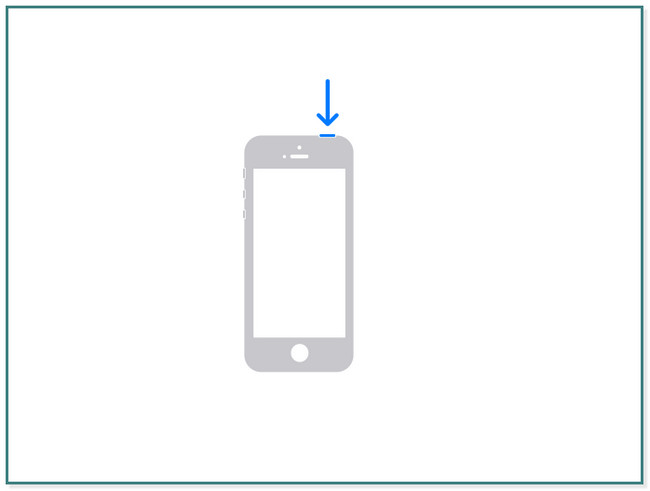
iPad, jossa on Face ID ja Touch ID yläpainikkeessa: Paina ja vapauta tilavuus -painiketta lähellä yläpainiketta. Paina sen jälkeen ja vapauta se nopeasti tilavuus painiketta kaukana ylin -painiketta. Paina myöhemmin Ylä-kuvaketta ja pidä sitä painettuna, kunnes Apple Logo -kuvake ponnahtaa näytölle.
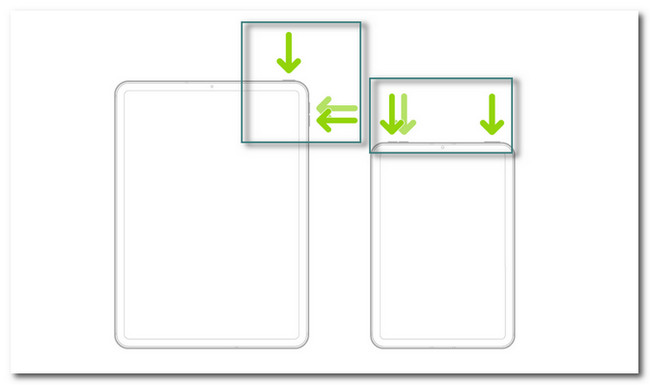
iPad-mallit, joissa on Koti-painike: Paina ja pidä painettuna ylin -painiketta Koti -painiketta. Sinun tarvitsee vain odottaa vähintään muutama sekunti, kunnes Apple-logo tulee näyttöön.
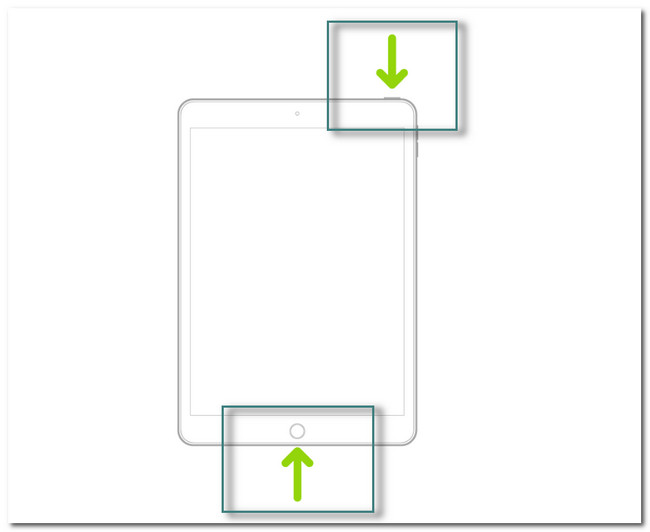
FoneLabin avulla voit korjata iPhonen / iPadin / iPodin DFU-tilasta, palautustilasta, Apple-logosta, kuulokemikrofonista jne. Normaaliin tilaan ilman tietojen häviämistä.
- Korjaa käytöstä poistetut iOS-järjestelmäongelmat.
- Pura dataa käytöstä poistetuista iOS-laitteista ilman tietojen menetystä.
- Se on turvallinen ja helppokäyttöinen.
Tapa 2. Nollaa verkko
Verkon nollaustekniikka poistaa tallennetut verkot, kuten Wi-Fi- tai muun Internet-yhteyden. Mikset yrittäisi korjata iPhonen tai iPadin päivitystä, joka on jäätynyt ja juuttunut näytölle? Jatka eteenpäin.
Vaihtoehto 1. Yhdistä verkko iPhone/iPad uudelleen
Vaihe 1On Asetukset iPhone-laitteesta, etsi Wi-Fi-osio. Napauta sen jälkeen nähdäksesi lisää vaihtoehtoja Internet-yhteytellesi.
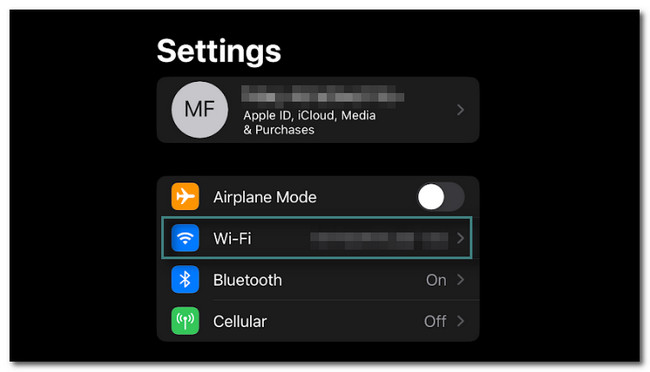
Vaihe 2Näet monia vaihtoehtoja, kuinka haluat mukauttaa Wi-Fi-yhteyttä. Sinun tarvitsee vain napauttaa Unohda tämä verkko ja palaa Wi-Fi-pääliittymään.
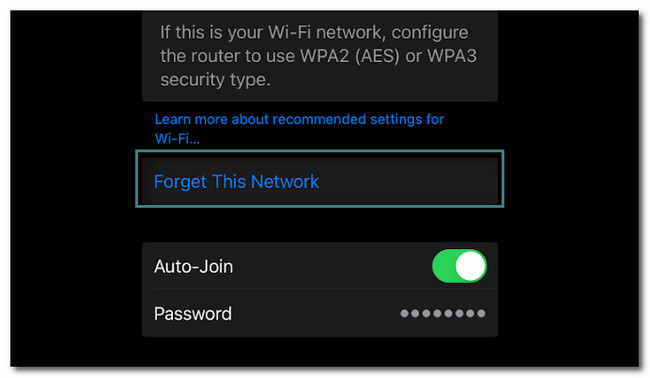
Vaihe 3Napauta Wi-Fi-verkko ja syötä salasana uudelleen. Odota sen jälkeen vähintään muutama sekunti, kunnes puhelin on yhdistetty verkkoon.
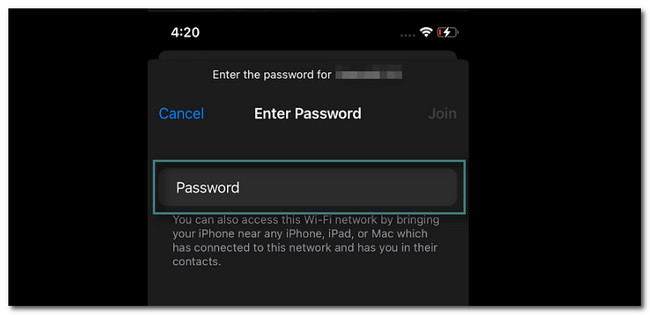
Vaihtoehto 2. Palauta verkkoasetukset iPhone/iPad
Vaihe 1Napauta Asetukset or vaihde iPhonen kuvake. Sen jälkeen sinun tarvitsee vain selata alaspäin, kunnes löydät general kuvake. Napauta sitä nähdäksesi lisää asetuksia.
Vaihe 2Yleinen-vaihtoehdon sisällä sinun on vieritä alas ja etsittävä Siirrä tai nollaa iPhone -painiketta lopussa.
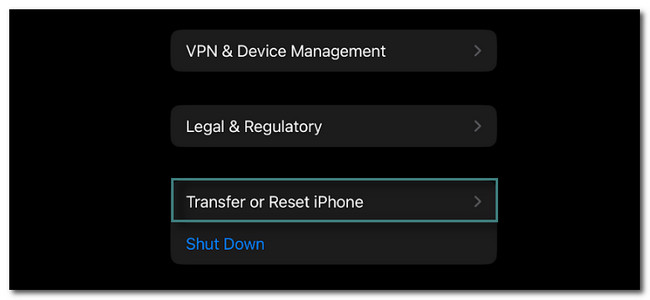
Vaihe 3Valitse pääliittymän alareunasta asettaa uudelleen -painiketta. Sinun tarvitsee vain napauttaa sitä.
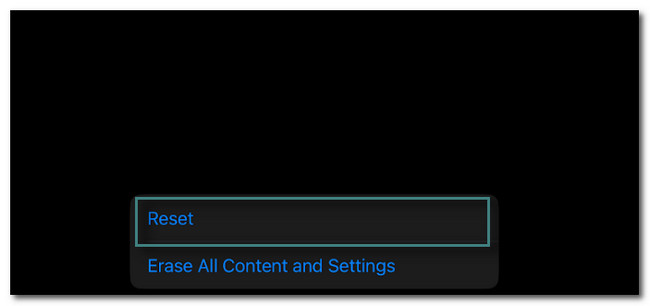
Vaihe 4Toinen ikkuna avautuu. Valitse sen jälkeen Nollaa verkkoasetukset -painiketta. Tämän menetelmän jälkeen sinun on määritettävä puhelin uudelleen mieltymystesi mukaan.
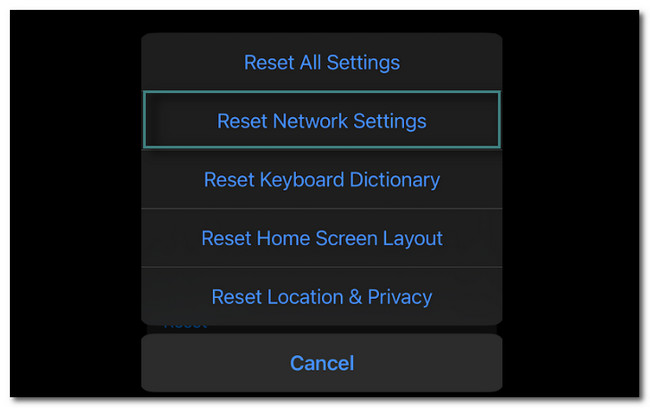
Menetelmä 3. Päivitä iOS/iPadOS iTunesin kanssa
Voit käyttää iTunesia iOS:n ja iPadOS:n päivittämiseen Macillasi. iTunes on kuitenkin korvattu uusimmalla macOS:llä. Voit edelleen käyttää sitä aikaisemmissa macOS:issä ja Windowsissa. Haluatko tietää kuinka päivität iTunesin kautta? Rullaa alas.
Käynnistä iTunes tietokoneellasi. Liitä sen jälkeen puhelin tai tabletti siihen. Napsauta sen jälkeen iPhonea tai iPadia iTunesin työkalupalkissa. Tarkista päivitykset. Valitse Lataa ja Päivitykset ja seuraa näytön ohjeita. Kirjoita myöhemmin salasanasi.
Tapa 4. Palauta iPhone/iPad
Tämä menetelmä voidaan suorittaa kolmella tavalla. Voit palauttaa edistymispalkkiin tai näytölle juuttuneet iPhone- tai iPad-päivitykset ja poistaa ne. Voit käyttää iCloudia, Finderia ja iTunesia. Noudata alla olevia ohjeita vastaavasti.
Vaihtoehto 1. iCloud
Voit käyttää iCloudia varmuuskopioi tietosi pilvipalveluun ilman fyysisiä yhteyksiä. Haluatko käyttää sitä palauta iPhone ja iPad? Alla on yksityiskohtaiset vaiheet.
Vaihe 1Sinun on suoritettava Poista kaikki sen sisältö Asetukset iPhonesta tai iPadista. Sen jälkeen, kun kytket sen päälle, sen pitäisi näyttää sinulle Hello-kuvake. Sen jälkeen sinun tarvitsee vain seurata iPhonen tai iPadin näytön ohjeita. Tulet näkemään Sovellukset ja tiedot näyttö. Valitse myöhemmin Palauta iCloud-varmuuskopiosta -painiketta ja kirjaudu sisään tilillesi. Valitse puhelimeesi parhaiten sopiva varmuuskopio.
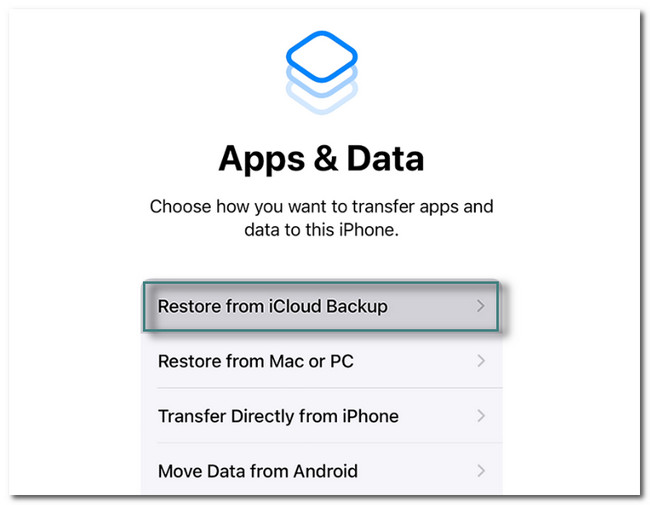
Vaihe 2Siirto alkaa automaattisesti. Oletetaan, että puhelin pyytää Apple ID:täsi sovelluksen ja oston palauttamiseksi. Vaikka voit napauttaa hyppiä -painiketta, et voi käyttää sovelluksia. Sen jälkeen sinun on pysyttävä yhteydessä Wi-Fi-verkkoon jatkaaksesi prosessia. Sen jälkeen näet Palauta iCloudista näyttö. Alareunassa näet sen edistymisen. Odota, kunnes se on valmis. Tämän jälkeen määritä iPhone tai iPad mieltymystesi mukaan.
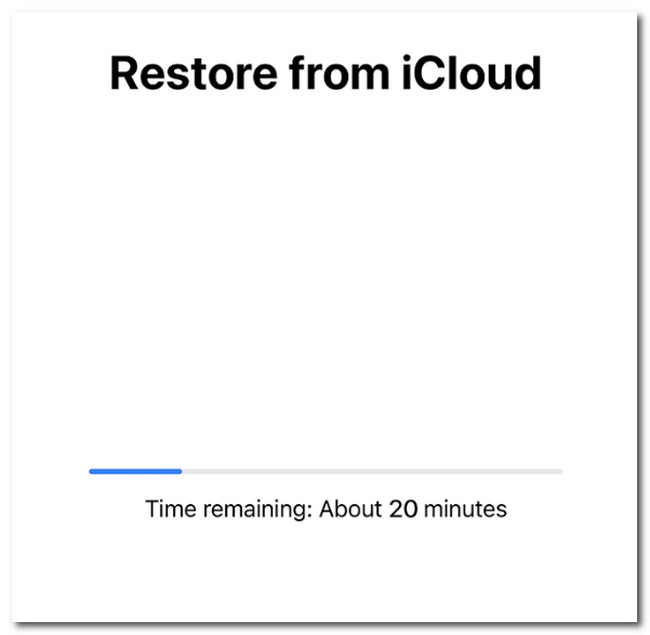
FoneLabin avulla voit korjata iPhonen / iPadin / iPodin DFU-tilasta, palautustilasta, Apple-logosta, kuulokemikrofonista jne. Normaaliin tilaan ilman tietojen häviämistä.
- Korjaa käytöstä poistetut iOS-järjestelmäongelmat.
- Pura dataa käytöstä poistetuista iOS-laitteista ilman tietojen menetystä.
- Se on turvallinen ja helppokäyttöinen.
Vaihtoehto 2. iTunes
iTunesin avulla voit järjestää ja toistaa kappaleitasi tietokoneella. Lisäksi voit käyttää sitä palauta iPhone ja iPad. Haluatko tietää miten? Rullaa alas.
Vaihe 1Näet Hello-kuvakkeen, kun käynnistät laitteesi sen kaiken sisällön poistamisen jälkeen. Sinun tarvitsee vain seurata näytöllä olevia ohjeita. Se myös pyytää sinua luomaan salasanasi ja vahvistamaan sen. Sinun tarvitsee vain napauttaa Palauta Macilta tai PC:ltä -painiketta. Myöhemmin näytössä näkyy, että puhelimesi on yhdistettävä tietokoneeseen. Suorita se liittämällä se kaapelilla.
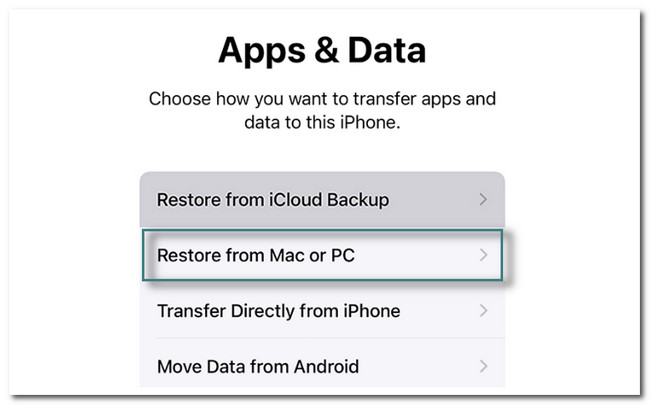
Vaihe 2Napsauta Macissa Palauta varmuuskopiosta -painiketta ja valitse käyttämäsi iPhone. Napsauta myöhemmin jatkaa -painiketta ja kirjoita Salattu salasana puhelimesta. Napsauta sen jälkeen OK, ja palautus tapahtuu välittömästi tietokoneelta iPhoneen. Kun prosessi on valmis, iPhone käynnistyy automaattisesti uudelleen. Sinä tulet Palauta valmis näyttö. Sinun tarvitsee vain määrittää puhelimen asetukset näytössä näkyvällä tavalla.
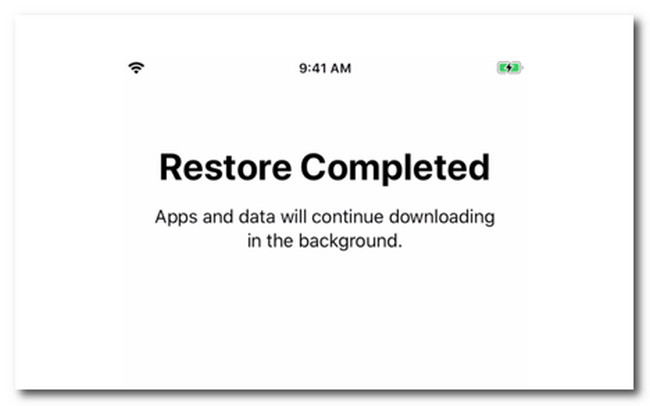
Vaihtoehto 3. Finder
Kun olet päivittänyt macOS:n uusimpaan, voit käyttää Finderia sen sijaan. Siinä on samanlaiset vaiheet kuin iTunesissa. Alla on yksityiskohtaiset vaiheet.
Vaihe 1Liitä iPhone tai iPad Maciin. Sen jälkeen näet ilmoitukset iPhonen tai iPadin näytöllä. Sinun tarvitsee vain napauttaa Luota tähän tietokoneeseen -painiketta ja liitä se noudattamalla näytön ohjeita. Avaa sen jälkeen Finder-kuvake Macissasi. Klikkaa iPhone or iPad pääliittymän vasemmalla puolella. Näet tässä tapauksessa vähän tietoa iPhonesta tai iPadista.
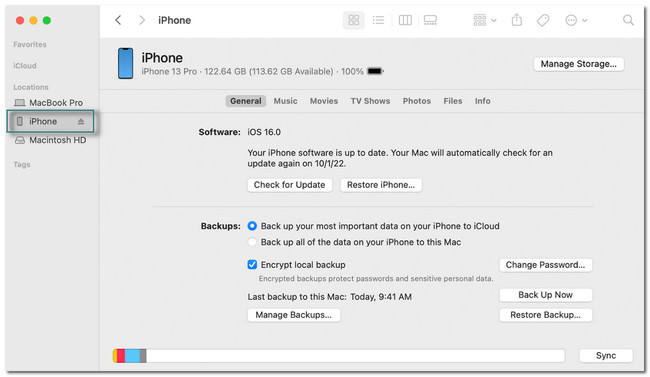
Vaihe 2Valitse Palauta varmuuskopiointi -painiketta näytön alaosassa. Valitse sopivin varmuuskopio iPhonellesi tai iPadille. Napsauta sen jälkeen Palauttaa -painiketta ja anna salasanasi. Sinun tarvitsee vain odottaa, kunnes palautusprosessi on valmis. Älä irrota iPhonea tai iPadia tietokoneesta ennen kuin synkronointiprosessi on valmis. Ole kärsivällinen, sillä tämä prosessi kestää muutaman minuutin.
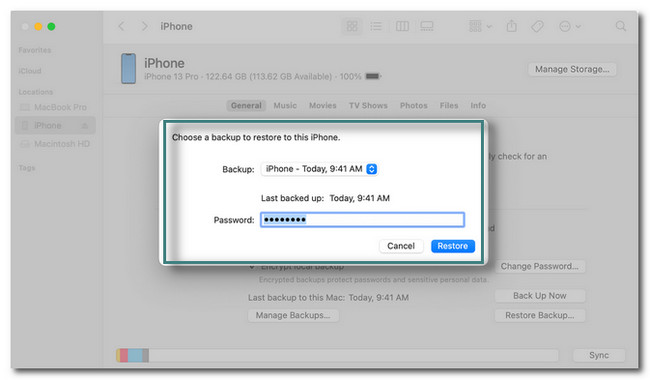
Luuletko, että kolmannen osapuolen työkalu voi korjata ongelman? Alla on paras ohjelmisto päivitysnäytölle juuttuneiden iPhone- tai iPad-laitteiden korjaamiseen. Jatka eteenpäin.
Vaihtoehto 5. Käytä FoneLab iOS System Recovery -ohjelmaa
iPad ja iPhone ovat jumissa tarkistamassa iPhone 11:n päivityksiä näytöillään. Se on yksi tämän ohjelmiston tukemista palautettavissa olevista skenaarioista. Sen lisäksi, että, FoneLab iOS -järjestelmän palautus voi auttaa sinua iPhone DFU-tilasta, palautustila, Apple-logo, kuuloketila ja paljon muuta normaalitilaansa.
FoneLabin avulla voit korjata iPhonen / iPadin / iPodin DFU-tilasta, palautustilasta, Apple-logosta, kuulokemikrofonista jne. Normaaliin tilaan ilman tietojen häviämistä.
- Korjaa käytöstä poistetut iOS-järjestelmäongelmat.
- Pura dataa käytöstä poistetuista iOS-laitteista ilman tietojen menetystä.
- Se on turvallinen ja helppokäyttöinen.
Lisäksi se tukee kahta korjaustilaa, jotka tiedät ja koet lukemalla sen alla olevan oppaan. Lisäksi se tukee sekä Mac- että Windows-käyttöjärjestelmiä. Haluatko käyttää tätä työkalua päivitysnäyttöön juuttuneiden iPhonen ja iPadin sekä muiden vastaavien ongelmien korjaamiseen? Suorita alla olevat vaiheet vastaavasti.
Vaihe 1Lataa FoneLab iOS System Recovery ja asenna se tietokoneellesi. Tämän jälkeen käynnistä se välittömästi aloittaaksesi prosessin. Sen jälkeen sinun tarvitsee vain valita iOS-järjestelmän palauttaminen -painiketta ohjelmiston oikeassa yläkulmassa. Tässä tapauksessa näet ominaisuuksia, jotka liittyvät iPhonen tai iPadin korjaamiseen.
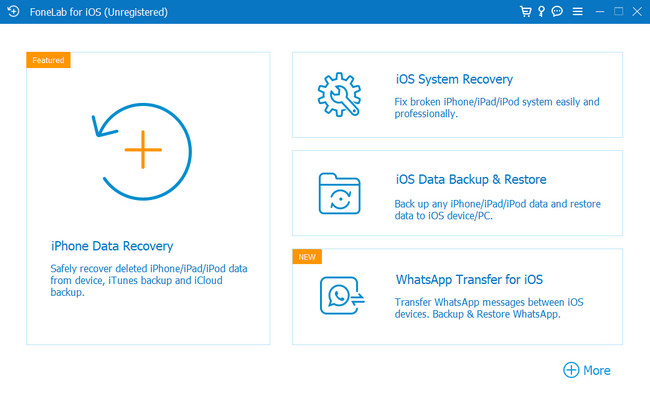
Vaihe 2Sinun on liitettävä iPhone tai iPad ohjelmistoon. Tässä tapauksessa tarvitset kaapelin sen suorittamiseen. Työkalu ilmoittaa, jos iPhone tai iPad on yhdistetty tietokoneeseen onnistuneesti. Se näyttää sinulle tietoja heistä, mukaan lukien heidän nimensä. Jatka seuraavaan vaiheeseen napsauttamalla Korjata painiketta.
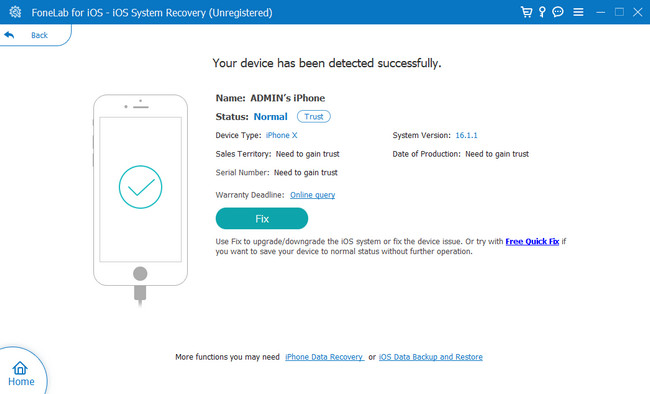
Vaihe 3Valitse ongelma iPhonessa tai iPadissa ohjelmistosta. Näet 4 saatavilla olevaa ongelmaa. Se sisältää laiteongelmat, näyttöongelmat, iOS-tilan ongelmat ja iTunes-ongelmat. Valitse sen jälkeen ohjelmiston alareunassa oleva Käynnistä-painike ja valitse prosessiin tarvitsemasi korjaustyyppi.
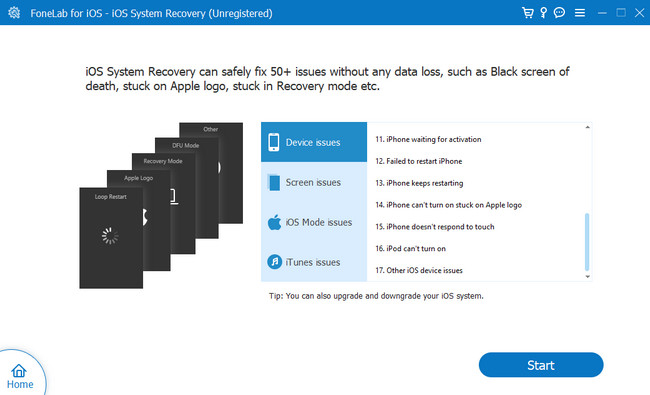
Vaihe 4Työkalu kysyy sinulta haluamaasi korjaustyyppiä. Voit valita Standardi -tilassa, joka ei poista tietojasi. Voit myös valita Lisää Tila-painiketta, mutta sinulla on oltava kopio tiedoistasi. Tämä prosessi johtaa sinut palautustilaan ja poistaa kaikki nykyiset tietosi ja tiedostosi. On suositeltavaa varmuuskopioida kaikki tiedostosi. Napsauta myöhemmin Vahvistaa painiketta. Klikkaa Optimoida or korjaus -painiketta. Korjausprosessi alkaa välittömästi. Sinun on odotettava, kunnes prosessi on valmis, ja tarkista sitten iPhone tai iPad.
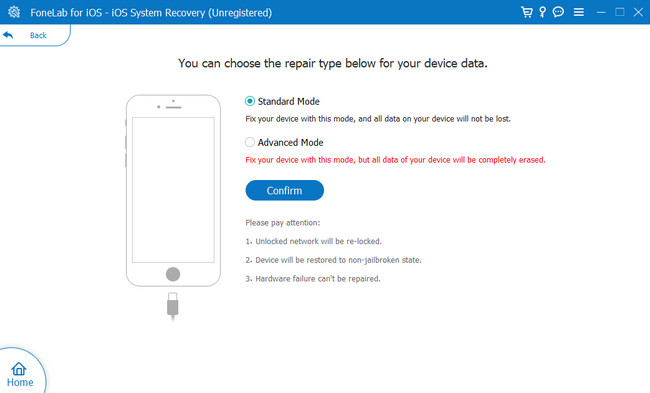
FoneLabin avulla voit korjata iPhonen / iPadin / iPodin DFU-tilasta, palautustilasta, Apple-logosta, kuulokemikrofonista jne. Normaaliin tilaan ilman tietojen häviämistä.
- Korjaa käytöstä poistetut iOS-järjestelmäongelmat.
- Pura dataa käytöstä poistetuista iOS-laitteista ilman tietojen menetystä.
- Se on turvallinen ja helppokäyttöinen.
Osa 3. Usein kysytyt kysymykset iPad- tai iPhone-päivityksistä jäädytetty
1. Kuinka kauan iOS 17 -päivityksen pitäisi kestää?
Sen pitäisi olla noin 20-30 minuuttia. Asennusprosessi on jo mukana, mikä on 5-10 minuuttia. Se voi lyhentää aikaa, jos olet nopea iPhonen asennuksessa.
2. Mitkä ovat iOS 17 -version negatiiviset puolet?
Jotkut ihmiset miettivät, päivittäisivätkö he iPhonensa iOS 17:een. No, tämä iOS-versio on hyvä, mutta sen käytössä on haittoja, kuten jotkin lukitusnäytön tehosteet toimivat vain tiettyjen valokuvien kanssa.
On monia tapoja korjata näytölle juuttuneet iPhone- tai iPad-päivitykset. Nämä menetelmät ovat parhaita, mukaan lukien FoneLab iOS -järjestelmän palautus. Lataa ohjelmisto nyt!
FoneLabin avulla voit korjata iPhonen / iPadin / iPodin DFU-tilasta, palautustilasta, Apple-logosta, kuulokemikrofonista jne. Normaaliin tilaan ilman tietojen häviämistä.
- Korjaa käytöstä poistetut iOS-järjestelmäongelmat.
- Pura dataa käytöstä poistetuista iOS-laitteista ilman tietojen menetystä.
- Se on turvallinen ja helppokäyttöinen.
