Sähköpostisovellus iPhonessa ei toimi: 6 helppoa menetelmää
 Päivitetty Lisa Ou / 28. huhtikuuta 2023 16:30
Päivitetty Lisa Ou / 28. huhtikuuta 2023 16:30iPhonesi Mail-sovellus voi auttaa sinua lähettämään tai vastaanottamaan viestejä sähköpostitileiltä. Voit lähettää kuvia, videoita ja muuta dataa. Sen tärkein ominaisuus on, että voit ajoittaa sähköpostin lähettämisen. Mutta on tapauksia, joissa Mail-sovellus ei toimi tai toimi oikein. Saatat saada epäonnistuneita sähköpostiviestejä tai et voi avata sovellusta kokonaan.
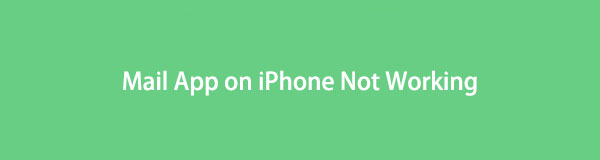
No, on useita syitä, miksi tämä ongelma ilmenee sähköpostisovelluksessa. Syyt tiedät myöhemmin. Sen lisäksi korjaat sen välittömästi käyttämällä alla olevia helppoja menetelmiä, mukaan lukien kolmannen osapuolen työkalu. Saadaksesi lisätietoja, älä epäröi rullata alaspäin.

Opasluettelo
FoneLabin avulla voit korjata iPhonen / iPadin / iPodin DFU-tilasta, palautustilasta, Apple-logosta, kuulokemikrofonista jne. Normaaliin tilaan ilman tietojen häviämistä.
- Korjaa käytöstä poistetut iOS-järjestelmäongelmat.
- Pura dataa käytöstä poistetuista iOS-laitteista ilman tietojen menetystä.
- Se on turvallinen ja helppokäyttöinen.
Osa 1. Miksi iPhonen sähköpostisovellus ei toimi
Puhelimesi sovellukset voivat kohdata tai sisältää virheitä, kun käytät niitä. iPhonen Mail-sovelluksessa voi olla sama tilanne. Jos näin on, sovellus saattaa tarvita uuden uudelleenkäynnistyksen. Sen lisäksi Mail-sovellus vaatii Internet-yhteyden viestien tai sähköpostien lähettämiseen. Jos et voi lähettää sitä, puhelimesi ei ehkä ole yhteydessä mihinkään Internet-yhteyteen tai se on liian hidas suorittamaan haluamaasi. Lisäksi iPhone voi myös olla suurin ongelma. Voit tehdä vianmäärityksen käynnistämällä sen uudelleen tai käynnistämällä sen uudelleen. Älä huoli. Voit katsoa tämän artikkelin ratkaisuja korjataksesi iPhonen Mail-sovelluksen, joka ei toimi. Jatka eteenpäin.
Osa 2. Kuinka korjata Mail App iPhonessa, joka ei toimi
Älä anna iPhone Mail -sovelluksen ongelman jatkua. Se on häiriö tai este työllesi tai henkilökohtaisille tavaroillesi. Korjaa se mahdollisimman pian! Useimmat yllä mainituista syistä, miksi iPhonen Mail-sovellus ei toimi, ovat tässä osassa. Alla olevat opetusohjelmat ovat sinun kaltaisesi aloittelijan saatavilla. Saatat myös kohdata kolmannen osapuolen työkalun, joka voi auttaa sinua. Jatka.
Tapa 1. Asenna iPhone Mail App uudelleen
Ensisijainen vianetsintä, jota saatat käyttää, on iPhone Mail -sovelluksen uudelleenasentaminen. Tällä menetelmällä voit tyhjentää sovelluksen välimuistin, saada sen uusia ominaisuuksia ja paljon muuta. On mahdollista, että tämä tekniikka voi korjata iPhonen Mail-sovelluksen toimimattomuuden.
Vaihe 1Paina pitkään posti sovellus näytölläsi. Napauta Poista sovellus -painiketta poistaaksesi sen.
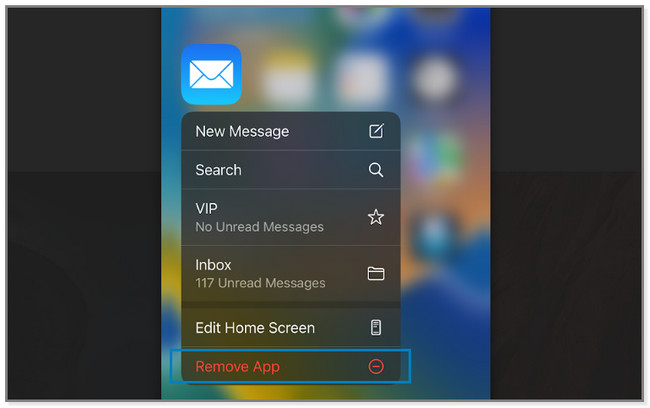
Vaihe 2Avaa App Store ja etsiä posti sovellus. Napauta myöhemmin pilvi -kuvaketta ladataksesi sovelluksen. Napsauta lataamisen jälkeen avoin -painiketta sovelluksen käynnistämiseksi. Kirjaudu sisään tilille, jota haluat käyttää.
Tapa 2. Muodosta yhteys uudelleen Internet-yhteyteen
Koska Mail-sovellus käyttää Internet-yhteyttä, entä jos se on ongelma? Joskus, kun Internet-yhteys on huono, jotkin sovellukset eivät toimi kunnolla. No, voit yrittää muodostaa yhteyden uudelleen ladataksesi uudelleen tai päivittää Wi-Fi-yhteyden saadaksesi vahvan Internet-yhteyden. Voit tehdä sen katsomalla alla olevaa opetusohjelmaa.
Vaihe 1On Asetukset iPhonen sovellus, etsi Wi-Fi osio. Sen sisällä näet puhelimeen tallennetut verkot.
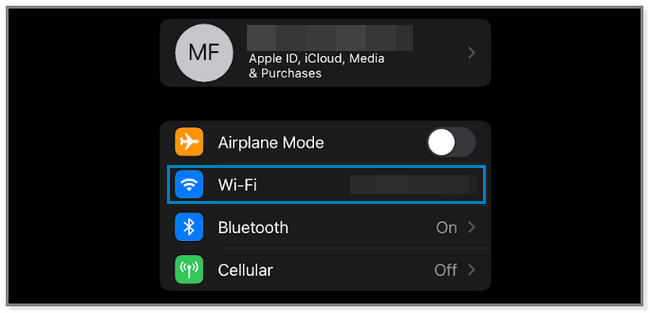
Vaihe 2Valitse nopein verkko ja napauta sitä. Näet sen tiedot ja asetukset. Se sisältää vahvuuden, automaattisen liittymisominaisuuden, salasanan ja paljon muuta. Napauta Unohda tämä verkosto -painiketta. Puhelin pyytää vahvistusta ja napauta Unohtaa painiketta.
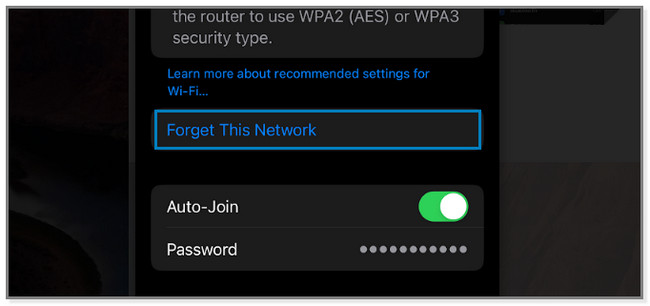
Vaihe 3Yhdistä uudelleen Wi-Fi-verkkoon. Voit tehdä sen napauttamalla sen nimeä ja antamalla sen salasanan. Napauta Liity -painiketta ja anna oikea salasana yhteyden muodostamiseksi.
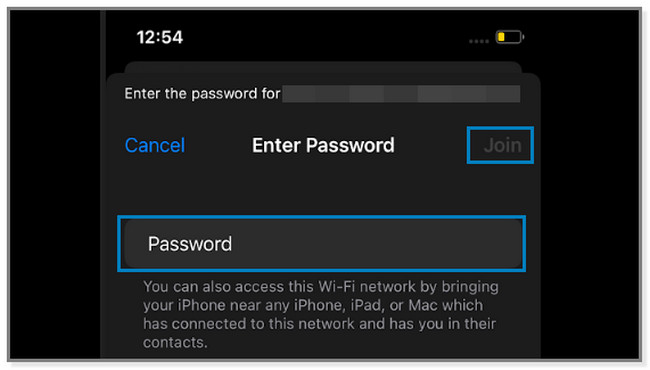
FoneLabin avulla voit korjata iPhonen / iPadin / iPodin DFU mode, palautustila, Apple-logo, kuulokemoodi jne. normaalitilaan ilman tietojen menetystä.
- Korjaa käytöstä poistetut iOS-järjestelmäongelmat.
- Pura dataa käytöstä poistetuista iOS-laitteista ilman tietojen menetystä.
- Se on turvallinen ja helppokäyttöinen.
Tapa 3. Vapauta iPhone-tallennustilaa
iPhonen maksimoitu tallennustila voi myös vaikuttaa sen sovellusten suorituskykyyn. Harvoin käytettyjen sovellusten poistaminen iPhonesta voi auttaa vapauta tilaa. Mikset yritä poistaa niitä iPhonen Mail-sovelluksen korjaamiseksi? Jatka.
Vaihe 1Napauta Asetukset sovellus iPhonessa avataksesi sen. Paikanna general -painiketta ja napauttamalla sitä nähdäksesi sen sisällön. Valitse myöhemmin iPhone-tallennustila -painiketta nähdäksesi iPhonessa saatavilla olevat sovellukset.
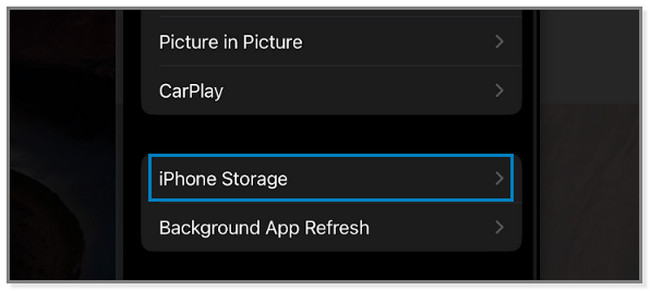
Vaihe 2Valitse puhelimessasi harvoin käytetyt sovellukset. Napauta sen jälkeen Poista sovellus painiketta päästäksesi eroon. Sovellus katoaa iPhonesta välittömästi.
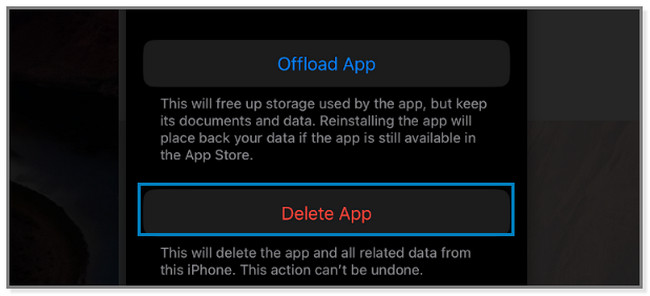
On myös muita tapoja vapauttaa iPhone-tilaa, kuten välimuistitiedostojen tyhjentäminen, selaushistoria, evästeet, valokuvien poistaminen ja paljon muuta.
Tapa 4. Käynnistä iPhone uudelleen
iPhonen uudelleenkäynnistäminen voi korjata pieniä virheitä tai ongelmia, kuten sähköposti-ilmoitukset, jotka eivät toimi iPhoneissa. Koska iPhonessa on paljon malleja, näet alla niiden painikkeiden eri vaiheet. Noudata niitä oikein. Rullaa alas.
iPhone X, 11, 12, 13 tai uudempi: Paina tilavuus or Puoli -painiketta. Odota, kunnes Power Off -liukusäädin tulee näytölle. Vedä sen jälkeen sitä oikealle sammuttaaksesi puhelimen. Se kestää vain muutaman sekunnin. paina Puoli -painiketta kytkeäksesi laitteen päälle, kunnes huomaat Apple-logon näytölläsi.
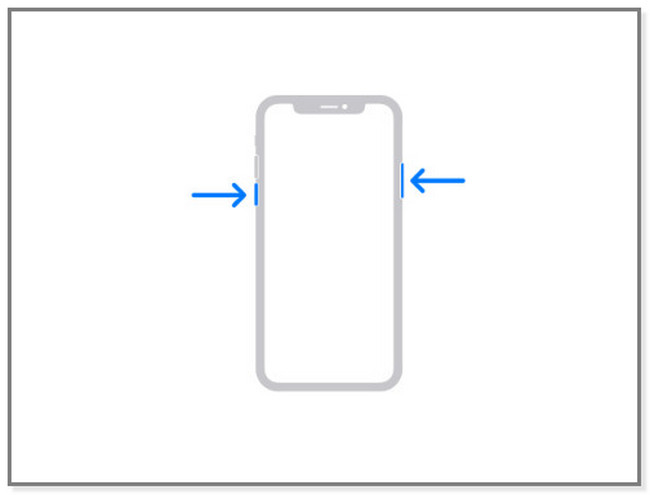
iPhone 6, 7, 8 tai SE (2. tai 3. sukupolvi): Paina Puoli iPhonen painiketta, kunnes Power-Off-liukusäädin ponnahtaa näytölle. Vedä liukusäädintä ja odota vähintään 30 sekuntia. Puhelin sammutetaan. Ja käynnistä iPhone painamalla pitkään Puoli -painiketta. Vapauta se, kun näet Apple-logon näytöllä.
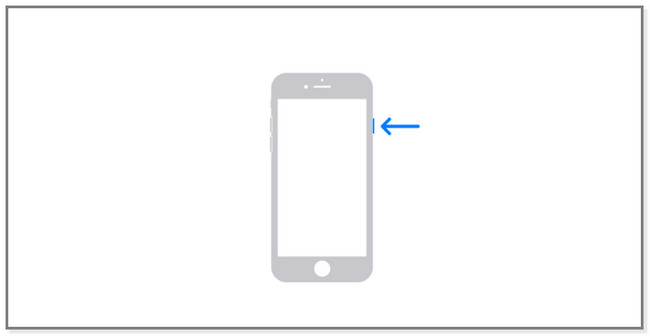
iPhone SE (1st Generation), 5 tai vanhempi:
- Paina ja pidä painettuna ylin -painiketta. Power-Off-liukusäädin tulee näkyviin muutaman sekunnin ajaksi.
- Liu'uta sitä oikealle, niin iPhone sammuu 30 sekunnin kuluttua.
- Paina myöhemmin ja pidä painettuna ylin -painiketta, kunnes näet Apple-logon.
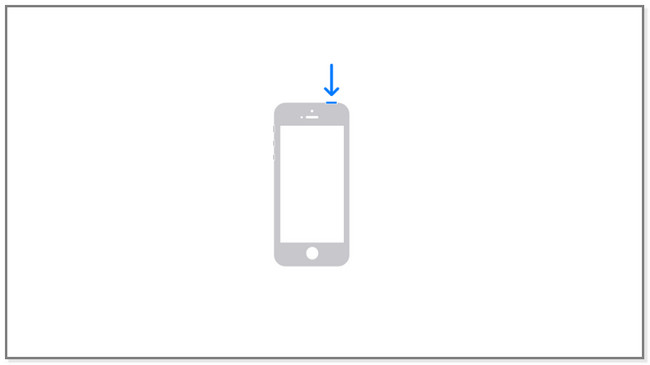
Tapa 5. Palauta iPhonen tehdasasetukset
Jos yksinkertaiset vianetsintävaiheet eivät auta, voit tehdä sen tehdasasetukset palautetaan. Se voi korjata pieniä ja merkittäviä ongelmia iPhonessasi, kuten sähköposti-ilmoitukset iPhone ei toimi. Mutta se poistaa kaikki sen tiedot. Tietojesi turvallisuuden vuoksi varmuuskopioi ne. Jos haluat käyttää tätä tekniikkaa, katso alla olevat vaiheet.
Vaihe 1Käynnistä Asetukset-sovellus iPhone-laitteellasi. Pyyhkäise näyttöä alas sen alaosaan. Tulet näkemään Siirrä tai nollaa iPhone -painiketta. Napauta sitä siirtyäksesi seuraavaan näyttöön.
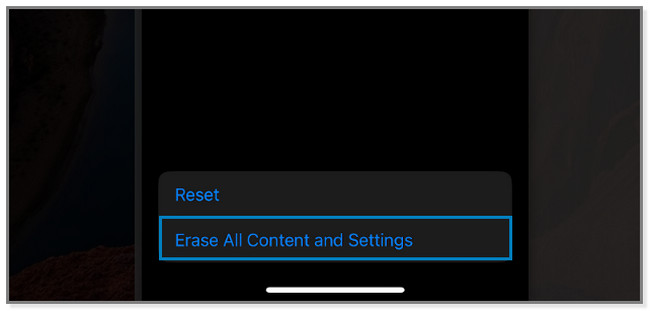
Vaihe 2Napauta näytön alareunassa Poista kaikki sisältö ja asetukset painikkeita. Puhelin varoittaa sinua tekemästäsi toimenpiteestä. Napauta jatkaa -painiketta vahvistaaksesi, että poistat puhelimen tiedot. Nollauksen jälkeen aseta puhelin uudeksi ja seuraa näytön ohjeita.
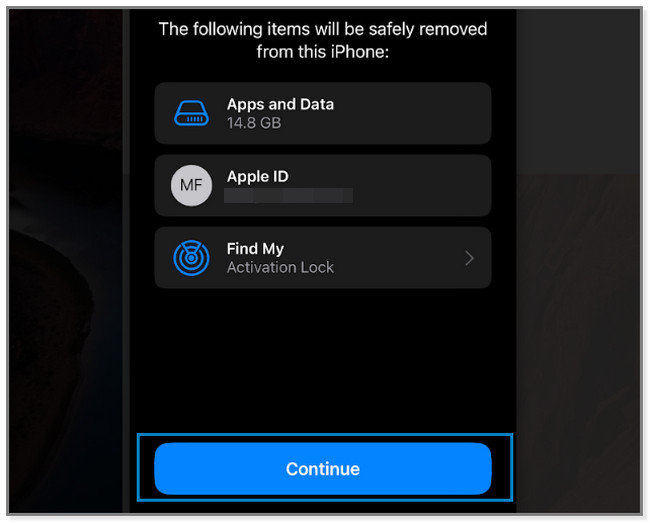
Entä jos yllä olevat menetelmät eivät korjaa iPhonen Mail-sovellusta, joka ei toimi? No, nyt on oikea aika käyttää kolmannen osapuolen työkalua. Rullaa alas.
Tapa 6. Käytä FoneLab iOS System Recovery -ohjelmaa
FoneLab iOS -järjestelmän palautus voi korjata ongelman hetkessä muutaman napsautuksen jälkeen. Se tukee myös erilaisia palautettavia skenaarioita, kuten silmukan uudelleenkäynnistys, iPhone Mail -ilmoitukset, jotka eivät toimi, latausongelmia jne. Työkalu tarjoaa sinulle 2 korjaustilaa prosessissa. Et menetä tiedostoja, jos valitset sen Standard Mode -ominaisuuden. Mutta jos haluat käsitellä puhelintasi palautustilassa, käytä lisätilaa. Ohjelmisto poistaa kaikki iPhone-tietosi. Sinun täytyy varmuuskopioida ne ennen menettelyä. Käytä joka tapauksessa alla olevia ohjeita ohjelmiston ohjeena.
FoneLabin avulla voit korjata iPhonen / iPadin / iPodin DFU mode, palautustila, Apple-logo, kuulokemoodi jne. normaalitilaan ilman tietojen menetystä.
- Korjaa käytöstä poistetut iOS-järjestelmäongelmat.
- Pura dataa käytöstä poistetuista iOS-laitteista ilman tietojen menetystä.
- Se on turvallinen ja helppokäyttöinen.
Vaihe 1Lataa FoneLab iOS System Recovery napsauttamalla Ilmainen lataus -painiketta. Tämän jälkeen määritä työkalu ja käynnistä se tietokoneellasi.
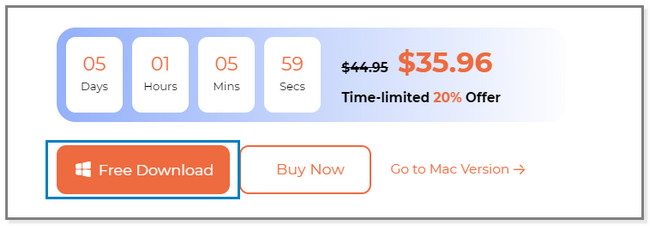
Vaihe 2Valitse iOS-järjestelmän palauttaminen -painiketta näytöllä. Näet iPhonesi korjaamiseen liittyviä ominaisuuksia.
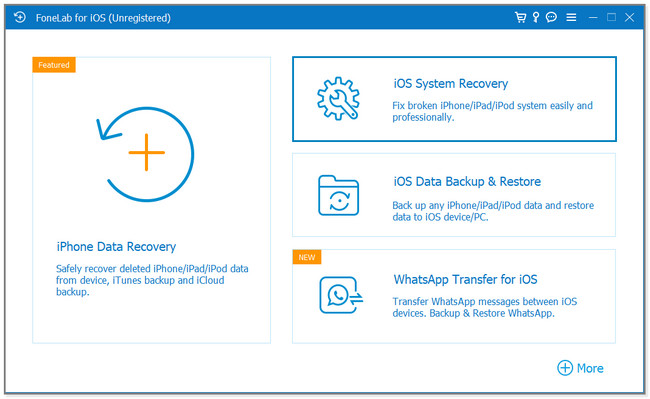
Vaihe 3Näet ongelmat, joita tämä ohjelmisto tukee. Valitse yksi niistä ja napsauta Aloita painiketta.
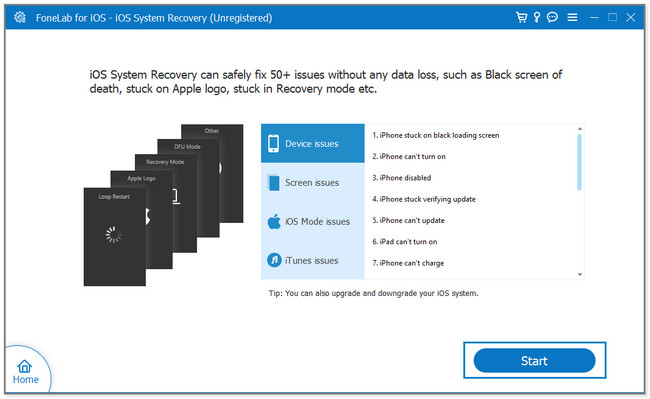
Vaihe 4Valitse korjaustila. Voit valita Vakio-tila or Edistynyt tila -painiketta. Näet heidän kuvauksensa nimien alla. Klikkaa Vahvistaa -painiketta ja liitä iPhone tietokoneeseen USB-kaapelilla. Noudata jälkeenpäin näytön ohjeita. Napsauta myöhemmin Optimoida or korjaus -painiketta. Odota, kunnes prosessi on valmis, ja irrota puhelin turvallisesti.
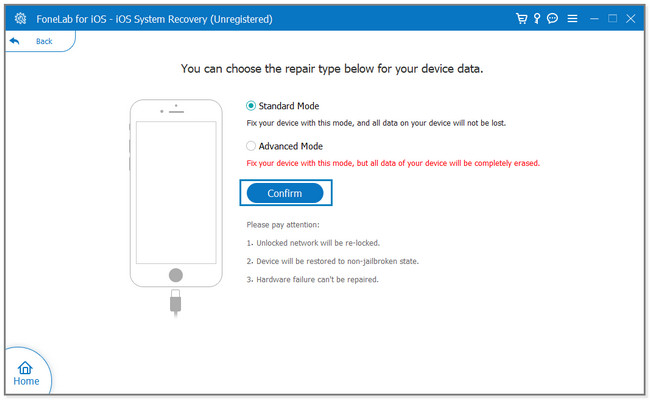
FoneLabin avulla voit korjata iPhonen / iPadin / iPodin DFU mode, palautustila, Apple-logo, kuulokemoodi jne. normaalitilaan ilman tietojen menetystä.
- Korjaa käytöstä poistetut iOS-järjestelmäongelmat.
- Pura dataa käytöstä poistetuista iOS-laitteista ilman tietojen menetystä.
- Se on turvallinen ja helppokäyttöinen.
Osa 3. Usein kysytyt kysymykset Mail Appista iPhonessa, joka ei toimi
1. Miksi sähköpostini ei päivity iPhonessani?
Useimmiten syynä on hidas internetyhteys. Lisäksi Hae uutta tietoa toimintoa ei ehkä ole aktivoitu. Kun otat sen käyttöön, voit korjata sähköpostin, joka ei päivity puhelimeesi. Ota se käyttöön siirtymällä kohtaan Asetukset ja napauta posti sovelluskuvake. Napauta myöhemmin Tili-painiketta ja Hae uutta tietoa -näppäintä.
2. Miksi sähköpostit eivät tule iPhonen sähköpostisovellukseeni?
Saatat kohdata useita virheellisiä toimintoja sähköposteissasi. Voit vahingossa poistaa sähköpostit tai siirtää ne roskakoriin. Lisäksi on aikoja, jolloin kyse on yhteysongelmista. Voit kokeilla osan 2 menetelmää 2 korjataksesi tämän ongelman.
Tämän viestin 6 menetelmää voivat auttaa sinua korjaamaan Mail-sovelluksen, joka ei toimi iPhonessasi. Mutta FoneLab iOS -järjestelmän palautus erottuu joukosta, koska se tarjoaa 2 korjaustilaa ja se on ammattimaisin mutta helppokäyttöisin työkalu. Jos haluat tutustua tähän työkaluun enemmän, lataa se.
FoneLabin avulla voit korjata iPhonen / iPadin / iPodin DFU mode, palautustila, Apple-logo, kuulokemoodi jne. normaalitilaan ilman tietojen menetystä.
- Korjaa käytöstä poistetut iOS-järjestelmäongelmat.
- Pura dataa käytöstä poistetuista iOS-laitteista ilman tietojen menetystä.
- Se on turvallinen ja helppokäyttöinen.
