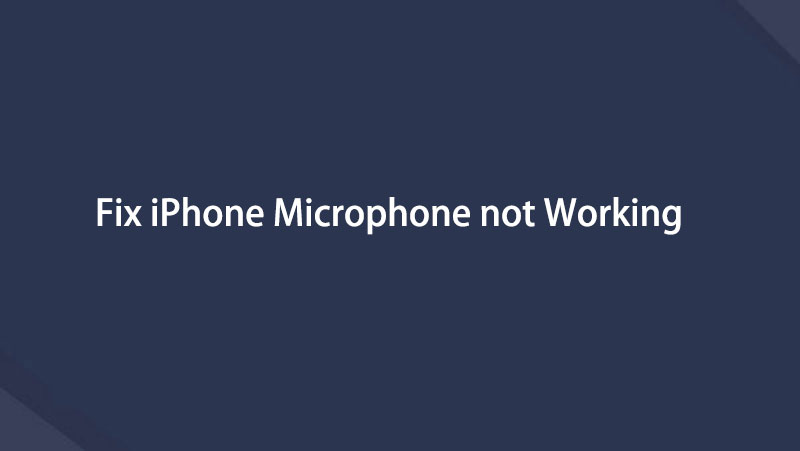Korjaa iPhone / iPad / iPod DFU-tilasta, palautustilasta, Apple-logosta, kuuloketilasta jne. normaalitilaan ilman tietojen menetystä.
Varmuuskopioi ja palauta iPhone / iPad / iPod ilman tietojen menetystä.
Mikrofonin korjaaminen iPhonessa: Helppoja vinkkejä ja vianmääritysoppaita
 Päivitetty Lisa Ou / 18. huhtikuuta 2023 19:20
Päivitetty Lisa Ou / 18. huhtikuuta 2023 19:20iPhoneissa on lukemattomia sovelluksia video- tai äänipuheluiden viestimiseen. Se sisältää Messengerin, WhatsAppin ja jopa sen oletuspuhelun. Mutta et voi käyttää kaikkia näitä soittaaksesi jollekin, jos iPhone-mikrofoni ei toimi.

Lisäksi puhelimeen ei voi tallentaa ääntä. Nämä ovat vain osa asioista, joihin mikrofonin toimintahäiriöt vaikuttavat. Se olisi parasta korjata välittömästi, jotta puhelinta voi käyttää kunnolla ja sujuvasti. Onneksi tämä viesti voi auttaa sinua, koska siinä on helpoimmat menetelmät korjata mikrofoni, joka ei toimi. Näet ne lukiessasi sen.

Opasluettelo
FoneLabin avulla voit korjata iPhonen / iPadin / iPodin DFU-tilasta, palautustilasta, Apple-logosta, kuulokemikrofonista jne. Normaaliin tilaan ilman tietojen häviämistä.
- Korjaa käytöstä poistetut iOS-järjestelmäongelmat.
- Pura dataa käytöstä poistetuista iOS-laitteista ilman tietojen menetystä.
- Se on turvallinen ja helppokäyttöinen.
Osa 1. Miksi mikrofoni ei toimi iPhonessa
Pöly ja muut roskat ovat yleisiä syitä iPhonen mikrofonin toimintahäiriöihin. Mikrofonien paikka on parasta puhdistaa säännöllisesti niiden estämiseksi. Sen lisäksi puhelimen muut lisävarusteet voivat vaikuttaa niihin. Ne voivat estää mikrofonin, kuten kuulokkeet, tai ne eivät ole yhteensopivia.
Lisäksi syynä voivat olla sovelluksen käyttöoikeudet. Sinun on otettava mikrofoni käyttöön asetuksissa, jotta voit käyttää sitä.
Useimmissa mainituissa syissä on alla olevat vianetsintävaiheet. On parempi kokeilla niitä kaikkia, jos et tiedä, miksi iPhone-mikrofoni ei toimi.
Osa 2. Mikrofonin korjaaminen iPhonessa
On turhauttavaa ja stressaavaa, kun ei voi käyttää puhelimen mikrofonia. Et voi soittaa kenellekään kiireellisesti, koska se, jolle soitit, ei kuule sinua toisesta linjasta.
Oletko epävarma syystä, miksi iPhone-mikrofoni ei toimi? Älä anna tämän ongelman stressata sinua. Kokeile kaikkia näitä helppoja vianmääritysoppaita! Heillä on yksityiskohtaisimmat vaiheet iPhone-mikrofonin puhdistamiseen, käyttöönottoon ja korjaamiseen välittömästi. Varmista, että noudatat ohjeita vastaavasti välttääksesi muut puhelimen virheet.
FoneLabin avulla voit korjata iPhonen / iPadin / iPodin DFU-tilasta, palautustilasta, Apple-logosta, kuulokemikrofonista jne. Normaaliin tilaan ilman tietojen häviämistä.
- Korjaa käytöstä poistetut iOS-järjestelmäongelmat.
- Pura dataa käytöstä poistetuista iOS-laitteista ilman tietojen menetystä.
- Se on turvallinen ja helppokäyttöinen.
Tapa 1. Irrota iPhonen kotelo
Ensisijainen asia, joka sinun on suoritettava, on poistaa iPhonesi kotelo. Tässä tapauksessa voit tutkia, onko mikrofoni alttiina koville kemikaaleille. Voit myös nähdä, onko sen sisällä vettä, mikä aiheuttaa toimintahäiriön. Jos huomaat jotain tukkivan mikrofonin, sinun on puhdistettava ja poistettava ne välittömästi. Anna puhelimen levätä ja tarkista se uudelleen muutaman minuutin kuluttua.
Tapa 2. Irrota lisävarusteet
iPhonessasi voi olla muita lisävarusteita kotelon lisäksi. Se sisältää Bluetooth-kuulokkeet, nappikuulokkeet ja kuulokkeet. Ne eivät ehkä estä mikrofonia, mutta voivat silti häiritä sitä. Irrota tai irrota ne puhelimestasi. Kokeile mikrofonia, jos se jo toimii hyvin. Kun olet varmistanut, että ne eivät ole suurin ongelma, voit jatkaa alla oleviin muihin vianetsintävaiheisiin.
Tapa 3. Käynnistä käyttämäsi sovellus uudelleen
Joskus saatamme kohdata virheitä käyttämissämme sovelluksissa. Se voi sisältää iPhone-mikrofonin toimintahäiriöitä. Niiden yksinkertainen uudelleenkäynnistys voi korjata ongelman. Sinun on suljettava ne ensin ja käynnistettävä uudelleen. Mikset käynnistäisi sovelluksia uudelleen, jotta ne yrittäisivät korjata iPhonen mikrofonin? Se on helppoa! Vieritä alas nähdäksesi tiedot.
Vaihe 1Varmista, että iPhonessasi ei ole lisävarusteita tai koteloita. Siirry sovellukseen, jossa haluat käyttää mikrofonia. Pyyhkäise puhelimen näytön alaosassa ylöspäin. Tässä tapauksessa näet sovelluksen muiden käynnissä taustalla.
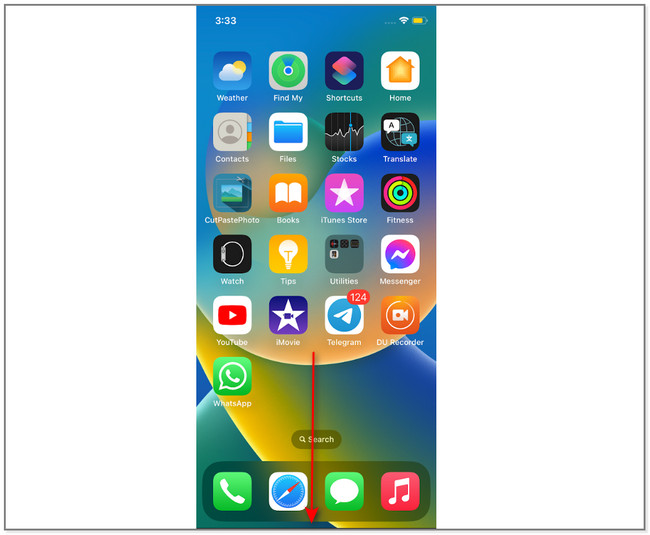
Vaihe 2Paikanna tällä hetkellä käyttämäsi sovellus mikrofonin kanssa. Pyyhkäise sen jälkeen sitä ylöspäin poistaaksesi sen käynnissä olevien sovellusten taustalta. Voit myös poistaa ne kaikki, jotta puhelimesi käyttökokemus olisi sujuvampi.
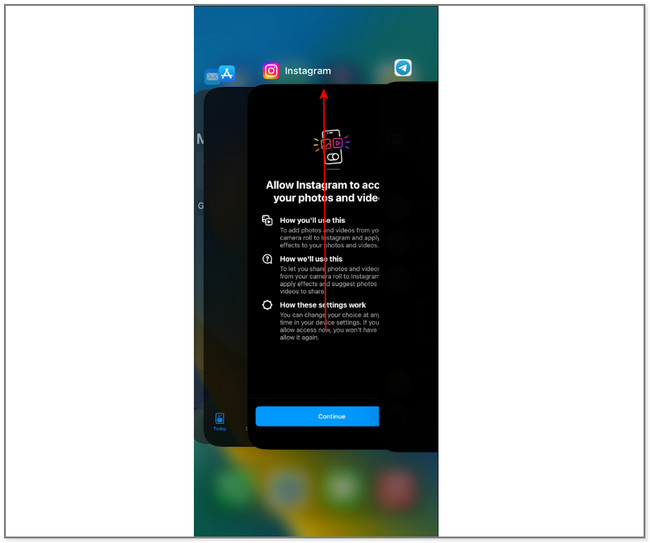
FoneLabin avulla voit korjata iPhonen / iPadin / iPodin DFU-tilasta, palautustilasta, Apple-logosta, kuulokemikrofonista jne. Normaaliin tilaan ilman tietojen häviämistä.
- Korjaa käytöstä poistetut iOS-järjestelmäongelmat.
- Pura dataa käytöstä poistetuista iOS-laitteista ilman tietojen menetystä.
- Se on turvallinen ja helppokäyttöinen.
Tapa 4. Tarkista mikrofonin asetukset ja käyttöoikeudet
iPhone ei automaattisesti anna ladattujen sovellusten käyttää mikrofoniaan. Tarkista se huolellisesti, jos olet jo määrittänyt sen. Jos ei, mikrofoni ei toimi mitä tahansa teet. Tarkista se vaiheiden avulla.
Vaihe 1Siirry puhelimesi Asetukset-sovellukseen tai -kuvakkeeseen. Pyyhkäise näyttöä ylöspäin nähdäksesi iPhonelle saatavilla olevat sovellukset. Alla on esimerkki Instagram-sovelluksesta ilman pääsyä mikrofoniin. Voit suorittaa tämän myös muissa sovelluksissa. Napauta sitä, niin näet sovelluksen lisäoikeudet.
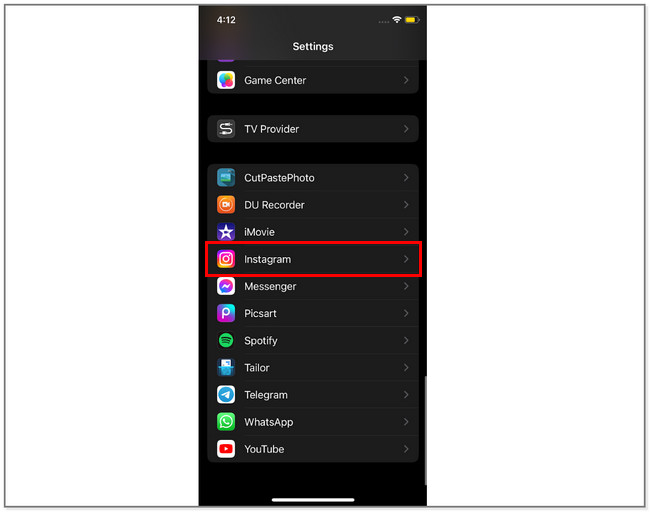
Vaihe 2On Salli Instagramin pääsy -osiosta, etsi Mikrofoni. Liu'uta sen jälkeen sitä Slider oikealle antaaksesi pääsyn iPhonen mikrofoniin.
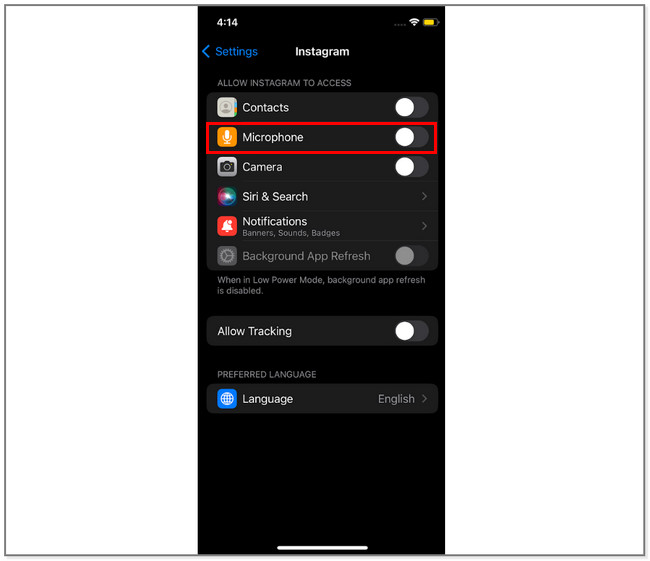
Vaihe 3Palaa iPhoneen Asetukset pääkäyttöliittymä. Pyyhkäise sen jälkeen alas ja etsi Tietosuoja ja turvallisuus kuvake. Myöhemmin näet Mikrofoni vuonna Sovellukset pyytävät käyttöoikeutta osio. Napauta sitä.
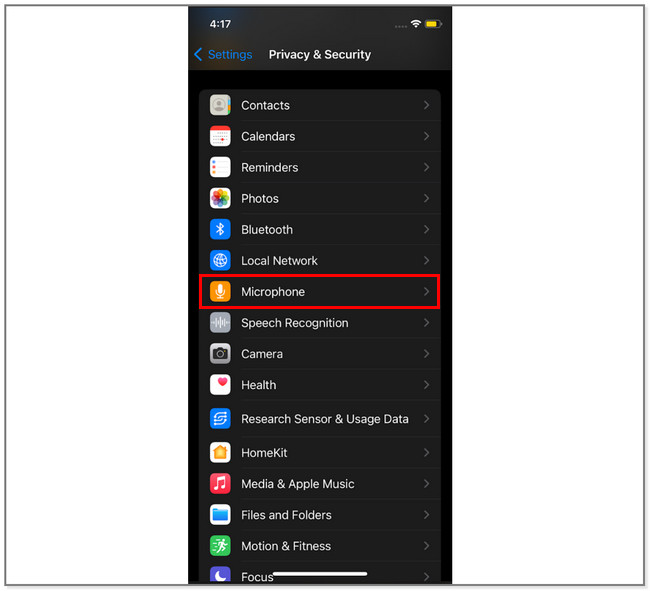
Vaihe 4On Mikrofoni -näytössä näet puhelimesi sovellukset. Etsi Instagram-sovellus ja liu'uta sen liukusäädintä oikealle. Tässä tapauksessa sovelluksella on kokonaan mikrofonin käyttöoikeus.
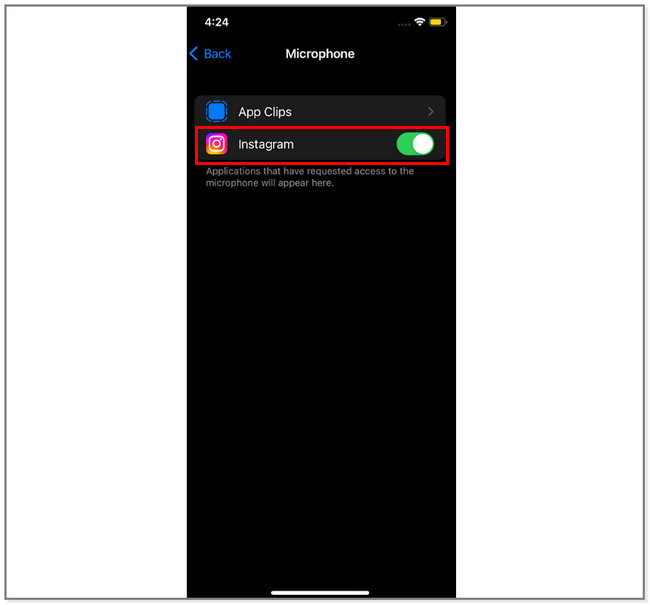
FoneLabin avulla voit korjata iPhonen / iPadin / iPodin DFU-tilasta, palautustilasta, Apple-logosta, kuulokemikrofonista jne. Normaaliin tilaan ilman tietojen häviämistä.
- Korjaa käytöstä poistetut iOS-järjestelmäongelmat.
- Pura dataa käytöstä poistetuista iOS-laitteista ilman tietojen menetystä.
- Se on turvallinen ja helppokäyttöinen.
Tapa 5. Käynnistä iPhone uudelleen
Puhelimen uudelleenkäynnistys voi auttaa sitä toipumaan virheestä. Tässä tapauksessa voit käyttää tätä tekniikkaa iPhonessa rikkinäisen mikrofonin ja muiden pienten tai suurten ongelmien korjaamiseen. Oletetaan, että olet kiinnostunut käynnistämään iPhonesi uudelleen. Katso seuraavat vaiheet. Siinä on kaikki menettelyt jokaiselle iPhone-malleille.
iPhone X, 11, 12, 13 tai uudempi: Paikanna iPhone Puoli ja Volume Down painikkeet. Paina sen jälkeen ja pidä painettuna Puoli ja Volume Down painikkeet. Älä päästä niistä irti, ennen kuin näet Power off -liukusäätimen näytöllä. Puhelin sammuu automaattisesti, kun liu'utat sen oikealle. Paina myöhemmin sivupainiketta, kunnes näet Apple-logon. Sinun tarvitsee vain odottaa, kunnes puhelin on täysin päällä.
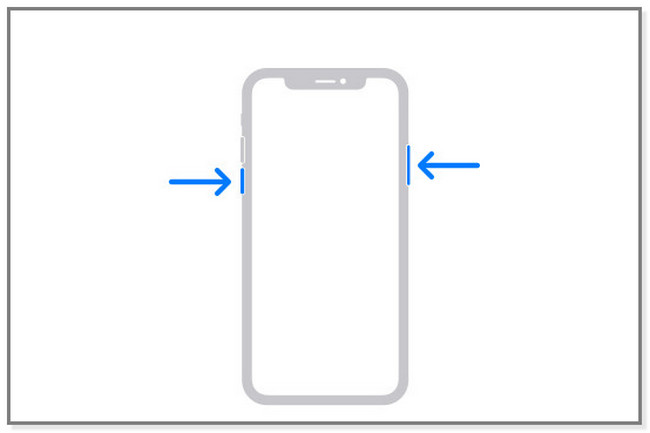
iPhone 6, 7, 8 tai SE (2.–3. sukupolvi): Paina ja pidä iPhonea painettuna Puoli -painiketta näkökulmasi oikealla puolella. Olisi parasta odottaa ainakin muutama sekunti, jolloin Power-off-liukusäädin tulee näkyviin. Vedä sen jälkeen liukusäädintä oikealle sammuttaaksesi laite. Myöhemmin sinun on käynnistettävä laite pitämällä sivupainiketta painettuna. Odota muutama sekunti, niin puhelin kytkeytyy kokonaan päälle.
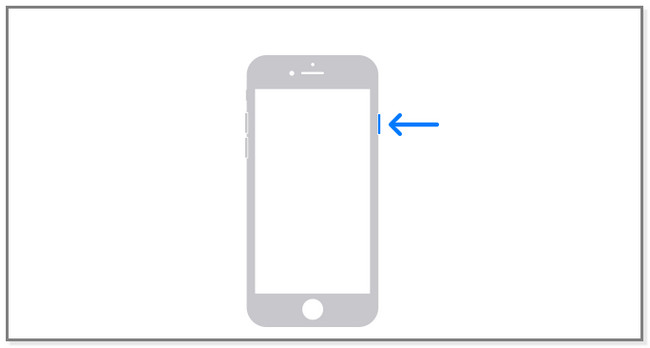
iPhone SE (1st Generation), 5 tai vanhempi: paina ylin -painiketta puhelimen yläosassa. Älä vapauta sitä ennen kuin huomaat Power off -liukusäätimen. Sinun täytyy vetää se välittömästi oikealle ennen kuin se katoaa. Tässä tapauksessa puhelin sammuu välittömästi. Kytke laite uudelleen päälle pitämällä yläpainiketta painettuna. Kun kytket sen päälle, näet Apple-logon näytöllä.
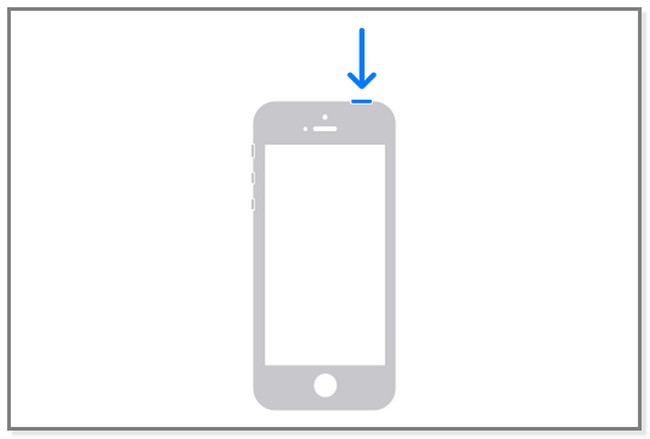
Entä jos yllä olevat menetelmät eivät korjaa iPhonen mikrofonia? Jos näin on, on aika käyttää iOS System Recovery -ohjelmistoa. Vieritä alas löytääksesi sen.
Tapa 6. Käytä FoneLab iOS System Recovery -ohjelmaa
FoneLab iOS -järjestelmän palautus voi korjata pieniä ja merkittäviä ongelmia iPhonessasi. Se sisältää kosketustunnus ei toimi, iPhone ei voi päivittää, iPhone ei käynnisty, iPhonen pohjamikrofoni ei toimi jne. Toinen hyvä puoli tässä työkalussa on, että se tarjoaa 2 erilaista korjaustilaa. Voit käyttää Vakiotila-vaihtoehtoa, jos et halua menettää yhtäkään tiedostoa. Mutta kun käytät Advanced Mode -vaihtoehtoa, puhelin on palautustilassa. Ohjelmisto poistaa kaiken sisällön tai tiedot puhelimestasi. Tässä tapauksessa sinun pitäisi varmuuskopioi tiedostot ennen prosessia.
FoneLabin avulla voit korjata iPhonen / iPadin / iPodin DFU-tilasta, palautustilasta, Apple-logosta, kuulokemikrofonista jne. Normaaliin tilaan ilman tietojen häviämistä.
- Korjaa käytöstä poistetut iOS-järjestelmäongelmat.
- Pura dataa käytöstä poistetuista iOS-laitteista ilman tietojen menetystä.
- Se on turvallinen ja helppokäyttöinen.
Vaihe 1Lataa FoneLab iOS System Recovery. Tämän jälkeen asenna ohjelmisto tietokoneellesi ja käynnistä se.
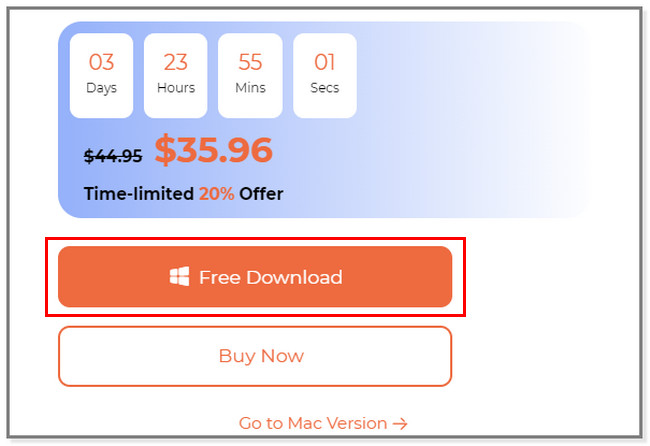
Vaihe 2Valitse iOS-järjestelmän palauttaminen vaihtoehto työkalujen joukossa. Valitse myöhemmin iPhonesi ongelma. Napsauta sen jälkeen Aloita -painiketta jatkaaksesi toimenpidettä.
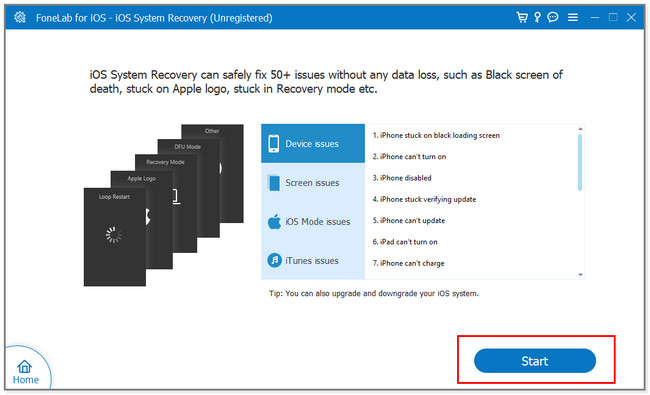
Vaihe 3Valitse haluamasi korjaustyyppi. Voit valita Standardi or Lisää tilat. Näet näiden kahden toiminnot kuvauksesta tai lukemalla niiden nimien alta. Napsauta sen jälkeen Vahvistaa painiketta.
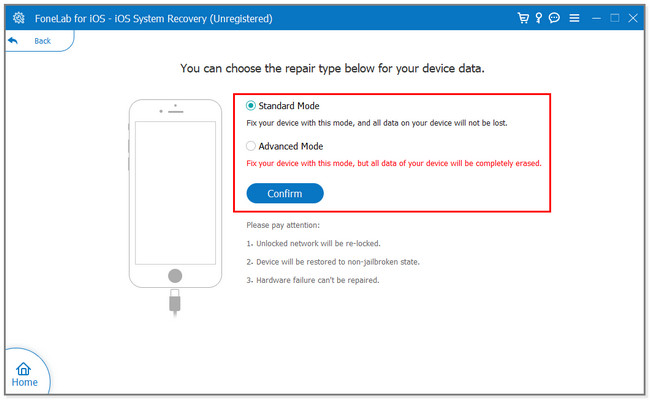
Vaihe 4Liitä iPhone tietokoneeseen noudattamalla näytön ohjeita. Napsauta sen jälkeen Optimoida or korjaus -painiketta ongelman korjaamiseksi. Odota prosessin päättymistä ja tarkista mikrofoni uudelleen nähdäksesi, toimiiko se jo.
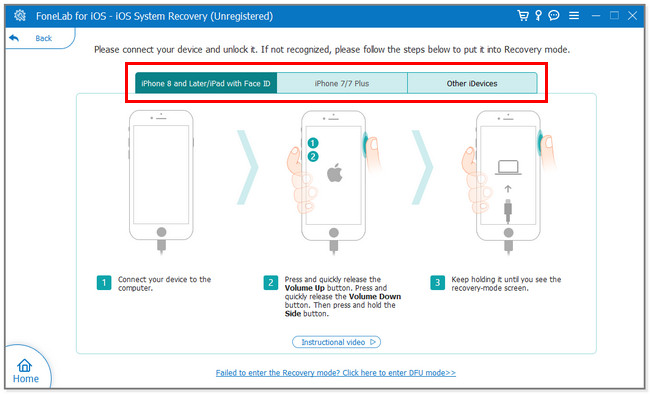
FoneLabin avulla voit korjata iPhonen / iPadin / iPodin DFU-tilasta, palautustilasta, Apple-logosta, kuulokemikrofonista jne. Normaaliin tilaan ilman tietojen häviämistä.
- Korjaa käytöstä poistetut iOS-järjestelmäongelmat.
- Pura dataa käytöstä poistetuista iOS-laitteista ilman tietojen menetystä.
- Se on turvallinen ja helppokäyttöinen.
Osa 3. Usein kysytyt kysymykset Mikrofonin korjaaminen iPhonessa
1. Miksi mikrofoni ei toimi WhatsApp for iPhone -sovelluksessa?
Sovellus kerää välimuistia, kun se toimii taustalla, kun käytät sitä. Jos mikrofoni ei toimi, se voi johtua siinä olevan vioittuneista sovellusvälimuistista. Puhdista se lataamalla sovellus. Mene Asetuksetja napauta general painiketta. valita iPhonen tallennustilae ja valitse WhatsApp sovellus. Napauta myöhemmin Purkaa -painiketta välimuistin tyhjentämiseksi.
2. Kuinka testaan iPhone-mikrofonini?
Voit testata iPhonen mikrofonia sen äänimuistiinpanojen avulla. Käynnistä sovellus ja napauta Ympyrä -painiketta alareunassa ja tallenna äänitetty ääni napauttamalla sitä uudelleen. Tarkista tämän jälkeen, onko mikrofonin laatu hyvä kuuntelemalla äänite.
Voit viitata tähän artikkeliin, jos iPhone-mikrofoni ei toimi. Voit käyttää sen 6 helppoa vianetsintämenetelmää. Ja FoneLab iOS -järjestelmän palautus on suosituin. Se voi korjata kaikki iPhone-ongelmat hetkessä. Haluatko käyttää sitä? Lataa se nyt!
FoneLabin avulla voit korjata iPhonen / iPadin / iPodin DFU-tilasta, palautustilasta, Apple-logosta, kuulokemikrofonista jne. Normaaliin tilaan ilman tietojen häviämistä.
- Korjaa käytöstä poistetut iOS-järjestelmäongelmat.
- Pura dataa käytöstä poistetuista iOS-laitteista ilman tietojen menetystä.
- Se on turvallinen ja helppokäyttöinen.
Alla on ohjevideo.