iPhone ei näy PC:llä: 5 helppoa tapaa korjata se
 Päivitetty Lisa Ou / 30. maaliskuuta 2023 16:30
Päivitetty Lisa Ou / 30. maaliskuuta 2023 16:30Voit siirtää tietoja tietokoneesta iPhoneen liittämällä sen USB-kaapelilla. Mutta saatat kohdata ongelmia sen yhdistämisessä. Se sisältää sen, että Trust this Computer ei näy puhelimen näytöllä, iPhone ei näy tietokoneessa jne. Se on ainoa tapa sallia tietokoneen pääsyn iPhone-tietoihisi. Miten voit korjata sen?
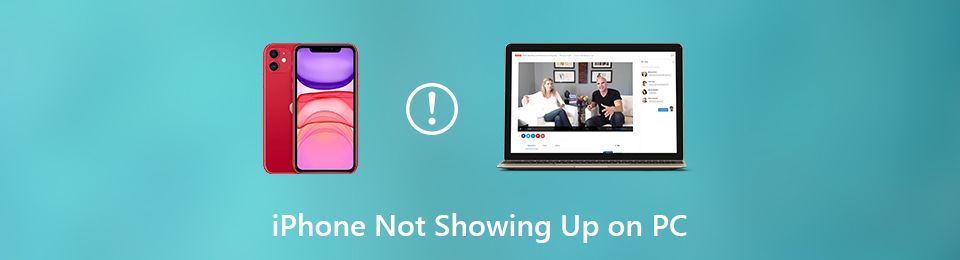
Mainittu ongelma ei ole ainoa ongelma iPhonen yhdistämisessä tietokoneeseen. Puhelimesi ei ehkä näy ollenkaan tietokoneessa. No, olipa ongelma mikä tahansa, tämä viesti tarjoaa 5 helppoa tapaa korjata ne. Löydät myös johtavan iOS-järjestelmän palautustyökalun. Jatka eteenpäin.

Opasluettelo
FoneLabin avulla voit korjata iPhonen / iPadin / iPodin DFU-tilasta, palautustilasta, Apple-logosta, kuulokemikrofonista jne. Normaaliin tilaan ilman tietojen häviämistä.
- Korjaa käytöstä poistetut iOS-järjestelmäongelmat.
- Pura dataa käytöstä poistetuista iOS-laitteista ilman tietojen menetystä.
- Se on turvallinen ja helppokäyttöinen.
Osa 1. Miksi iPhone ei näy PC:llä
Saatat ihmetellä: miksi iPhone ei näy tietokoneellani? Yleisin ongelma, jossa puhelin ei näy tietokoneessa, on rikkinäinen USB-kaapeli. Saatat nähdä USB-laitetta ei tunnistettu -virheilmoituksen tietokoneen näytöllä tai ei ollenkaan.
Lisäksi se johtuu todennäköisesti siitä, että iOS- tai Windows-käyttöjärjestelmiä ei ole päivitetty. On myös mahdollista, että iPhone tai PC tarvitsee uudelleenkäynnistyksen. Puhelinten tai tietokoneiden uudelleenkäynnistäminen voi parantaa niiden suorituskykyä ja ratkaista niiden yksinkertaisia ongelmia.
Joka tapauksessa alla on menetelmiä korjata iPhone, joka on kytketty tietokoneeseen, mutta ei näy. Jatka eteenpäin.
FoneLabin avulla voit korjata iPhonen / iPadin / iPodin DFU-tilasta, palautustilasta, Apple-logosta, kuulokemikrofonista jne. Normaaliin tilaan ilman tietojen häviämistä.
- Korjaa käytöstä poistetut iOS-järjestelmäongelmat.
- Pura dataa käytöstä poistetuista iOS-laitteista ilman tietojen menetystä.
- Se on turvallinen ja helppokäyttöinen.
Osa 2. Kuinka korjata iPhone ei näy PC:llä
Paras tapa korjata iPhonen valokuvat, jotka eivät näy tietokoneessa tai itse puhelimessa, on kytkeä USB-kaapeli uudelleen oikein. USB-kaapeli on vaihdettava, jos se ei korjaa ongelmaa. Sen lisäksi voit kokeilla muita tietokoneesi portteja. Jos nämä yksinkertaiset vianetsintävaiheet eivät auta, tarvitset 5 erilaista alla olevaa menetelmää, koska niissä voi olla ohjelmistoon liittyviä ongelmia. Oletko valmis vianmääritykseen? Jatka eteenpäin.
Tapa 1. Käynnistä iPhone/PC uudelleen
Joskus iPhonet ja PC:t tarvitsevat vain uudelleenkäynnistyksen. Tämä tekniikka auttaa kaikkia laitteita päivittämään, aloittamaan alusta ja toimimaan sujuvasti. Sen lisäksi se on helpoin ratkaisu, jonka avulla voit tyhjentää laitteesi RAM-tiedot ja ratkaista yksinkertaisia tai vakavia ongelmia iPhonessa tai PC:ssä. Mikset yrittäisi korjata iPhonea, joka ei näy tietokoneessa Windows 7? Alla on yksityiskohtaiset vaiheet sen tekemiseen.
IPhone:
iPhone X, 11, 12, 13 tai uudemmat mallit: Paina puhelimen kylkeä tilavuus/Puoli -painiketta. Liu'uta liukusäädintä oikealle. iPhone sammutetaan. Paina iPhonea Puoli -painiketta käynnistääksesi puhelimen uudelleen, kunnes näet Apple-logokuvakkeen näytölläsi.
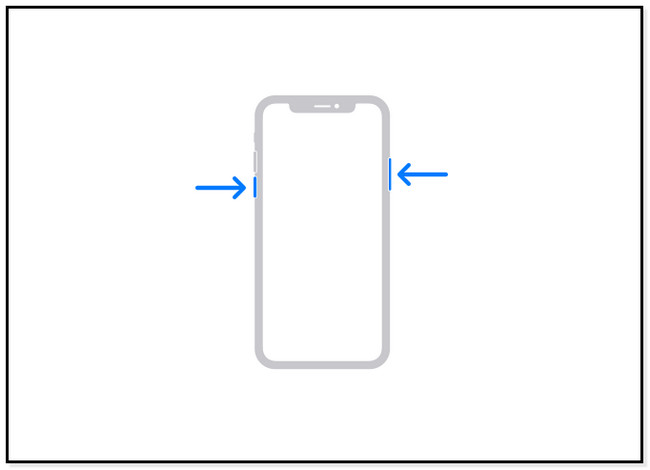
iPhone 6, 7, 8 tai SE (2.–3. sukupolvi): Paina sivupainiketta, kunnes näet Virta pois -liukusäädin. Liu'uta sen jälkeen sitä oikealle, niin puhelin sammuu. Kytke se takaisin iPhoneen pitämällä sivupainiketta painettuna.
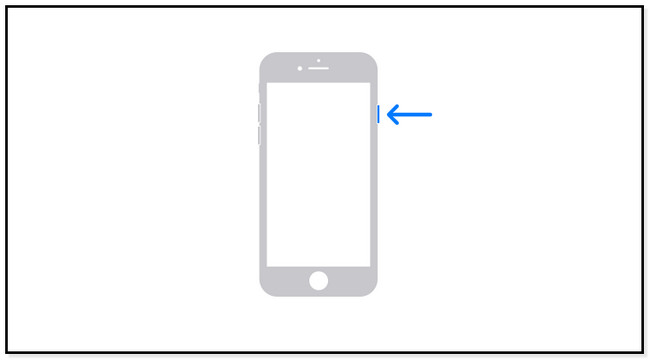
iPhone SE (1st Generation), 5 tai vanhempi: Paina ylin -painiketta. Pidä sitä, kunnes näet liukusäätimen. Sinun tarvitsee vain vetää se oikealle. Puhelin sammuu muutaman sekunnin kuluttua. Kytke se päälle painamalla ylin -painiketta, ja näet Apple-logon.
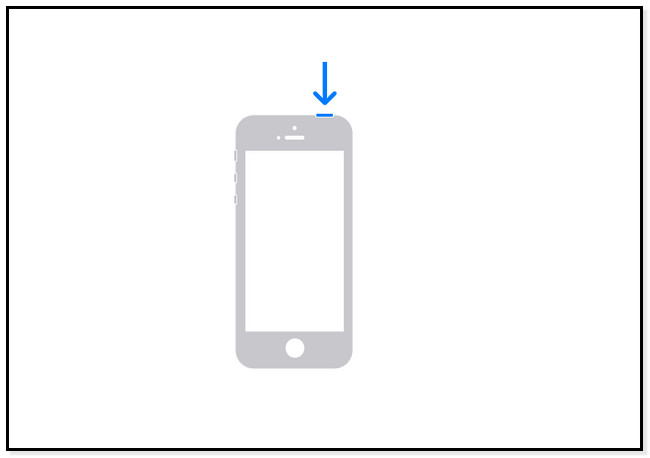
PC: lle:
Napsauta Windows-kuvaketta vasemmassa alakulmassa. Napsauta sen jälkeen teho -painiketta lopussa ja valitse Käynnistä uudelleen -painiketta. Tietokone sammuu ja käynnistyy automaattisesti heti.
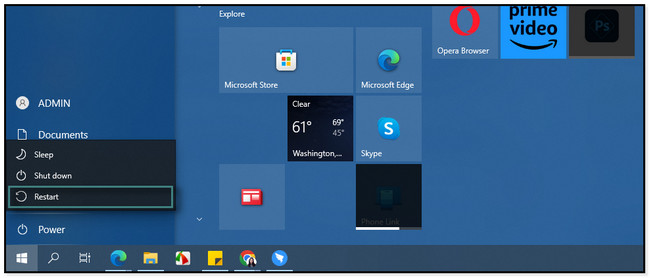
Tapa 2. Tee iPhonen vianmääritys Windowsin Ohjauspaneelista
Joskus tietokone havaitsee iPhonen, mutta ei voi käyttää sen tietoja. Windowsissa on ominaisuus nimeltä Ohjauspaneeli, jossa voit tehdä iPhonen vianmäärityksen havaitsemalla sen ongelman skannaamalla sen. Haluatko käyttää tätä nopeaa tekniikkaa korjataksesi iPhonen, joka ei näy laitehallinnassa? Lue ja noudata alla olevia menetelmiä vastaavasti.
Vaihe 1Kirjoita Windowsin hakupalkkiin Ohjauspaneelin. Tämän jälkeen sinun tarvitsee vain etsiä työkalun hakupalkki päärajapinnan oikealta puolelta. Kirjoita Laitteet ja tulostin ja paina enter näppäintä.
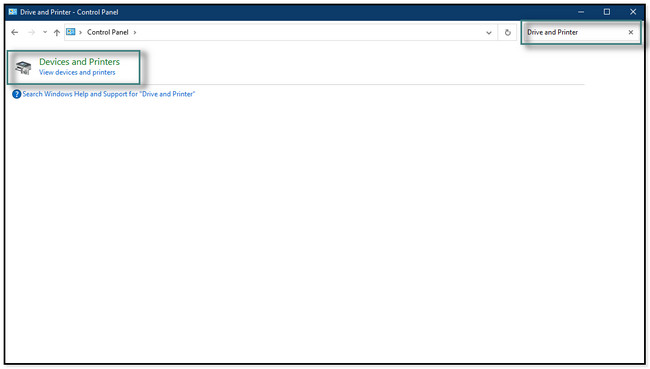
Vaihe 2Toinen ikkuna ilmestyy näytölle ja näet laitteisto kuvakkeita tai kuvia. Olisi parasta etsiä ja napsauttaa hiiren oikealla painikkeella Tuntematon USB-laite -painiketta ja napsauta sitä hiiren kakkospainikkeella.
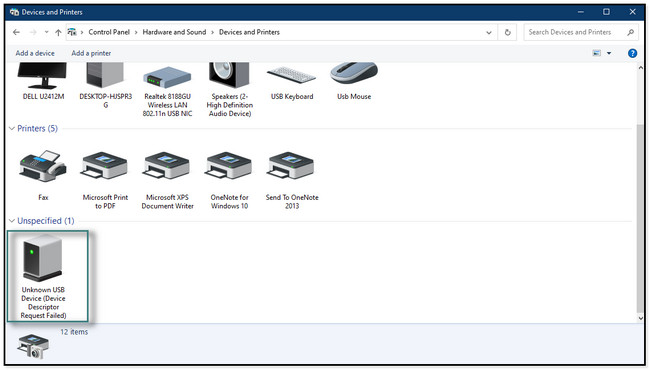
Vaihe 3Napsauta kaikkien vaihtoehtojen joukossa vianmääritys -painiketta. Sen jälkeen tietokone havaitsee nykyisen ongelman iPhonessasi. Jos se löytää jotain tai virheen, se korjaa sen välittömästi.
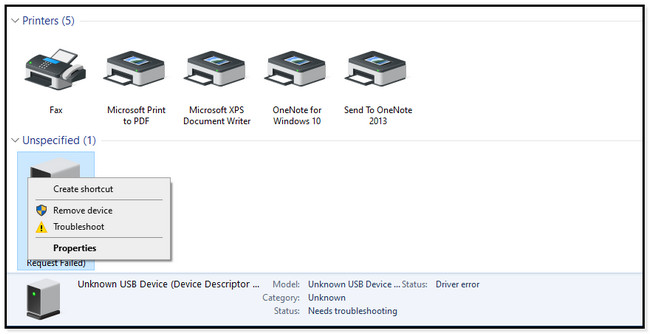
FoneLabin avulla voit korjata iPhonen / iPadin / iPodin DFU-tilasta, palautustilasta, Apple-logosta, kuulokemikrofonista jne. Normaaliin tilaan ilman tietojen häviämistä.
- Korjaa käytöstä poistetut iOS-järjestelmäongelmat.
- Pura dataa käytöstä poistetuista iOS-laitteista ilman tietojen menetystä.
- Se on turvallinen ja helppokäyttöinen.
Tapa 3. Päivitä Windows-käyttöjärjestelmä/iOS
iOS- ja Windows-käyttöjärjestelmien päivittäminen parantaa laitteen suorituskykyä. Sen lisäksi niiden yhteensopivuusominaisuudet paranevat päivitysprosessin jälkeen. Mikset kokeilisi tätä menetelmää tehdäksesi niistä ajan tasalla, jos ne eivät ole? Alla on erilliset vaiheet kahden käyttöjärjestelmän päivittämiseksi. Jatka eteenpäin.
Päivitä Windows-käyttöjärjestelmä: Etsi Windowsin hakupalkista Asetukset tietokoneestasi. Siirry sen jälkeen osoitteeseen Päivitys ja suojaus pääliittymän alareunassa. Napsauta myöhemmin Windows Update -osio vasemmalla puolella Asetukset -painiketta. Sen oikealla puolella näet, onko käyttöjärjestelmä ajan tasalla. Voit tarkistaa mahdolliset päivitykset napsauttamalla Tarkista päivitykset -painiketta. Jos päivitys on saatavilla, napsauta Lataa ja asenna -painiketta. Se vie paljon aikaasi. Ole kärsivällinen ja varmista, ettet keskeytä toimenpidettä.
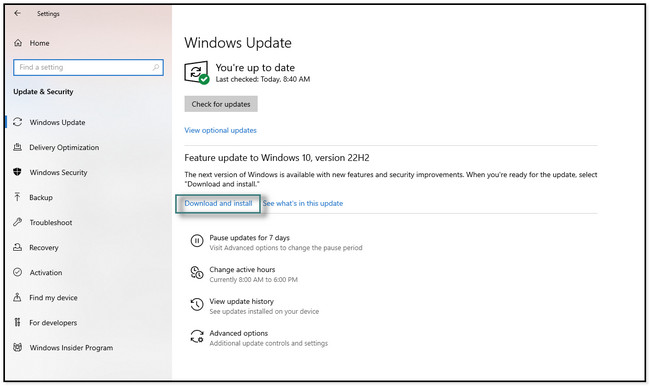
Päivitä iOS: Napauta Asetukset -kuvaketta iPhonessasi. Vieritä sen jälkeen alaspäin, kunnes näet general kuvake. Napauta myöhemmin ohjelmistopäivitys -painiketta ja katso näytön alareunaa. Tulet näkemään Lataa ja asenna kuvake. Päivitä iOS-versio napauttamalla sitä.
Huomautus: Jos haluat automaattiset päivitykset, ota käyttöön automaattiset päivitykset -osio liu'uttamalla liukusäädintä oikealle.
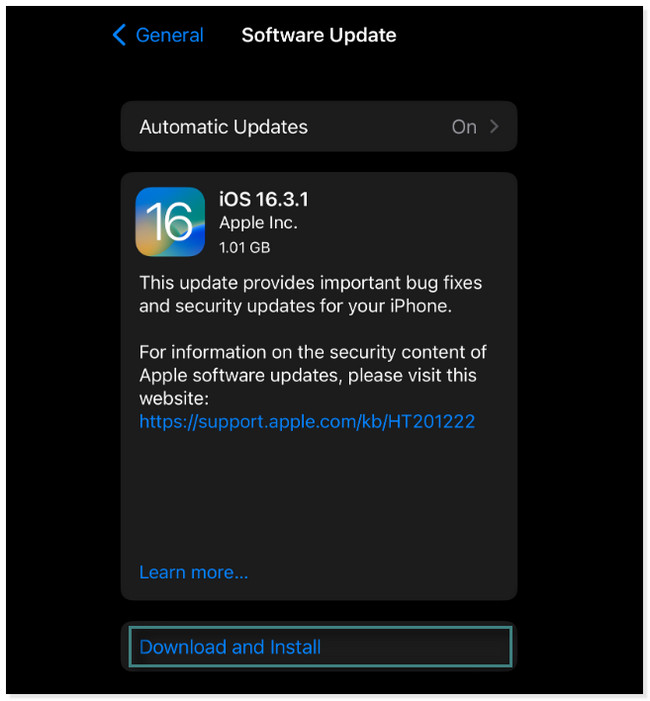
Tapa 4. Päivitä iTunes Windowsissa
iTunes on korvattu uusimmalla macOS:llä, mutta voit käyttää sitä Windowsissa. Tässä tapauksessa voit myös korjata sen, että iPhone ei näy tietokoneella. Kun päivität iTunesin tietokoneellasi, se voi korjata vikoja, kuten iPhonen ei muodosta yhteyttä tai se ei näy siinä. Se voi myös korjata kahden laitteen yhteensopivuuden. Alla on helpot vaiheet. Rullaa alas.
Vaihe 1Käynnistä iTunes-sovellus tietokoneellasi. Paikanna sen jälkeen Apu: -painiketta pääkäyttöliittymän yläosassa. Tulee toinen ponnahdusikkuna. Sinun tarvitsee vain valita Tarkista päivitykset -osiosta tarkistaaksesi sovelluksen uusimmat päivitykset.
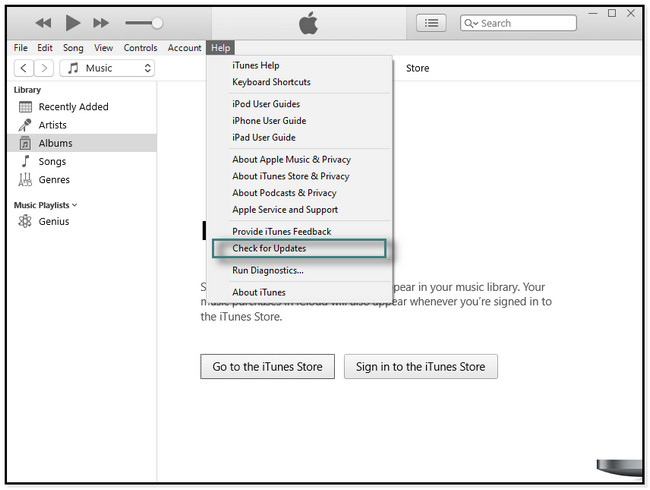
Vaihe 2Jos iTunes tarvitsee päivityksen, se näkyy heti näytöllä. Sitten sinua pyydetään napsauttamaan latauspainiketta ja odottamaan, kunnes prosessi on valmis.
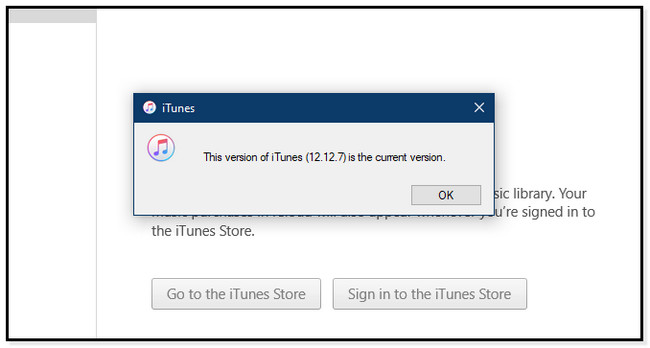
Tapa 5. Käytä FoneLab iOS System Recovery -ohjelmaa
Eikö iPhone näy tietokoneen laitehallinnassa? FoneLab iOS -järjestelmän palautus on paras ohjelmisto korjata, jos sellaisia on iTunes- tai iPhone-ongelmat. Se tukee uusimpia iPhone-, iPad- ja iPod Touch -malleja tai iOS-versioita. Tämän lisäksi tulet hämmästymään sen hyödyllisistä kahdesta eri korjaustilan ominaisuudesta joko tietojen poistamisen kanssa tai ilman. Löydät ne myöhemmin. Haluatko käyttää tätä ohjelmistoa korjataksesi iPhonen, joka ei näy tietokoneessa? Alla on läpikulkuopas. Suorita ne huolellisesti ja lue kaikki ohjelmiston ohjeet.
FoneLabin avulla voit korjata iPhonen / iPadin / iPodin DFU-tilasta, palautustilasta, Apple-logosta, kuulokemikrofonista jne. Normaaliin tilaan ilman tietojen häviämistä.
- Korjaa käytöstä poistetut iOS-järjestelmäongelmat.
- Pura dataa käytöstä poistetuista iOS-laitteista ilman tietojen menetystä.
- Se on turvallinen ja helppokäyttöinen.
Vaihe 1Saadaksesi FoneLab iOS -järjestelmän palautusNapsauttamalla Ilmainen lataus tietokoneesi Windows-käyttöjärjestelmän painiketta. Määritä sen jälkeen. Napsauta ladattua tiedostoa pääliittymän alaosassa. Tämän jälkeen käynnistä työkalu välittömästi.
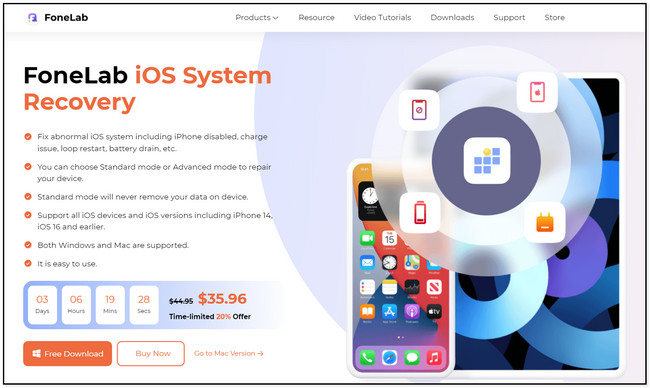
Vaihe 2Ohjelmiston ominaisuudet tulevat näkyviin näytölle. Valitse niistä kaikista iOS-järjestelmän palauttaminen työkalun oikeassa yläkulmassa. Sen jälkeen näet monia vaihtoehtoja iPhonen korjaamiseksi.
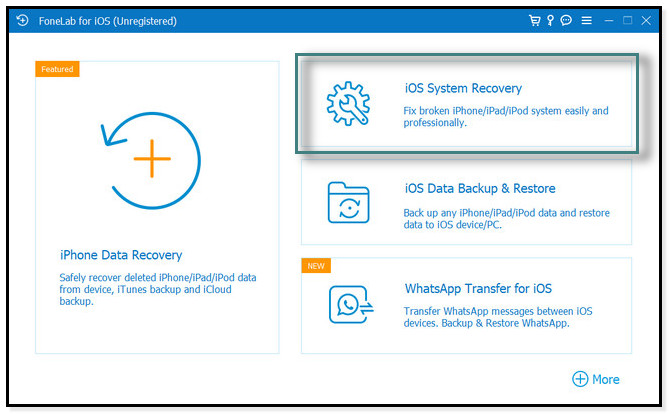
Vaihe 3Liitä iPhone tietokoneeseen. Työkalu opastaa sinua sen tekemisessä. Sen jälkeen näet puhelimesi nimen, kun yhdistämisprosessi on onnistunut. Napsauta myöhemmin Korjata -painiketta jatkaaksesi seuraavaan menettelyyn.
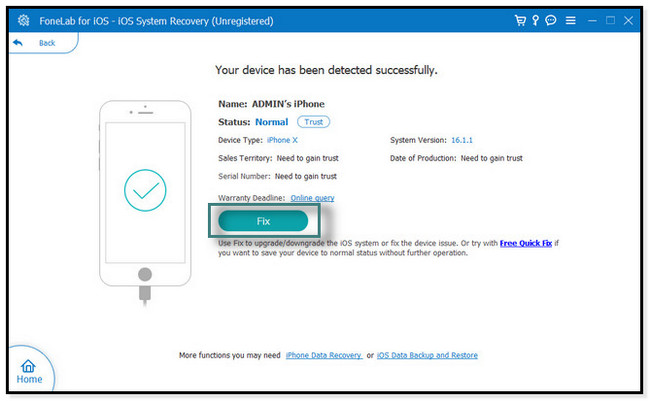
Vaihe 4Työkalun keskellä näet sen tukemat ongelmat. Näet laitteen, näytön, iOS-tilan ja iTunesin ongelmat. Voit valita asiaan liittyvän ongelman, jota iPhonesi kohtaa juuri nyt. Päätöksen jälkeen näet mahdolliset skenaariot oikealla puolella. Napsauta myöhemmin Aloita painiketta jatkaaksesi.
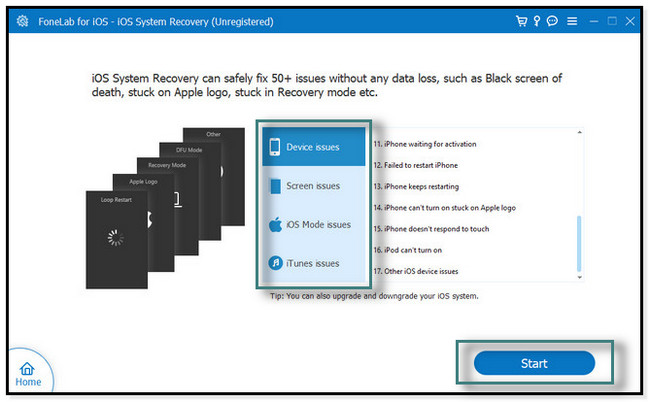
Vaihe 5Valitse korjaustyyppi. Voit valita Vakio-tila. Se ei poista edes yhtäkään dataa puhelimestasi. Mutta kun valitset Edistynyt tila, iPhone on palautustilassa ja ohjelmisto poistaa kaikki puhelimesi tiedot tai tiedostot. On parempi ja suositeltavaa varmuuskopioida tiedot ennen prosessia. Napsauta sen jälkeen Optimoida or korjaus ja odota prosessin päättymistä. Liitä iPhone myöhemmin uudelleen tietokoneeseen ja tarkista, toimiiko se jo.
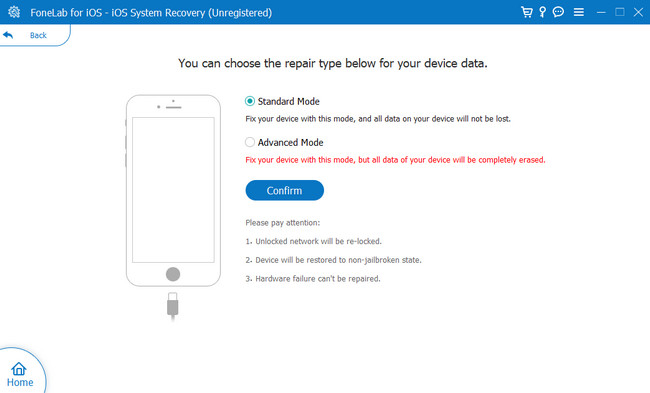
FoneLabin avulla voit korjata iPhonen / iPadin / iPodin DFU-tilasta, palautustilasta, Apple-logosta, kuulokemikrofonista jne. Normaaliin tilaan ilman tietojen häviämistä.
- Korjaa käytöstä poistetut iOS-järjestelmäongelmat.
- Pura dataa käytöstä poistetuista iOS-laitteista ilman tietojen menetystä.
- Se on turvallinen ja helppokäyttöinen.
Osa 3. Usein kysytyt kysymykset iPhonen, joka ei näy tietokoneella, korjaamisesta
1. Miksi tietokoneeni ei näe kaikkia iPhone-valokuviani?
Tallennat ne luultavasti iCloudiin, et iPhonesi sisäiseen tallennustilaan. Jos näin on, sinun on ladattava se iCloud-tallennustilasta ja tallennettava ne iPhonellesi. Voit tehdä sen siirtymällä osoitteeseen iCloud.com ja napauttamalla valokuvia. Valitse kuvat, jotka haluat ladata, napauta Kolme pistettä ja Lataa painikkeet.
2. Miksi iPhone ei näy Finderissa?
Se voi johtua siitä, että käyttämäsi kaapeli ei toimi kunnolla tai ohjain on vanhentunut. Tästä syystä Finder ei tunnista iPhonea oikein. Korjaa se tarkistamalla Asetukset Finderista. Etsi sen jälkeen sen sivupalkki, ja alla näet Sijainnit. Valitse CD-, DVD- ja iOS-laitteiden valintaruutu. Tarkista sen jälkeen sivupalkki uudelleen; iPhonen täytyy ilmestyä tällä kertaa. Vaihtoehtoisesti voit yhdistää iPhonen Finderiin langattomasti iTunesin tai iCloudin kautta. Siirry kohtaan Asetukset ja napauta general -painiketta. Napauta sen jälkeen iTunes Wi-Fi Sync tai kytke päälle iCloud-varmuuskopiot ja kosketa Synkronoi nyt.
Poista turhautumisesi, kun iPhone ei näytä Windows 10:tä ja muita. Korjaa se nopeasti näiden viestien viidellä menetelmällä ja FoneLab iOS -järjestelmän palautus on erittäin suositeltavaa. Lataa ohjelmisto tutkiaksesi ainutlaatuisia ominaisuuksia.
FoneLabin avulla voit korjata iPhonen / iPadin / iPodin DFU-tilasta, palautustilasta, Apple-logosta, kuulokemikrofonista jne. Normaaliin tilaan ilman tietojen häviämistä.
- Korjaa käytöstä poistetut iOS-järjestelmäongelmat.
- Pura dataa käytöstä poistetuista iOS-laitteista ilman tietojen menetystä.
- Se on turvallinen ja helppokäyttöinen.
