Luotettavin näytöntallennin iPhone-näytöllä Ei Jailbreakia
 Käyttäjän Lisa Ou / 30. tammikuuta 2023 16:00
Käyttäjän Lisa Ou / 30. tammikuuta 2023 16:00iPhonen käyttäjät käyttävät yleensä jailbreak-tekniikoita päästäkseen käyttöjärjestelmään kokonaan. Haluat esimerkiksi ladata ohjelmiston näytön tallennusta varten. Valitettavasti käyttämäsi laite ei tue kyseistä kolmannen osapuolen työkalua. Tässä tapauksessa voit ladata ohjelmiston jailbreaking-menetelmällä. Tätä tekniikkaa ei kuitenkaan suositella. Laitteesi voi vaurioitua. Jos tallennat näytön iPhonessa, sinun ei tarvitse jailbreakia. Voit käyttää johtavaa ohjelmistoa, jota et tarvitse jailbreakin suorittamiseen. Siten huomaat, että iPhonen näytön tallennussovelluksessa ei ole jailbreakia. Tämä artikkeli selittää ne sinulle nopeasti. Saat lisätietoja noudattamalla alla olevia ohjeita.
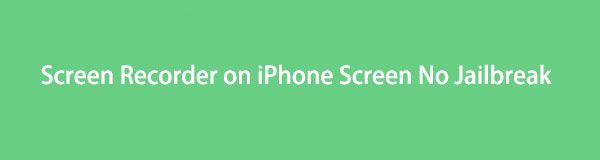

Opasluettelo
Osa 1. Paras iPhone Screen Recorder -ohjelmisto Ei Jailbreak - FoneLab Screen Recorder
Voit käyttää lukemattomia näytön tallentimia tallentaa iPhonen näyttöjä. Useimmat niistä ovat kuitenkin saatavilla vain Windowsissa. Onneksi, FoneLab-näytön tallennin on erinomainen työkalu, jota voit käyttää ilman rajoitettuja laitteita. Sinun ei tarvitse jailbreakiä, kun haluat käyttää tätä ohjelmistoa, koska se tukee Macia, Windowsia, iOS:ää ja Androidia. Eikä vain se. Tämä ohjelmisto tukee monia videomuotoja, jotka voit valita iPhonesi tuetun videomuodon mukaan. Sen lisäksi se voi tallentaa korkealaatuisia videoita. Sinun ei tarvitse huolehtia, jos tallennat videoita sanoilla. Näet sisällön luettavana, jos käytät tätä upeaa työkalua. Jatka alla oleviin vaiheisiin.
FoneLab Screen Recorder antaa sinun tallentaa videoita, ääniä, online-opetusohjelmia jne. Windows / Macilla, ja voit helposti mukauttaa kokoa, muokata videota tai ääntä ja paljon muuta.
- Tallenna videoita, ääniä, web-kameraa ja ota kuvakaappauksia Windows / Mac-tietokoneella.
- Esikatsele tiedot ennen tallentamista.
- Se on turvallinen ja helppokäyttöinen.
Vaihe 1Merkitse Ilmainen lataus -painiketta vasemmalla ladataksesi ohjelmiston, jonka ei tarvitse murtaa laitettasi. Tämän jälkeen käytät ainakin muutaman sekunnin latausprosessiin. Napsauta työkalun ladattua tiedostoa ja määritä se heti. Asenna se ja käynnistä se sitten laitteellesi. Jos haluat käyttää työkalua, suorita se välittömästi aloittaaksesi iPhone-näytön tallennusprosessin.
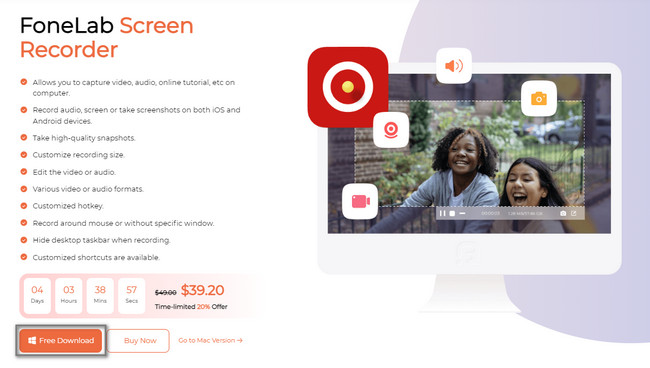
Vaihe 2Saatat ihmetellä, kuinka voit tallentaa iPhonen näytön tietokoneen avulla. Sinun tarvitsee vain valita Puhelin -osio ohjelmiston tallennustilojen joukossa. Tässä tapauksessa ohjelmisto opastaa sinua peilaamaan laitteesi tietokoneeseen.
Huomautus: Jos tarvitset työkalun Macin tai Windowsin tallentamiseen, voit käyttää tämän työkalun muita ominaisuuksia. Voit käyttää videonauhuria, ääninauhuria ja Pelin tallennin.
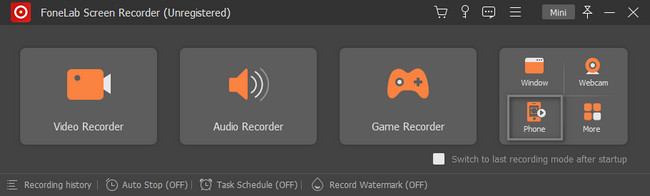
Vaihe 3Puhelin-osion valitseminen edellyttää, että valitset laitetyypin. Valitse iOS -tallennin. Tässä tapauksessa työkalu opastaa sinua iOS:n vaiheisiin. Sen lisäksi se antaa sinulle ominaisuuksia, jotka ovat käytettävissä vain iOS-näytön tallennus.
Huomautus: Voit käyttää tätä työkalua, jos kohtaat saman ongelman Android-puhelimellasi. Sinun tarvitsee vain valita Android Recorder -vaihtoehto pääliittymän oikealta puolelta. Tässä tapauksessa ohjelmisto antaa ohjeet Android-laitteellesi.
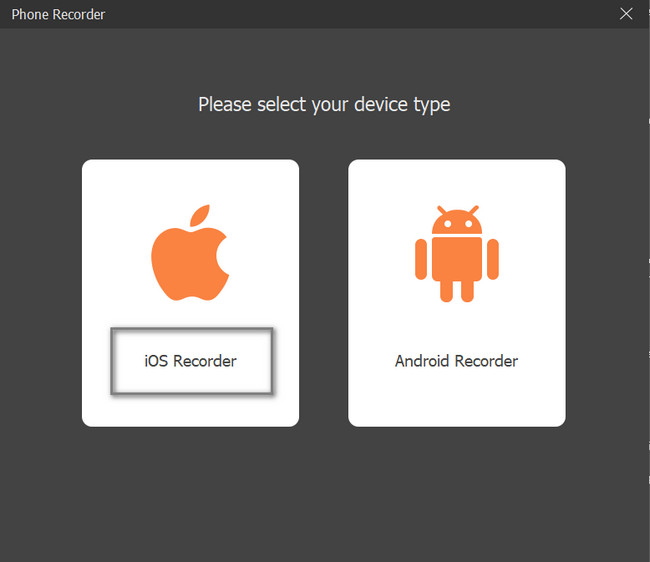
Vaihe 4Aktivoidaksesi iPhonen tietokoneeseen, sinun on yhdistettävä laite samaan WLAN- tai Internet-yhteyteen ja IP-osoitteeseen tietokoneen kanssa. Valitse sen jälkeen Näytön peilaus osio työkalun vasemmalla puolella. Sen alla näet oppaan tai ohjeet näytön tallentimen näkemiseen tai paikantamiseen iPhone-laitteellasi.
Huomautus: Näytön peilauksen oikealla puolella näet Audio Mirroring -osion. Voit käyttää sitä, jos haluat tallentaa iPhonesi äänen. Näet myös oppaan sen alla välttääksesi virheitä prosessissa.
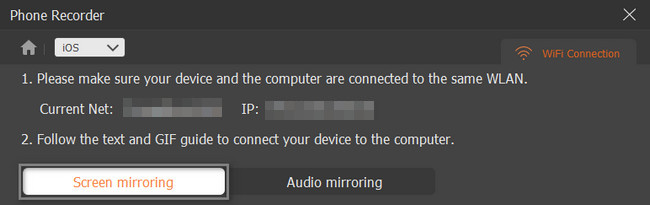
Vaihe 5Etsi Asetukset or vaihde -kuvaketta iPhone-laitteellasi. Siirry sen jälkeen osoitteeseen ohjauskeskus kaikkien asetusten vaihtoehtojen joukossa. Klikkaa Mukauta hallinta -painiketta ja valitse Näytön peilaus osiossa.
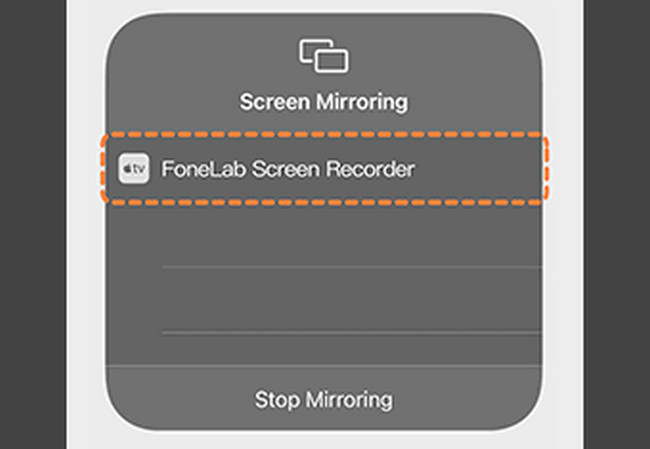
Vaihe 6Sen jälkeen näet tietokoneen näytön. Voit valita päätöslauselma videosta ennen kuin aloitat tallennuksen. Lisäksi voit valita videosta muun tallennussisällön, kuten puhelimen kaiuttimen. Tässä tapauksessa voit lisätä laitteen kaiuttimen äänen. Valitse työkalun oikealta puolelta Tulostustarkkuus -painiketta. Aloita tallennus napsauttamalla ennätys -painiketta. Toisaalta lopettaaksesi tallennuksen, napsauta stop kuvake. Laite tallentaa videon automaattisesti.
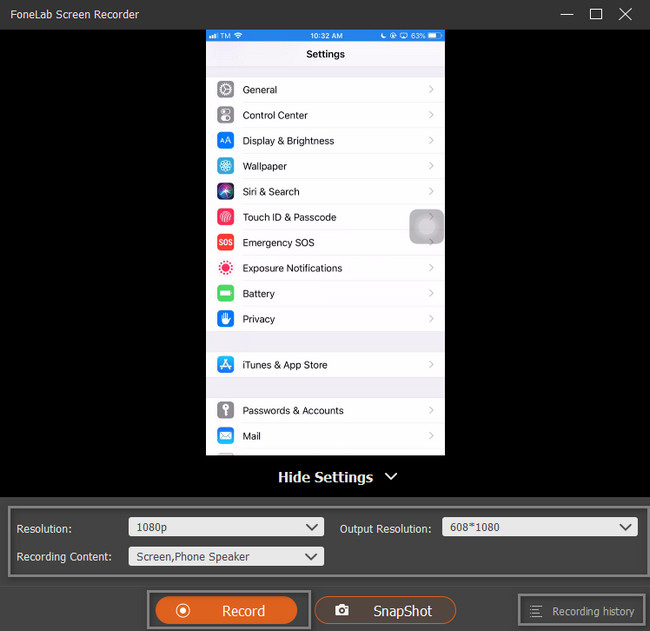
Tämä näytön tallennin on paras työkalu, jota voit käyttää ilman jailbreak-tekniikkaa. Tämän lisäksi on toinen tapa tai vaihtoehto tallentaa iPhonen näyttö. Voit käyttää kolmannen osapuolen sovelluksia. Ne ovat kuitenkin hankalia, kun niitä käytetään. Onneksi tämä artikkeli opastaa sinut luotettavimpaan. Etsi sovellus iPhonellesi.
FoneLab Screen Recorder antaa sinun tallentaa videoita, ääniä, online-opetusohjelmia jne. Windows / Macilla, ja voit helposti mukauttaa kokoa, muokata videota tai ääntä ja paljon muuta.
- Tallenna videoita, ääniä, web-kameraa ja ota kuvakaappauksia Windows / Mac-tietokoneella.
- Esikatsele tiedot ennen tallentamista.
- Se on turvallinen ja helppokäyttöinen.
Osa 2. Kolmannen osapuolen iPhone Screen Recorder App Ei Jailbreak
Yllä olevan tietokoneen ohjelmiston lisäksi voit käyttää sovelluksia näytön tallentamiseen iPhonessa. Voit ladata monia näytön tallennussovelluksia. Tässä tapauksessa et tiedä parasta ja luotettavin sovellusta näytön kaappaamiseen. Hyvä puoli tässä on sovelluksen lataaneiden ihmisten arvostelu. Tästä syystä tunnet hyödyllisen näytön tallentimen etkä ole laillinen. Onneksi tästä artikkelista löytyi johtava iPhone-laitteiden näytön tallennussovellus. Sitä on hankala käyttää, mutta se antaa sinulle menetelmät ja vaiheet tavoitteesi saavuttamiseksi. Siirry sen oppaaseen.
Vaihe 1Etsi Apple Storesta hakupalkki ja kirjoita TechSmith Capture. Napauta ensimmäistä näytölle tulevaa sovellusta. Lataa se laitteellesi ja asenna se välittömästi aloittaaksesi näytön tallentamisen.
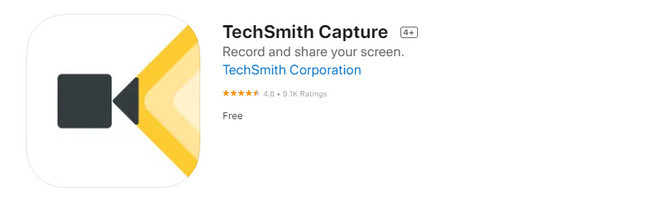
Vaihe 2Valitse Red Dot -painiketta yläreunassa aloittaaksesi iPhonen näytön tallentamisen. Kun olet päättänyt lopettaa tallennuksen, napsauta stop sovelluksen kuvake.
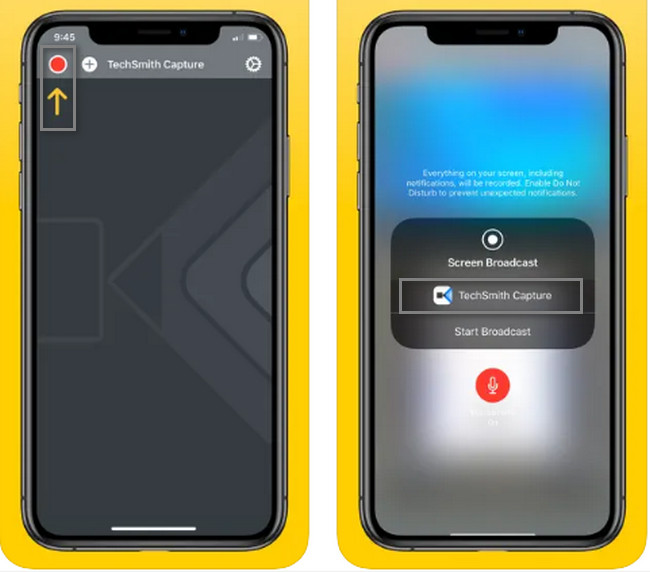
Osa 3. Usein kysytyt kysymykset Screen Recorderista Ei Jailbreakia
Mikä on paras ilmainen näytöntallennin iPadille ilman jailbreakia?
Jos haluat iPadille ilmaisen näytöntallentimen sisäänrakennetun tallennusominaisuuden lisäksi, voit käyttää työkalua Macissa. Käytössä löytäjä etsi laitteestasi hakupalkki ja kirjoita sitten QuickTime. Käynnistä QuickTime-kuvake ja etsi filee -painiketta pääkäyttöliittymän yläosassa. Valitse sen alta Uusi näytön tallennus osio. Napsauta oikealla puolella olevaa ennätys painiketta.
Mitä työkalua Tiktokers käyttää tietueiden seulomiseen iPhonessa?
Suurimman osan ajasta Tiktokerit käyttävät iPhonensa sisäänrakennettua työkalua. Käytössä ilmoitus Bar, he vain napsauttavat ennätys -painiketta aloittaaksesi tallennuksen. Kun he ovat kuvanneet näyttönsä, napsauta stop kuvake. Vaihtoehtoisesti he voivat käyttää FoneLab Screen Recorderia peilaamalla iPhonen näyttöä tietokoneella.
FoneLab Screen Recorder antaa sinun tallentaa videoita, ääniä, online-opetusohjelmia jne. Windows / Macilla, ja voit helposti mukauttaa kokoa, muokata videota tai ääntä ja paljon muuta.
- Tallenna videoita, ääniä, web-kameraa ja ota kuvakaappauksia Windows / Mac-tietokoneella.
- Esikatsele tiedot ennen tallentamista.
- Se on turvallinen ja helppokäyttöinen.
Käytä näitä nopeita menetelmiä iPhone-näytön tallentamiseen. Se sisältää parhaan näytön tallentimen kaikista työkaluista. FoneLab-näytön tallennin on laillinen ja luotettava työkalu. Haluatko tietää ja tutkia tätä työkalua enemmän? Lataa ja asenna työkalu nyt laitteellesi!
