Näytön tallennus iPhonessa toiminnallisten strategioiden avulla
 Käyttäjän Valyn Hua / 20. joulukuuta 2023 16
Käyttäjän Valyn Hua / 20. joulukuuta 2023 16Kuinka nauhoitat näyttöä iPhonessa? Suosikkiartistini tulee olemaan livenä sosiaalisessa mediassa myöhemmin, ja haluan dokumentoida sen alusta loppuun. Tällä tavalla voin toistaa osia, joista pidän, milloin tahansa ja julkaista leikkeitä sosiaalisen median tileilläni. Ainoa ongelmani on, että en tiedä sopivia tallennusmenetelmiä iPhonessani. Joten toivon, että joku voi auttaa minua.
iPhone-näytön tallentamiseen on useita tarkoituksia. Yllä oleva skenaario on vain yksi niistä, ja on kiistatonta, että tallennustoiminnon oppiminen on suuri apu. Sen lisäksi voit käyttää sitä myös opetusohjelman luomiseen, kun joku läheisesi tarvitsee apua toiminnon toiminnassa laitteessa. Tai tallenna video, jonka haluat tallentaa iPhonellesi offline-tilassa.
Siksi käy läpi tämän artikkelin tiedot alla. Opit erilaisia näytön tallennustekniikoita iPhonessa, olivatpa ne oletus- tai kolmannen osapuolen sovelluksia ja ohjelmia. Jokainen osa sisältää tarpeeksi tietoa menetelmien ymmärtämiseksi paremmin, ja niitä seuraamalla on yksityiskohtaiset ohjeet, jotka auttavat sinua suorittamaan näytön tallennusprosessin onnistuneesti.


Opasluettelo
Osa 1. Näytön tallennus iPhonessa sisäänrakennetun tallentimen kautta
Kuten muutkin laitteet, Apple tarjoaa iPhonessa sisäänrakennetun näytön tallentimen. Se ei ole piilossa, joten olet ehkä nähnyt sen jo käyttäessäsi laitteen perusominaisuuksia. Mutta se on hienoa, jos et ole huomannut sitä, varsinkin jos et usein vaeltele iPhonessasi. Se on erittäin helppokäyttöinen ja se voidaan aktivoida muutamassa sekunnissa. Ainoa haittapuoli, jonka saatat löytää, on huono laatu, josta jotkut iPhone-käyttäjät valittavat, mutta kaiken kaikkiaan se on hyvä peruskäyttöön.
FoneLab Screen Recorder antaa sinun tallentaa videoita, ääniä, online-opetusohjelmia jne. Windows / Macilla, ja voit helposti mukauttaa kokoa, muokata videota tai ääntä ja paljon muuta.
- Tallenna videoita, ääniä, web-kameraa ja ota kuvakaappauksia Windows / Mac-tietokoneella.
- Esikatsele tiedot ennen tallentamista.
- Se on turvallinen ja helppokäyttöinen.
Ota huomioon alla oleva suojattu prosessi näytön tallennus iPhonessa sisäänrakennetun tallentimen kautta:
Vaihe 1Varmista ensin, että näyttö, jonka haluat kaapata, on valmis. Näytä sitten ohjauskeskus iPhonessasi pyyhkäisemällä näytöllä ylhäältä alas tai päinvastoin. Näytön tallennuskuvake on alaosassa. Jos et näe sitä, jatka kohtaan Asetukset > Control Centre > Näytön tallennus lisätäksesi ominaisuuden Ohjauskeskus-näyttöön.
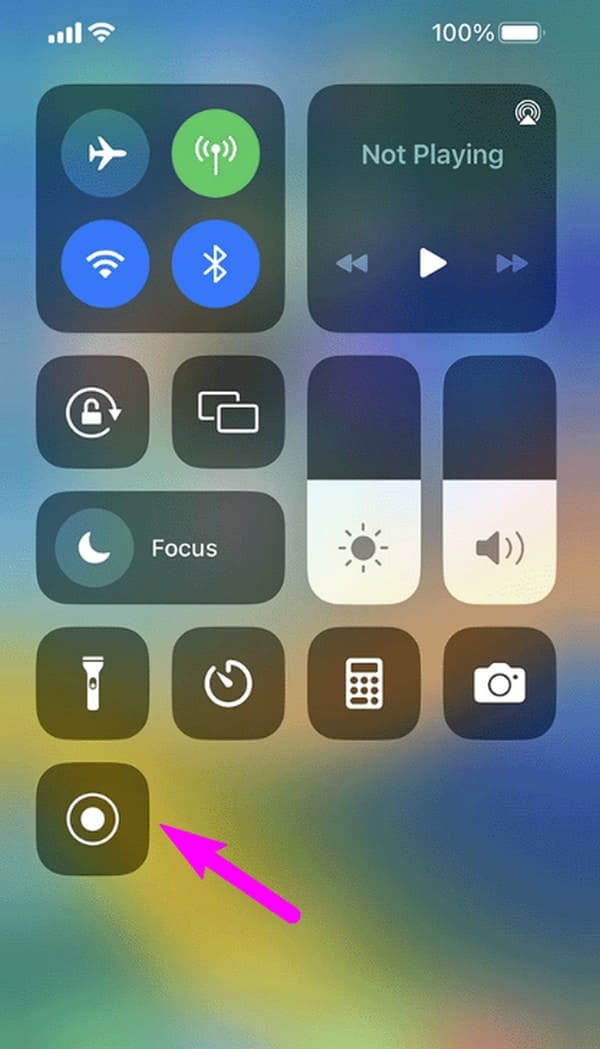
Vaihe 2Napauta kuvaketta, niin kolmen sekunnin lähtölaskenta tapahtuu ennen kuin näytön tallennus alkaa virallisesti. Tallenna kaikki tarvitsemasi näytölle, ja kun olet valmis, napauta punainen palkki yläreunassa ja valitse stop lopettaa tallennuksen.
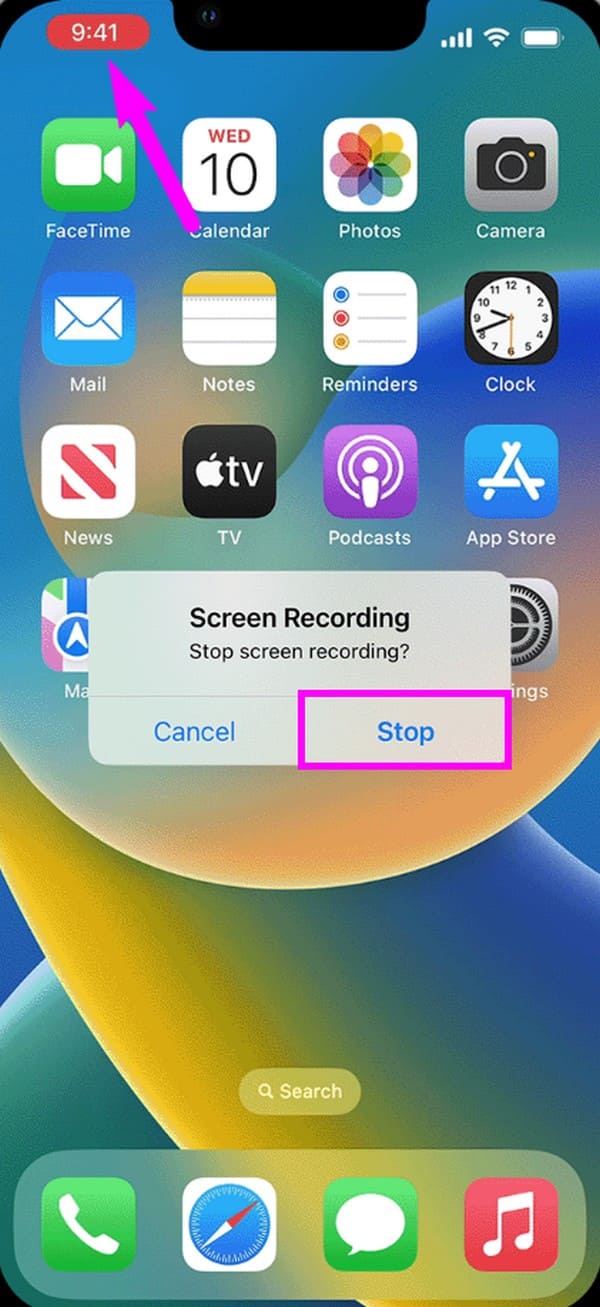
Sisäänrakennettu näytön tallennin on hyvä perustallennukseen, mutta tarjoaa vain yksinkertaisia ominaisuuksia. Jos siis etsit iPhone-näytön tallenninta edistyneillä toiminnoilla, katso, voisivatko seuraavat osat tarjota tallennusprosessillesi tarvittavat toiminnot.
Osa 2. Näytön tallennus iPhonessa FoneLab Screen Recorder -sovelluksella
FoneLab-näytön tallennin on toiminnallinen tallennin, jota käytetään monenlaisiin tarkoituksiin. Se sisältää toimintojen tallentamisen iPhonen näytölle, joten tämä ohjelma on hyödyllinen kaikessa, mitä haluat tehdä. Olet ehkä huomannut, että tämä ohjelma on tarkoitettu ensisijaisesti tietokoneen näytön tallennus, mutta älä huoli. Siinä on puhelintallennin, jonka avulla voit näyttää sen näytön tietokoneella, mikä tekee tallenteesta selkeämmän ja helpommin navigoitavan. Se tukee myös järjestelmä- ja mikrofoniääniä, joita et näe joissakin iPhonen näytön tallentimissa.
Lisäksi FoneLab Screen Recorderin avulla voit ottaa tilannekuvia, vaikka scr
FoneLab Screen Recorder antaa sinun tallentaa videoita, ääniä, online-opetusohjelmia jne. Windows / Macilla, ja voit helposti mukauttaa kokoa, muokata videota tai ääntä ja paljon muuta.
- Tallenna videoita, ääniä, web-kameraa ja ota kuvakaappauksia Windows / Mac-tietokoneella.
- Esikatsele tiedot ennen tallentamista.
- Se on turvallinen ja helppokäyttöinen.
nauhoitus on vielä kesken. Voit taata, että ne ovat korkealaatuisia, ja voit ottaa kuvakaappauksia milloin tahansa. Samaan aikaan tallentamasi videot voidaan tallentaa eri muodoissa. Näin ollen sinulla ei ole yhteensopivuusongelmia, kun pelaat niitä laitteillasi. Tällä työkalulla on enemmän tarjottavaa, ja voit vapaasti tutkia sitä, kun olet asentanut sen tietokoneellesi.
Ymmärrä alla olevat vaivattomat vaiheet mallina iPhonen näytön tallentamisesta FoneLab-näytön tallennin:
Vaihe 1Käytä selainta saadaksesi FoneLab Screen Recorder -asennusohjelman sen kautta Ilmainen lataus välilehti virallisella sivulla. Kun olet tallentanut, hallinnoi asennusta, kunnes olennaiset komponentit on latautunut. Käynnistä sitten tallennustyökalu tietokoneellasi nähdäksesi alkuperäisen käyttöliittymän tärkeimmät ominaisuudet. Asenna myös FoneLab Mirror iPhoneen.
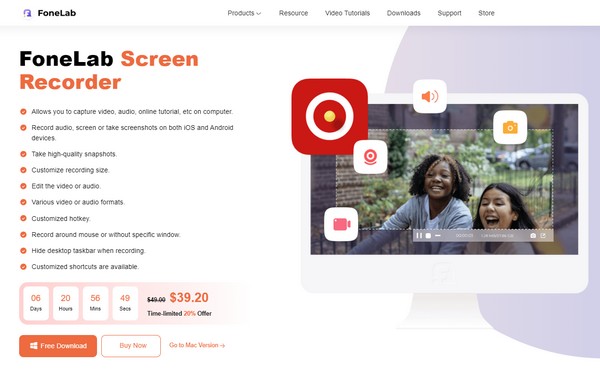
Vaihe 2Huomaat Video Recorderin, Audio Recorderin ja Game Recorderin kolmessa ensimmäisessä suuressa laatikossa. Ohita ne ja siirry oikealla olevaan pieneen Phone Recorder -ruutuun. Valitse seuraavassa käyttöliittymässä iOS -tallennin vaihtoehto laitetyypiksi siirtyäksesi näytölle ja antaa ohjeita iPhonen liittämiseksi tietokoneeseen.
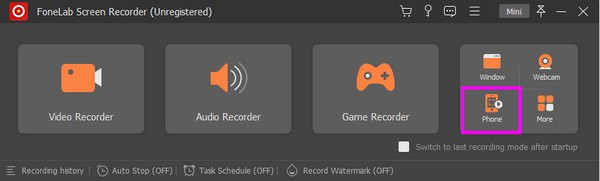
Vaihe 3Muodosta yhteys varmistamalla, että laitteesi on yhdistetty samaan WLAN-verkkoon kuin tietokoneesi. Valitse sitten Screen Mirroring -ruutu iPhonen ohjauskeskuksessa. Kun aktiiviset laitteet näkyvät, valitse FoneLab-näytön tallennin näyttääksesi näytön ohjelman käyttöliittymässä. Valitse lopuksi Tallenna-välilehti alimmasta alueesta tallentaaksesi iPhonen.
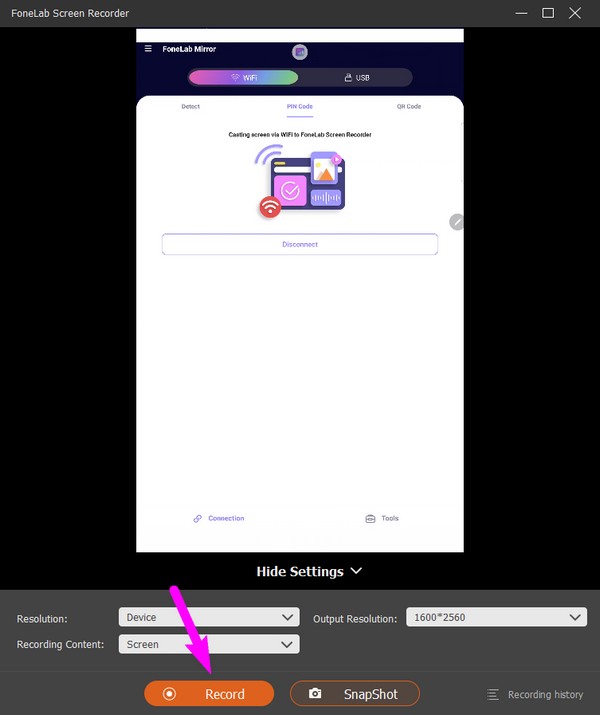
FoneLab Screen Recorder antaa sinun tallentaa videoita, ääniä, online-opetusohjelmia jne. Windows / Macilla, ja voit helposti mukauttaa kokoa, muokata videota tai ääntä ja paljon muuta.
- Tallenna videoita, ääniä, web-kameraa ja ota kuvakaappauksia Windows / Mac-tietokoneella.
- Esikatsele tiedot ennen tallentamista.
- Se on turvallinen ja helppokäyttöinen.
Osa 3. Näytön tallentaminen iPhonessa kolmannen osapuolen sovelluksen kautta
Kolmannen osapuolen sovelluksen käyttäminen on myös tehokasta näytön tallentamiseen iPhonessa. Voit asentaa sovelluksia, kuten Record it! :: Screen Recorder ja navigoi sitä laitteellasi ilmaiseksi. Tämä sovellus on tehokas tallennin, jonka avulla voit dokumentoida melkein mitä tahansa näytöllä näkyvää, kuten videoita, pelien toistoja, opetusohjelmia ja paljon muuta. Voit käyttää sitä myös App Storesta, joten sinun ei pitäisi olla vaikeuksia sen asentamisessa laitteellesi, varsinkin kun se on nopea asentaa.
Seuraa alla olevia turvallisia ohjeita tallentaaksesi iPhonen näytön kolmannen osapuolen sovelluksella Tallenna se! :: Näytön tallennin:
Vaihe 1Siirry App Storeen etsiäksesi Tallenna se! :: Näytön tallennin sovellus. Kun se näkyy näytölläsi, asenna se ja määritä käyttöoikeudet iPhonellesi.
Vaihe 2Sen jälkeen paina punaista ja valkoista ennätys -painiketta keskellä ja valitse sitten Aloita lähetys -välilehti. Kaikki näytölläsi oleva tallennetaan sitten. Sinun tarvitsee vain napauttaa stop -painiketta jälkeenpäin, kun olet valmis.
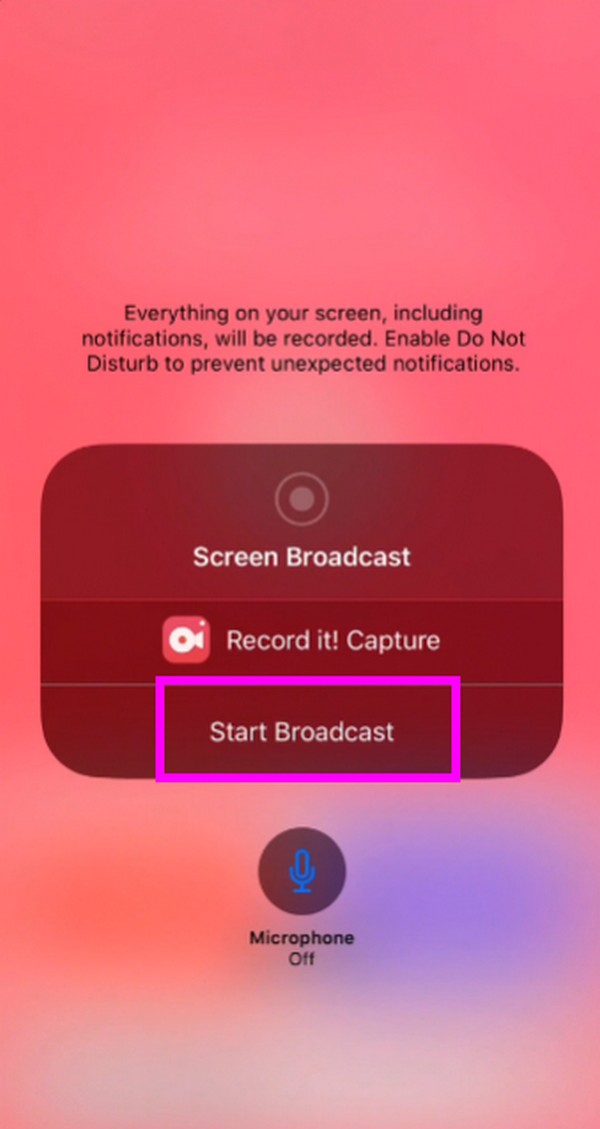
Kuten olet ehkä nähnyt, tässä tallennussovelluksessa on hyödyllisiä ominaisuuksia, mutta saatat löytää myös haittoja. Esimerkiksi monet suositut suoratoistoalustat havaitsevat helposti näyttötallenteet, mikä estää sinua käyttämästä sovellusta. Kokeile tässä tapauksessa aikaisempaa tekniikkaa, koska se toimii tietokoneessa, estäen joitain alustoja havaitsemasta sitä iPhonessa.
FoneLab Screen Recorder antaa sinun tallentaa videoita, ääniä, online-opetusohjelmia jne. Windows / Macilla, ja voit helposti mukauttaa kokoa, muokata videota tai ääntä ja paljon muuta.
- Tallenna videoita, ääniä, web-kameraa ja ota kuvakaappauksia Windows / Mac-tietokoneella.
- Esikatsele tiedot ennen tallentamista.
- Se on turvallinen ja helppokäyttöinen.
Osa 4. Usein kysyttyä näytön tallentamisesta iPhonessa
1. Miksi en näe näytön tallennuspainiketta iPhonessani?
Se ei ehkä ole ohjauskeskuksessa. Sinun on lisättävä se ohjauskeskukseen navigoimalla Asetukset sovellus tehdäksesi sen näkyväksi. Etsi ja valitse Control Centre på den Asetukset käyttöliittymä ja siirry sitten kohtaan Hallintalaitteet osio. Napauta sieltä pluskuvaketta -kohdan vieressä Näytön tallennus vaihtoehto. Siirry sen jälkeen uudelleen ohjauskeskukseen, ja näet näytön tallennusruudun.
2. Kuinka äänittää sisäistä ääntä iPhoneen?
Käytä FoneLab Screen Recorder -ohjelmaa osassa 2 tai sisäänrakennettua ominaisuutta osassa 1. Valitettavasti useimmat tallennussovellukset tukevat vain laitteen mikrofonia, mutta eivät sisäistä ääntä näyttöä tallennettaessa. Mutta älä huoli. Voit navigoida yllä olevien ohjeiden avulla tallentaaksesi sisäisen tai järjestelmän äänen iPhonen näytön tallennuksella.
On ilo auttaa sinua löytämään tekniikat näytön tallennusta varten iPhonella. Olet aina tervetullut palaamaan aina, kun kohtaat laiteongelmia.
FoneLab Screen Recorder antaa sinun tallentaa videoita, ääniä, online-opetusohjelmia jne. Windows / Macilla, ja voit helposti mukauttaa kokoa, muokata videota tai ääntä ja paljon muuta.
- Tallenna videoita, ääniä, web-kameraa ja ota kuvakaappauksia Windows / Mac-tietokoneella.
- Esikatsele tiedot ennen tallentamista.
- Se on turvallinen ja helppokäyttöinen.
