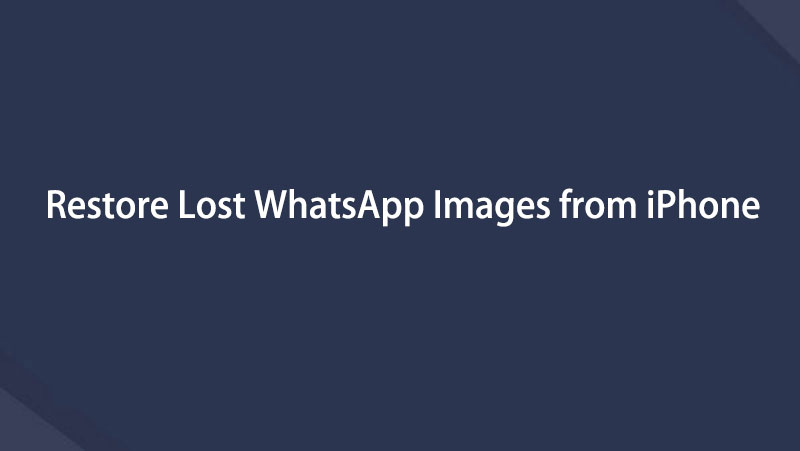100 % palautus WhatsApp-viestit ja liitteet
Viime aikoina monet ihmiset pyytävät apua: miten palautetaan WhatsApp-poistetut viestit iPhonesta. Esimerkiksi:
Kuinka voin palauttaa poistetun WhatsApp-keskusteluhistorian iPhone 8:stani? Poistin sen ja huomasin pian, että en ollut tallentanut uutta yhteystietoa yhden ystäväni välisestä keskustelusta. Kaikki ehdotukset ovat tervetulleita, kiitos paljon!
Arvaa mitä?
Riippumatta siitä, oletko samaa mieltä tai et, WhatsAppista on tullut suosituin sovellus ihmisten väliseen viestintään. Jos et vielä tunne WhatsAppia, sinun tulee todella pysyä tahdissasi. Älä huoli, autan sinua pääsemään asiaan:

WhatsApp on monitasoinen mobiiliviestintäsovellus, jonka avulla voit vaihtaa viestejä maksamatta tekstiviestejä. Se on täysin Ilmainen lähettää tekstiviestejä, rajoittamattomia kuvia, videoita ja ääniviestejä. Tiedän, että tämä sovellus on yhteensopiva lähes kaikkien markkinoilla olevien mobiilikäyttöjärjestelmien, kuten iOS, Android, Symbian ja Windows, kanssa.
Tämä tarkoittaa pohjimmiltaan sitä, että voit käyttää WhatsApp-sovellusta kommunikoimaan kenenkään kanssa, joka on asentanut tämän sovelluksen, riippumatta siitä, mitä mobiilimallia he käyttävät.
Mielenkiintoisempi, että:
- - WhatsAppin avulla voit helposti luoda ja hallita ryhmiä. Kuka tahansa käyttäjä voi liittyä mihin tahansa ryhmään, kunhan ryhmän luoja on kutsunut hänet, ja hän voi poistua siitä milloin tahansa.
- - WhatsApp käyttää puhelimesi Internet-yhteyttä, joten sinun ei tarvitse maksaa jokaisesta viestistä tai WhatsApp-videopuhelusta, vaikka ystäväsi tai perheesi olisivat toisessa maassa.
- - Jaa sijainti, vaihda yhteystietoja, aseta muokatut taustakuvat ja ilmoitussignaalit, lähetä chat-historia, lähetä viestejä useille yhteystiedoille kerralla ja paljon muuta.
Palataanpa nyt aiheeseen, johon viesti keskittyy. On yleistä, että iPhonen käyttäjät poistavat silloin tällöin vahingossa tärkeät tietonsa ja haluavat saada ne takaisin. WhatsApp ei tallenna päivittäisiä tietojasi palvelimilleen, joten et voi noutaa WhatsApp-viestejä palvelimelta.
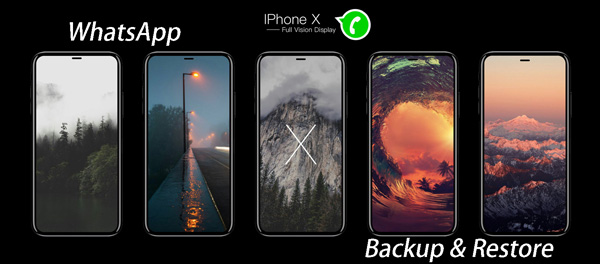
Hyvä uutinen on:
Voit varmuuskopioida WhatsApp-keskusteluhistoriasi iCloudiin. Joten jos olet varmuuskopioinut WhatsApp-viestisi manuaalisesti iCloudissa tai otettu käyttöön automaattinen varmuuskopiointi joskus. Sinulla on 100-prosenttiosuudet palautetun iPhone WhatsApp -viestin palauttamiseksi.
Tai jos sinulla on tapana varmuuskopioida iPhone säännöllisesti iTunesiin, voit myös palauttaa poistetut WhatsApp-viestit iTunes-varmuuskopiosta useilla yksinkertaisilla vaiheilla.
Pahin tilanne on:
Olet laiska henkilö, joka ei ole koskaan luonut varmuuskopioita, ei iCloudia eikä iTunesia. Oletko tuomittu kuolemaan?
Ei tietenkään!
Näytän sinulle hämmästyttävän työkalun, jolla voit palauttaa WhatsApp-viestit verkossa tässä viestissä.
Joten tässä ovat 4-menetelmät:

Opasluettelo
1. Palauta poistetut viestit WhatsApp Backupista iPhonessa
Vaihe 1Ensin on tarkistettava, oletko varmuuskopioinut WhatsApp-viestit iCloudiin vai ei. Siirry vain WhatsApp - Asetukset - Chatit - Chat-varmuuskopiointi.
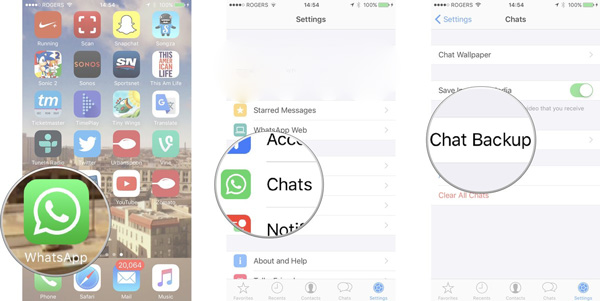
Vaihe 2Poista WhatsApp-sovellus iPhonesta ja varmista puhelinnumerosi sen jälkeen, kun olet asentanut sen App Storesta. Sitten tervetuliaisilmoitus tulee esiin, mikä kehottaa sinua palauttamaan chat-historian. Näpäytä Palauta chat-historia Whatsapp-varmuuskopion palauttamiseksi WhatsAppin poistetut viestit pitäisi varmuuskopioida puhelimeen, kun palautusprosessi on valmis.
2. Palauta WhatsApp-viestit ilman varmuuskopiota
Suosittelen, että:
Sinun on käytettävä ilmaista kattavaa iPhone-tietojen palautustyökalua - FoneLab iPhone Data Recovery. Tämän ohjelmiston avulla voit palauttaa sellaiset tiedot, kuten WhatsApp-viestit ja liitetiedostot, valokuvat, yhteystiedot, videot, puhelutiedot, tekstiviestit, asiakirjat ja paljon muuta.
IOS: n FoneLab-sovelluksella voit palauttaa kadonneet / poistetut iPhone-tiedot, mukaan lukien valokuvat, yhteystiedot, videot, tiedostot, WhatsApp, Kik, Snapchat, WeChat ja muut tiedot iCloud- tai iTunes-varmuuskopiosta tai laitteesta.
- Palauta valokuvat, videot, yhteystiedot, WhatsApp ja muut tiedot helposti.
- Esikatsele tiedot ennen palauttamista.
- iPhone, iPad ja iPod touch ovat saatavana.
Lisää ominaisuuksia:
- Hae kadonneita tiedostojasi säilyttäen nykyiset tiedostot ennallaan.
- Palauta poistetut tiedostot 19-laitteista, jotka on luotu näillä laitteilla - iPhone 4 / 3GS, iPad 1 tai iPod touch 4.
- Palauta ja vie kahdeksan tyyppistä kadonnettua tietoa mistä tahansa muusta iOS-laitteesta, mukaan lukien iPhone X, iPhone 8 ja iPhone 8 Plus.
- Voit tarkastella poistettuja WhatsApp-viestejä.
- Palauta tiedot iCloud-varmuuskopiosta tai iTunes-varmuuskopiosta.
- Tukee täysin iOS 11ia ja iTunes 12.7ia.
Lataa ilmainen kokeiluversio ja noudata alla olevia vaiheittaisia ohjeita. Sinulla on kolme elvytystilaa:
Palauta iOS-laitteesta:
Vaihe 1Lataa ja asenna ohjelmisto tietokoneellesi yllä olevan linkin mukaan käyttöjärjestelmän mukaan. Ohjelmisto käynnistyy automaattisesti, kun se on valmis.
Vaihe 2Sinulla on kolme osaa, valitse iPhone Data Recovery osiossa.

Vaihe 3Valita Palauta iOS-laitteesta FoneLab-liittymässä ja liitä iPhone tietokoneeseen. Kun ohjelma havaitsee puhelimesi, napsauta Aloita haku.

Vaihe 4Skannaustulos näkyy vasemmalla olevissa luokissa. Tarkistaa WhatsApp ja WhatsApp-liitetiedostot esikatsella yksityiskohtia. Merkitse sitten haluamasi kohteet ja napsauta toipua tallentaa ne tietokoneellesi.

Palauta iTunes-varmuuskopiotiedostosta:
Vaihe 1valita Palauta iTunes-varmuuskopiointitiedosto sen sijaan. Sitten saat useita varmuuskopiotiedostoja, jos olet luonut aiemmin. Valitse se, johon luulet mahdollisesti poistetun WhatsApp-historian ja napsauta Aloita haku.

Vaihe 2Esikatsele sisältöä yksityiskohtaisesti. Merkitse sitten haluamasi kohteet ja napsauta toipua painiketta. Haettu WhatsApp-keskustelu tallennetaan tietokoneeseen myöhemmin.

Palauta iCloud-varmuuskopiotiedostosta:
Vaihe 1Valita Palauta iCloud-varmuuskopiotiedostosta alussa. Kirjaudu sisään iCloud-tilille Apple-tunnuksellasi ja salasanallasi. Kaikki varmuuskopiotiedostot on lueteltu taulukossa, lataa siihen liittyvä tiedosto ja napsauta Aloita haku -painiketta aloittaaksesi.

Vaihe 2Esikatsele sisältöä yksityiskohtaisesti ennen palautusta.
3. Hanki WhatsApp-historia takaisin iCloud-varmuuskopiosta
Jos olet varmuuskopioinut iPhonen iCloudiin, voit palauta WhatsApp iCloudista.
Vaihe 1Tehdasasetukset palautetaan iPhoneen, Mene Asetukset - general - asettaa uudelleen - Poista kaikki sisältö ja asetukset.
Vaihe 2IPhone käynnistyy uudelleen ja noudata näytön ohjeita, kunnes pääset sovelluksiin ja tietoihin. valita Palauta iCloud-varmuuskopio.

Vaihe 3Sitten sinun on valittava palautettava iCloud-varmuuskopiotiedosto. Varmista, että laite on yhdistetty Wi-Fi-verkkoon koko ajan.
4. Palauta poistettu WhatsApp-keskustelu iTunes-varmuuskopiosta
Vaihe 1Käynnistä iTunes tietokoneellasi ja varmista, että se on uusin versio.
Vaihe 2Liitä iPhone tietokoneeseen USB-kaapelilla. Kun iTunes tunnistaa puhelimen, näet sen kuvakkeen yläosassa. Napsauta sitä.
Vaihe 3Navigoida johonkin Yhteenveto Välilehti ja valitse Palauta varmuuskopio… oikealla.
Vaihe 4Valitse palautettava iTunes-varmuuskopiotiedosto.
Huomautus:
Kaksi viimeistä menetelmää johtavat uusien tietojen häviämiseen varmuuskopioinnin jälkeen.
5. Varmuuskopioi iPhone WhatsApp 3-tapoilla
Muista muistuttaa, että iPhone on varmuuskopioitava aika ajoin. Apple tarjoaa käyttäjille kaksi helppoa ja ilmaista tapaa luoda kopio tietoja, joten ei ole mitään syytä varmuuskopioida iPhonea, jos omasi. Jos sinulla ei ole aavistustakaan miten varmuuskopioida iPhone.
Lue lisää:
Vaihtoehto 1. Varmuuskopioi iPhone iCloudiin
- a. Tallentaa varmuuskopiot pilviin.
- b. Apple tarjoaa 5GB: lle tallennustilaa, jos tarvitset enemmän, sinun on maksettava siitä.
- C. Salaa aina varmuuskopiot.
- d. Voit tehdä ja käyttää varmuuskopioita mistä tahansa Wi-Fi-yhteydellä.
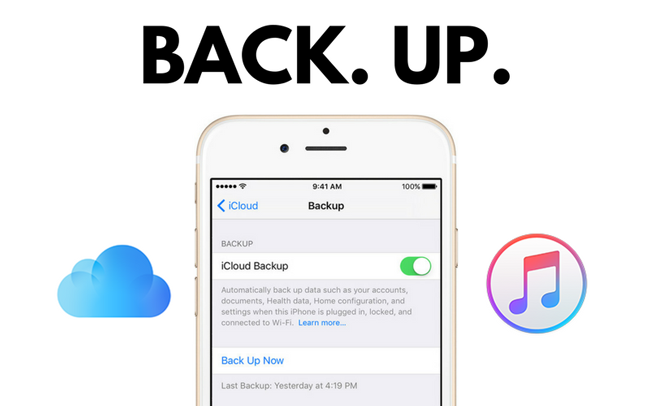
Vaihe 1Liitä iPhone hyvään Wi-Fi-verkkoon.
Jos laitteessasi on iOS 10 tai uudempi, napauta Asetukset - iCloud - Varmuuskopiointi.
Vaihe 2Jos laitteessasi on iOS 7 tai aikaisempi, napauta Asetukset - iCloud - Tallennus ja varmuuskopiointi.
Vaihe 3Vaihda iCloud varmuuskopiointi yksi.
Vaihe 4Napauttaa Varmuuskopioi nyt Jos haluat varmuuskopioida iPhonesi välittömästi, aloita varmuuskopio välittömästi.
Huomaa, että iCloud ei varmuuskopioi tietokoneeltasi synkronoituja mediatiedostoja, eikä myöskään ostettuja sovelluksia, kirjoja, musiikkia, elokuvia ja TV-ohjelmia varmuuskopioida. Varmuuskopioitiin linkit niihin iTunes Storessa, App Storessa ja iBookstoressa. Ne kuitenkin ladataan automaattisesti uudelleen vastaavista kaupoista, kun palautat iPhonesi iCloud-varmuuskopiosta. Tämä auttaa säästämään joitakin iCloud-tallennustiloja.
Vaihtoehto 2. Varmuuskopioi iPhone iTunesilla
- a. Tallentaa varmuuskopiot tietokoneeseen tai Maciin.
- b. Tallennustila riippuu PC:n tai Macin käytettävissä olevasta tilasta.
- C. Ei salattuja varmuuskopioita automaattisesti.
- d. Voit tehdä ja käyttää varmuuskopioita tietokoneessa tai Macissa.
Vaihe 1Liitä iPhone tietokoneeseen USB-kaapelilla ja iTunes avaa automaattisesti, jos ei, avaa se.
Vaihe 2Napsauta iPhonen kuvaketta iTunes-käyttöliittymässä. Mene Yhteenveto Osio, napsauta Tämä tietokone ja Varmuuskopioi nyt. Jos haluat tehdä salatun iTunes-varmuuskopion, tarkista vain Salaa paikalliset varmuuskopiot.
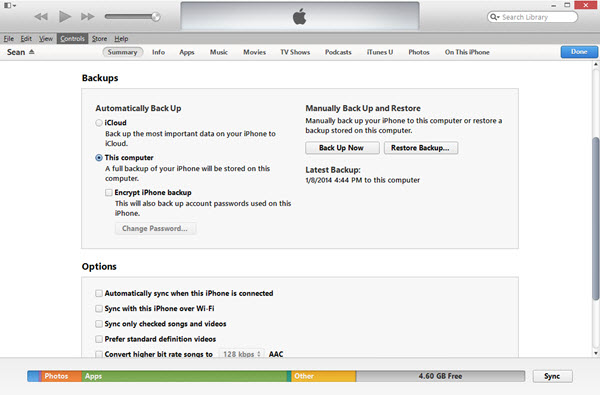
Voit myös tehdä iCloud-varmuuskopion iPhonen tiedoista tietokoneen kautta, klikkaa iCloud-vaihtoehtoa Tämä tietokone.
Huomaa myös, että: iTunes varmuuskopioi asetukset, yhteystiedot, puhelulokit, valokuvat, viestit jne. Mutta ei varmuuskopioi iTunes-kirjastosta synkronoitua musiikkia, videoita, podcasteja tai sovelluksia, jotka eivät ole paikallisesti iPhonessasi.
Vaihtoehto 3. Varmuuskopioi iPhone FoneLab iOS Data Backup & Restore -ohjelmalla
Ominaisuus iOS-tietojen varmuuskopiointi ja palautus:
- a. Tehokas ja nopea.
- b. Helppokäyttöinen.
- C. Valinnaisesti ja joustavasti varmuuskopioi iPhone-tiedot.
- d. Ei varastointirajoitusta.
FoneLab antaa sinun varmuuskopioida ja palauttaa iPhone / iPad / iPod ilman tietojen menetystä.
- Varmuuskopioi ja palauta iOS-tiedot PC / Mac-tietokoneeseesi helposti.
- Ennen tietojen palauttamista varmuuskopioista tarkista tiedot yksityiskohtaisesti.
- IPhone-, iPad- ja iPod touch -tietojen varmuuskopiointi ja palauttaminen valikoivasti.
Vaihe 1Lataa ja asenna FoneLab iOS: lle ja valitse iOS-varmuuskopiointi ja palautus käyttöliittymästä.
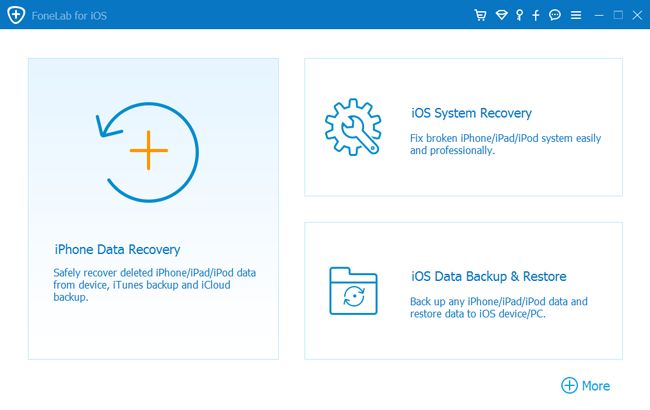
Vaihe 2Napauta iOS-tietojen varmuuskopiointi.

Vaihe 3Voit halutessasi tehdä vakio- tai salatun varmuuskopion.
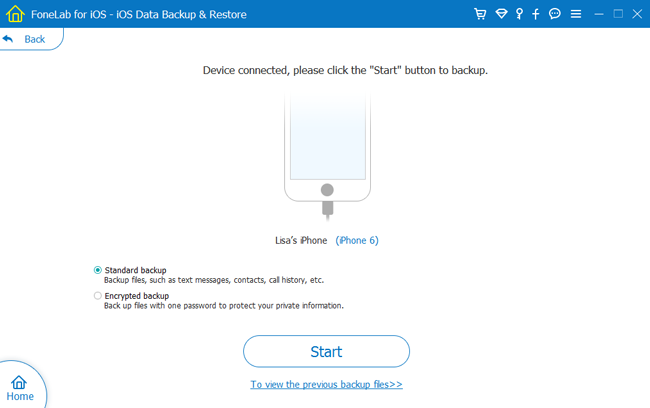
Kaiken kaikkiaan, jos palautat laitteen iCloudin avulla, voit käyttää niitä milloin ja missä tahansa Wi-Fi-yhteyden avulla. Jos palautat laitteen iTunesin tai varmuuskopiointi- ja palautustyökalun avulla, sinun on käytettävä tietokonetta, johon varmuuskopiotiedosto on tallennettu.
Menetettyjen tietojen palauttaminen varmuuskopiotiedostosta iTunesin tai iCloudin avulla tarkoittaa kuitenkin kaikkia, mikä aiheuttaa uuden tiedon katoamisen. Siksi ehdotan, että käytät FoneLab iPhone Data Recovery, joka auttaa sinua tekemään selektiivisiä iOS-tietojen palautuksia.
Alla on ohjevideo.