Poista kaikki iPhonen, iPadin tai iPodin sisältö ja asetukset helposti ja pysyvästi.
Kuinka korjata iPhone ei pysy yhteydessä Wi-Fi-verkkoon [2023]
 Käyttäjän Lisa Ou / 25. heinäkuuta 2022 16
Käyttäjän Lisa Ou / 25. heinäkuuta 2022 16Pidä itseäsi onnekas, jos voit käyttää iPhonea Internetiin, koska monet ihmiset ovat alkaneet valittaa siitä, että heidän iPhonensa eivät pysy yhteydessä Wi-Fi-verkkoon. Useita ongelmia saattaa ilmetä yritettäessä muodostaa yhteys Wi-Fi-verkkoon, mukaan lukien Wi-Fi ei toimi, Wi-Fi-yhteys katkeaa jatkuvasti, iPhonen Wi-Fi ei käynnisty eikä verkon kattavuus. Koska Internetiä tarvitaan käytännössä kaikkeen toimintaan, mukaan lukien videokeskustelut, pikaviestit, sähköpostit, pelit, ohjelmisto-/sovelluspäivitykset ja monet muut asiat, iPhonen Wi-Fi-ongelma on erittäin kiusallinen.
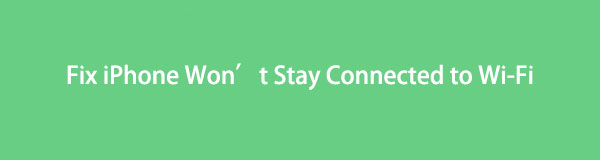

Opasluettelo
Osa 1. Miksi iPhoneni ei pysy yhteydessä Wi-Fi-verkkoon
Häiriö voi olla turhauttavaa, jos iPhonesi ei muodosta yhteyttä tai et voi muodostaa yhteyttä iPhonen Wi-Fi-verkkoon. Yleisimmät syyt iPhonesi yhteyden muodostamattomuuteen ovat heikko signaali, virheellinen salasana, mobiilidata tai -asetukset, alueelliset verkkoasetukset tai suuri puhelimen kotelo. Saatat myös joutua parantamaan Internet-nopeuttasi, jos signaali on heikko.
Seuraavassa on joitain yleisimmistä Wi-Fi-yhteysongelmien syistä:
- Reitittimesi on liian kaukana sinusta.
- Käytät salasanaasi väärin.
- Olet poistanut Wi-Fi-verkon määrityksen käytöstä.
- Et käytä mobiilidataa tai sinulla on rajoitettu datasopimus.
- Verkkoasetuksesi tai lapsilukko estävät linkin.
- iPhone-kotelosi aiheuttaa signaaliongelman.
- Sinulla on viallinen verkkoelementti.
Nyt voit jatkaa iPhone 11:n Wi-Fi-ongelmien tai muiden vastaavien ongelmien korjaamisen oppimista.
FoneLabin avulla voit korjata iPhonen / iPadin / iPodin DFU-tilasta, palautustilasta, Apple-logosta, kuulokemikrofonista jne. Normaaliin tilaan ilman tietojen häviämistä.
- Korjaa käytöstä poistetut iOS-järjestelmäongelmat.
- Pura dataa käytöstä poistetuista iOS-laitteista ilman tietojen menetystä.
- Se on turvallinen ja helppokäyttöinen.
Osa 2. 7 erinomaista tapaa korjata iPhonen, joka ei pysy yhteydessä Wi-Fi-verkkoon
Ratkaisu 1. Varmista, että Wi-Fi on päällä
Varmista, että olet ottanut Wi-Fi-yhteyden käyttöön, ennen kuin yrität ratkaista iPhonen Wi-Fi-yhteysongelman:
Vaihe 1Valitse laitteessasi kohdasta Wi-Fi Asetukset.
Vaihe 2Varmista, että Wi-Fi-kytkin on päällä.
Vaihe 3Jos Wi-Fi-kytkin on jo päällä, sammuta se ennen kuin kytket sen takaisin päälle.
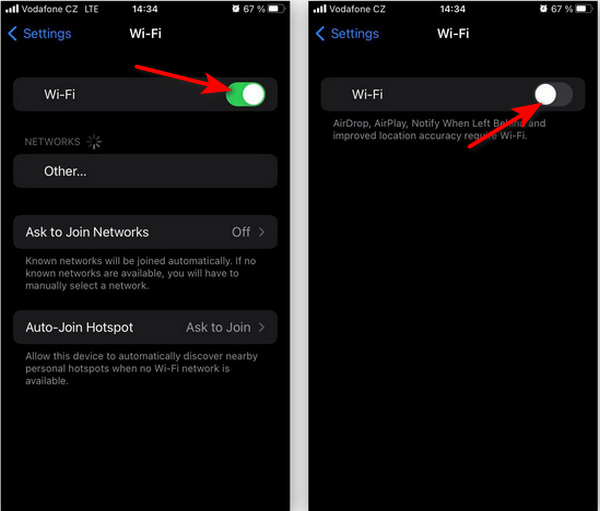
Ratkaisu 2. Sammuta lentokonetila
Wi-Fi-yhteys sammuu välittömästi, kun laitteesi on lentotilassa, mikä estää sinua muodostamasta yhteyttä Wi-Fi- tai matkapuhelinverkkoihin. Lentokonetila saattaa silti olla käytössä, jos olet äskettäin matkustellut, käynyt elokuvissa tai joudut jättämään puhelimesi pois jostain muusta syystä.
Näin voit tarkistaa iPhonesi lentokonetilan asetukset.
Vaihe 1valita Lentokonetila varten Asetukset.
Vaihe 2Käännä kytkin asentoon pois vieressä Lentokonetila asettaminen.

Ratkaisu 3. Unohditko Wi-Fi-verkon salasanasi
Wi-Fi-yhteys, johon haluat liittyä, voidaan myös unohtaa yhteysongelmien ratkaisemiseksi. iPhone tai iPad muistaa verkon tiedot, mukaan lukien yksityiskohtaiset yhteystiedot, kun liityit siihen. Sinua voidaan estää pääsemästä verkkoon, jos jokin muuttuu, kuten salasanasuojaus.
Näin asetat iPhonesi unohtamaan Wi-Fi-verkon:
Vaihe 1Aloita valitsemalla Wi-Fi varten Asetukset.
Vaihe 2Seuraavaksi verkko, jonka haluat unohtaa, on lähellä tietosymbolia; Napauta sitä.
Vaihe 3Vahvista valitsemalla Unohda tämä verkosto ja paina Unohda.
Vaihe 4Palaa lopuksi takaisin Wi-Fi-verkkoon Asetukset > Wi-Fi ja valitse se.
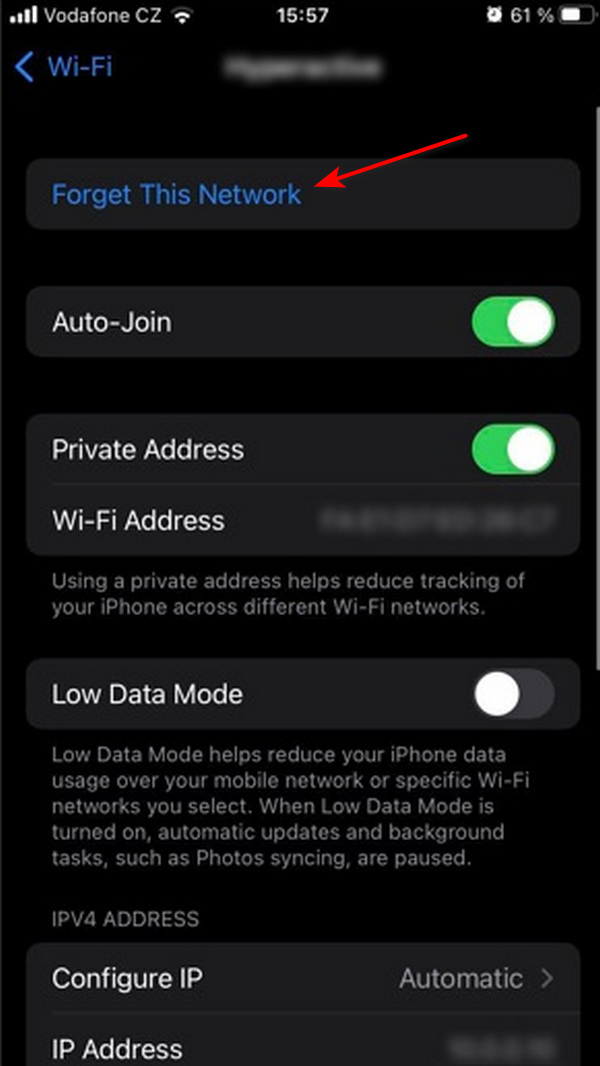
FoneLabin avulla voit korjata iPhonen / iPadin / iPodin DFU-tilasta, palautustilasta, Apple-logosta, kuulokemikrofonista jne. Normaaliin tilaan ilman tietojen häviämistä.
- Korjaa käytöstä poistetut iOS-järjestelmäongelmat.
- Pura dataa käytöstä poistetuista iOS-laitteista ilman tietojen menetystä.
- Se on turvallinen ja helppokäyttöinen.
Ratkaisu 4. Lapsilukon rajoittaminen
Lapsilukon yksityisyyden rajoittaminen, kuten käyttöaika ja sisältöasetukset, voi myös vaikuttaa Internetin selaamiseen. iPhonessa näitä asetuksia käytetään usein lapsilukkona, joka auttaa rajoittamaan tiettyjä sovelluksia ja toimintoja lapsen laitteessa.
Nämä asetukset voivat rajoittaa sovelluksia tai verkkosivustoja, jos olet testannut niitä aiemmin tai perinyt vanhan laitteen, jossa ne ovat käytössä.
iPhonessa sinun on noudatettava näitä ohjeita tarkistaaksesi Sisältöä ja yksityisyyttä koskevat rajoitukset:
Vaihe 1Ensinnäkin, etsi Sisältöä ja yksityisyyttä koskevat rajoitukset varten Asetukset > Näytön aika.
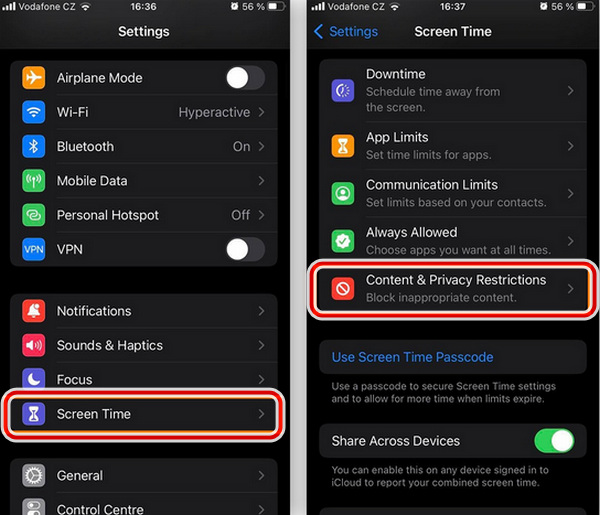
Vaihe 2Varmista, että On/Off-kytkin on päällä. Käännä painike Off-asentoon, jos haluat poistaa kaikki rajoitukset.
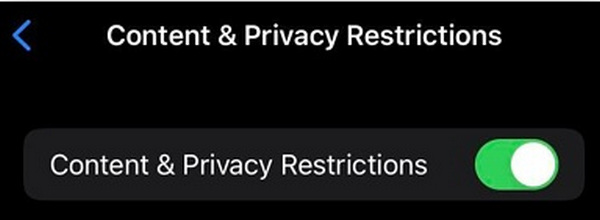
Ratkaisu 5. iPhonen korjaaminen ei pysy yhteydessä Wi-Fi-verkkoon iOS:n FoneLabin kautta
Onko olemassa tapaa manuaalisesti tunnistaa ja ratkaista iPhonen Wi-Fi-ongelma, joka ei toimi? FoneLab iOS -järjestelmän palautus voi palauttaa iPhonen erilaisista ongelmista, kuten miksi iPhoneni ei pysy yhteydessä Wi-Fi-verkkoon aiempaan tilaan poistamatta tietoja.
FoneLabin avulla voit korjata iPhonen / iPadin / iPodin DFU-tilasta, palautustilasta, Apple-logosta, kuulokemikrofonista jne. Normaaliin tilaan ilman tietojen häviämistä.
- Korjaa käytöstä poistetut iOS-järjestelmäongelmat.
- Pura dataa käytöstä poistetuista iOS-laitteista ilman tietojen menetystä.
- Se on turvallinen ja helppokäyttöinen.
Tässä on käyttöohjeet FoneLab iOS -järjestelmän palautus:
Vaihe 1Käynnistä ensin iOS-järjestelmän palautusohjelma tietokoneellasi. Tämän jälkeen voit käyttää alkuperäistä USB-kaapelia liittääksesi iPhonen tietokoneeseen.

Vaihe 2Napsauta sitten painiketta Aloita -painiketta valinnan jälkeen iOS-järjestelmän palauttaminen. Valitse Vakio-tila ja vahvista iPhonesi tiedot.
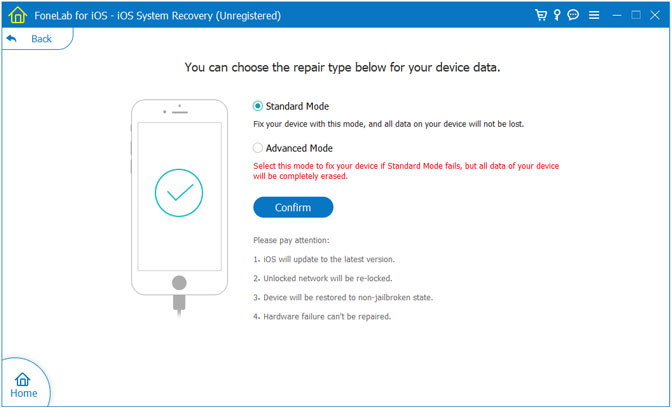
Vaihe 3Aloita korjaustoimenpide napsauttamalla Optimoida / korjaus. Se voi automaattisesti tunnistaa, ladata ja ratkaista iPhonen Wi-Fi-yhteyden ongelmia.
Ratkaisu 6. Palauta iPhonen verkkoasetukset
Sinun on ehkä palautettava iPhone-verkkosi tehdasasetuksiin ratkaistaksesi Wi-Fi-yhteysongelmasi.
Voit muuttaa iPhonen verkkoasetuksia seuraavasti:
Vaihe 1Valitse ensin laitteellasi general varten Asetukset.
Vaihe 2Napsauta sitten Siirrä tai nollaa iPhone näytön alareunassa, kun olet laskeutunut siihen.
Vaihe 3Napsautuksen jälkeen Siirrä tai nollaa iPhone, Paina sitten asettaa uudelleen.
Vaihe 4Syötä tarvittaessa salasanasi, kun olet valinnut Palauta verkkoasetukset ja paina sitten Nollaa verkkoasetukset -painiketta vielä kerran vahvistaaksesi.
Vaihe 5Jos haluat muodostaa yhteyden Wi-Fi-verkkoon uudelleen, kun laite on käynnistynyt uudelleen ja nollattu, siirry kohtaan Asetukset > Wi-Fi.

Ratkaisu 7. iOS-päivitykset
Apple julkaisee usein päivityksiä ongelmiin, jotka estävät iOS-laitettasi muodostamasta yhteyttä Wi-Fi-verkkoon, ja muihin ongelmiin, vaikka ne eivät välttämättä korjaa Wi-Fi-yhteysongelmia kokonaan. Lisäksi järjestelmäpäivitykset sisältävät tarvittavia tietoturvakorjauksia, jotka vahvistavat laitteesi kyberturvallisuutta ja auttavat haittaohjelmien estämisessä.
Lisäksi on paljon yksinkertaisempaa estää kyberturvallisuusongelmat, jos sinulla on virustorjuntaohjelmisto, kuin poistaa kiristysohjelmat tai päästä eroon iPhonen haittaohjelmista.
Tarkista alla oleva vaihe päivitä iOS :
Vaihtoehto 1. Siirry kohtaan Asetukset > general > Ohjelmistopäivitykset iOS:ssä automaattisten päivitysten ottamiseksi käyttöön. Voit muuttaa asetuksia napauttamalla automaattiset päivitykset.
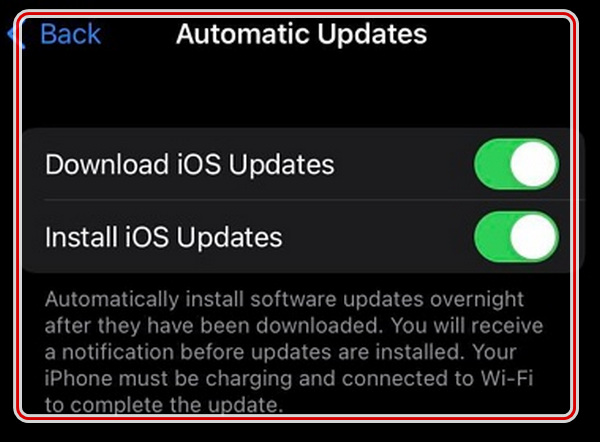
Vaihtoehto 2. Käynnistä seuraavaksi iOS-ohjelmistosi manuaalinen päivitys Asetukset aloitusnäytössä, vaihda general kuvake> ja napauta ohjelmistopäivitys. Jos näet päivityksen saatavilla, napsauta install painiketta.
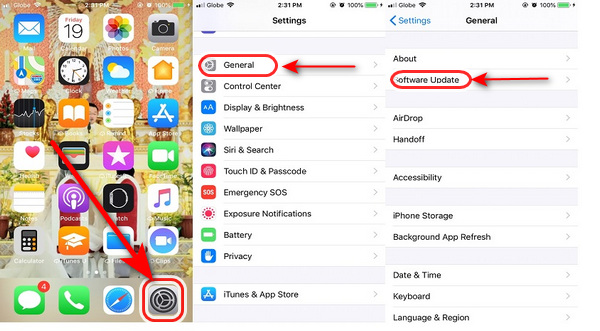
FoneLabin avulla voit korjata iPhonen / iPadin / iPodin DFU-tilasta, palautustilasta, Apple-logosta, kuulokemikrofonista jne. Normaaliin tilaan ilman tietojen häviämistä.
- Korjaa käytöstä poistetut iOS-järjestelmäongelmat.
- Pura dataa käytöstä poistetuista iOS-laitteista ilman tietojen menetystä.
- Se on turvallinen ja helppokäyttöinen.
Osa 3. Usein kysytyt kysymykset iPhonesta ei pysy yhteydessä Wi-Fi-verkkoon
1. Miksi puhelimessani ei ole Internet-yhteyttä, vaikka minulla olisi Wi-Fi-iPhone?
Ongelma saattaa johtua laitteesi Wi-Fi Assist -ominaisuudesta, joka yrittää siirtää iPhonesi automaattisesti Wi-Fi-verkosta matkapuhelinverkkoon. Voit korjata sen menemällä osoitteeseen Asetukset > Huokoinen > On käännä seuraavassa näytössä Wi-Fi Assist -kytkin asentoon POIS asentoon kytkeäksesi sen pois päältä.
2. Miksi minulla on Wi-Fi, mutta ei internetyhteyttä?
Verkkokäyttöoikeuksissasi voi olla ongelma, jos Internet-yhteyttä ei ole, mutta ongelma ei ole Internet-palvelussasi tai reitittimessäsi. Jokaisessa Wi-Fi-kotiverkossa on "Media Access Control" (MAC) -identiteetit, jotka sallivat tietyille laitteille pääsyn verkkoosi.
3. Onko verkkoasetusten nollaus hyvä idea?
Kyllä, verkkoasetusten pyyhkiminen voi korjata iPhonen ongelmat. Sinun on jatkuvasti yhdistettävä laitteesi uudelleen Wi-Fi-verkkoon, koska se katkeaa usein. Toisinaan puhelimen signaali katkeaa tai, mikä vielä pahempaa, ei ole käytettävissä.
4. Mitä tapahtuu, jos nollaan iPhoneni?
Valitsemasi asetukset ja puhelimesi tiedot, mukaan lukien yhteystiedot, sovellukset, kuvat ja selaushistoria, poistetaan, kun nollaat iPhonen.
5. Poistaako iPhonen tehdasasetusten palautus mitään iCloudista?
Ei, iPhonen tehdasasetusten palauttaminen ei muuta iCloud-asetuksiasi. Voit halutessasi muodostaa yhteyden iCloud-tiliisi uudelleen määrittäessäsi iPhonea uudelleen. Voit myös noutaa iPhonesi iCloudiin tallennetuista varmuuskopioista.
Lopuksi, mitä tehdä, jos iPhonessasi on ongelmia Wi-Fi-yhteyden kanssa? Artikkelissa luetellaan 7 parasta diagnostiikkamenetelmää sekä ongelman syyt. Lukea FoneLab iOS -järjestelmän palautus nähdäksesi erinomaiset ominaisuudet, jotka auttavat sinua paljon siinä, miksi Wi-Fi ei pysy yhteydessä iPhoneesi. Tämä artikkeli voi auttaa sinua korjaamaan ongelman, jonka mukaan Wi-Fi-yhteyttä ei voi kytkeä iPhone-yhteyteen. saadaksesi lisätietoja, lue yllä mainittu ratkaisu ja tee sitten haluamasi valinta sen valossa.
FoneLabin avulla voit korjata iPhonen / iPadin / iPodin DFU-tilasta, palautustilasta, Apple-logosta, kuulokemikrofonista jne. Normaaliin tilaan ilman tietojen häviämistä.
- Korjaa käytöstä poistetut iOS-järjestelmäongelmat.
- Pura dataa käytöstä poistetuista iOS-laitteista ilman tietojen menetystä.
- Se on turvallinen ja helppokäyttöinen.
