Miksi iPodini ei näy iTunesissa? Parhaat tavat korjata se
 Käyttäjän Lisa Ou / 18. toukokuuta 2022 09
Käyttäjän Lisa Ou / 18. toukokuuta 2022 09 iTunesia käytetään yleisesti iPhonen, iPadin ja iPodin tietojen varmuuskopiointiin tai synkronointiin. Sen avulla käyttäjät voivat lisätä, hallita ja toistaa digitaalista mediaansa tietokoneella, olipa kyseessä Mac- tai Windows-käyttöjärjestelmä. Voi kuitenkin olla turhauttavaa, jos tietokoneesi ei yhtäkkiä tunnista iPodia. Tästä syystä et voi lisätä ja synkronoida musiikkiasi ja muita laitteeltasi. Mutta älä huolehdi. Jos joudut valitettavasti tällaiseen tilanteeseen, voit tehdä ratkaisuja. Hyvä, että olet täällä. Jatka lukemista, sillä näytämme 7 hyödyllistä tekniikkaa, joilla voit yrittää korjata iPodin, joka ei näy iTunesissa.
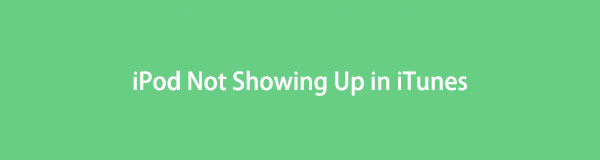

Opasluettelo
Osa 1. Miksi iPod ei näy iTunesissa?
Jos ihmettelet, miksi iPod ei näy iTunesissa, siihen on monia mahdollisia tekijöitä. Syitä kuten:
- iPod on liian vanha, jotta iTunesin uusin versio ei tue sitä.
- Tietokone on asetettu poistamaan laitteen tunnistus käytöstä.
- On ohjelmisto- tai laitteisto-ongelma.
- Tulevat useista paikoista, kuten PC:stä tai Macista, iTunesista, itse laitteesta jne.
- Viallinen USB-johto.
Joka tapauksessa monet syyt voivat olla syyllisiä ja vastuullisia tähän virheeseen. Mutta tämän ongelman ratkaisemiseksi olemme listanneet hyödyllisiä ratkaisuja, joita voit käyttää. Löydä nämä tekniikat siirtymällä tämän viestin seuraavaan osaan.
FoneLabin avulla voit korjata iPhonen / iPadin / iPodin DFU-tilasta, palautustilasta, Apple-logosta, kuulokemikrofonista jne. Normaaliin tilaan ilman tietojen häviämistä.
- Korjaa käytöstä poistetut iOS-järjestelmäongelmat.
- Pura dataa käytöstä poistetuista iOS-laitteista ilman tietojen menetystä.
- Se on turvallinen ja helppokäyttöinen.
Osa 2. Korjaus iPod ei näy iTunesissa
Kun tiedämme tämänkaltaisen ongelman mahdolliset syyt, siirrytään ratkaisuihin. Ensinnäkin sinun on varmistettava, että olet kopioinut tiedoistasi iPodiin, ennen kuin teet tässä viestissä jakamiamme menetelmiä. Lue ja katso lueteltuja tekniikoita valitaksesi parhaan ratkaisun tarpeisiisi. Jos jokin menetelmä ei toiminut, siirry toiseen tapaan.
Ratkaisu 1. Tarkista USB-kaapeli
Ensimmäinen tapa, jonka voit kokeilla, on tarkistaa USB-kaapeli, jolla liitit iPodin tietokoneeseen. iTunes ei varmasti tunnista iPodia, jos käytät väärää, vaurioitunutta tai viallista johtoa. Jos se ei toimi, kokeile toista USB-kaapelia. Jos tämä tapa ei toimi, siirry seuraavaan menetelmään.
Ratkaisu 2. Käynnistä iPod ja tietokone uudelleen
Laitteen, kuten iPodin tai tietokoneen, uudelleenkäynnistäminen auttaa näitä laitteita toimimaan kitkattomasti ja korjaa joitain laitteessa ja sovelluksissa olevia ongelmia. Se tyhjentää muistin, sulkee kaikki käynnissä olevat ohjelmat, käynnistää ne uudelleen jne. Näin voit korjata sen, että iPod ei näy iTunesissa käynnistämällä iPodin ja tietokoneen uudelleen.
- iPod: Paina ja pidä painettuna Uni / painiketta ja Volume Down yhdessä. Vapauta painikkeet, kun Apple-logo tulee näkyviin.
- Windows 8- tai Windows 10 -tietokone: Paina näppäimiä Ikkuna + X. Valitse sitten sulkea tai kirjaudu ulos. Napsauta lopuksi Käynnistä uudelleen.
- Windows 7, XP ja Vista: Avaa Start MenuNapsauttamalla teho -painiketta ja valitse Käynnistä uudelleen vaihtoehto luettelosta.
- Linux: Napsauta hiiren kakkospainikkeella työpöytää ja napsauta Avoin terminaali näkyviin tulevasta valikosta. Kirjoita pääteikkunaan joko sudo systemctl reboot tai reboot. Lopulta järjestelmä käynnistetään uudelleen välittömästi.
- Mac: Paina ja pidä painettuna Komento + Ctrl + Virta näppäimiä, kunnes näyttö pimenee ja uudelleenkäynnistysääni kuuluu. Se siitä!
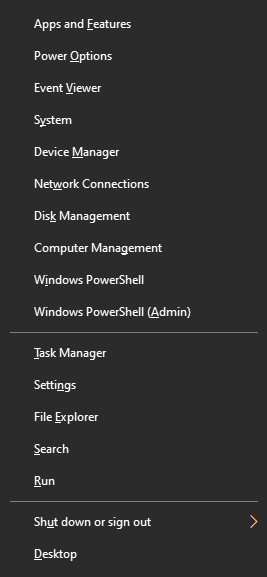
Ratkaisu 3. Käynnistä iTunes uudelleen
Jos olet jo käynnistänyt iPodin ja tietokoneen uudelleen, eikä iTunes vieläkään tunnista iPodia, ongelma saattaa olla iTunes-sovelluksessasi. Yritä käynnistää se uudelleen. Käynnistääksesi sen uudelleen ja samalla päivittääksesi sen yksinkertaisesti sammuttamalla se napsauttamalla lähellä -painiketta ja käynnistä se sitten tai avaa se uudelleen. Ole hyvä!
Ratkaisu 4. Päivitä iPod tai iTunes
iTunes ei yleensä toimi hyvin itse sovelluksen vanhentuneen version kanssa. Ja se voi olla syy siihen, miksi iPod ei näy iTunesissa. On myös mahdollista, että iOS-laitettasi ei ole päivitetty. Tarkista nyt päivitykset ja päivitä iTunes tai iPod.
- Päivitä iPod/iOS: Siirry kohtaan Asetukset sovellus iPodissasi ja sitten siihen general > ohjelmistopäivitys. Ja jos näet kaksi ohjelmistopäivitysvaihtoehtoa, valitse se, jonka haluat asentaa.
- Päivitä iTunes: Napsauta ensin Apu: vaihtoehto valikkovälilehdeltä. Valitse sitten luettelosta Tarkista päivitykset. Jos Mac käyttää edelleen iTunesia, napsauta iTunes > Tarkista päivitykset. Jos päivitys on saatavilla, valitse ja napsauta Lataa iTunes.
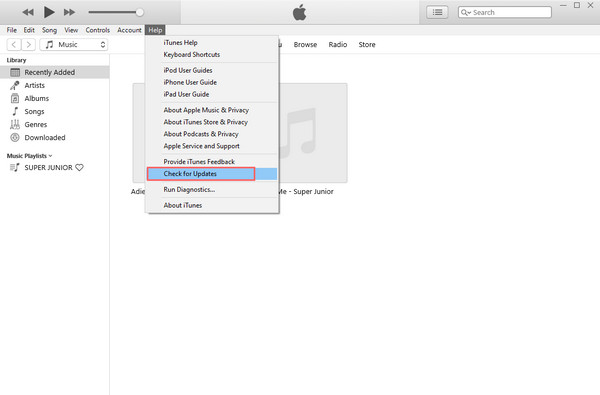
Ratkaisu 5. Päivitä iPod-ohjaimet
Joissakin tapauksissa huono tai vanhentunut ohjain voi estää laitetta muodostamasta yhteyttä onnistuneesti ja oikein. iPod-ohjainten päivittäminen voidaan tehdä sekä Windows- että Mac-käyttöjärjestelmissä. Noudata alla olevia ohjeita päivittääksesi ohjaimet Macissa ja Windowsissa.
Mac:
Vaihe 1Paina ensin Vaihtoehto avain. Valitse sitten rasti omena valikkoon ja valitse Järjestelmätiedot tai järjestelmäraportti.
Vaihe 2Valitse seuraavaksi USB-kaapeli vasemman ruudun luettelosta.
Vaihe 3Lopuksi poista suojausohjelmisto käytöstä, kun näet iPodin USB-liitännän alla Laitepuu. Ja siinä se on!
Windows:
Vaihe 1Ensinnäkin etsi Laitehallinta Käynnistä-valikosta. Napsauta sitten vieressä olevaa alanuolta Kannettavat laitteet luettelosta.
Vaihe 2Napsauta seuraavaksi yhdistettyä iPod-laitetta hiiren kakkospainikkeella ja valitse sitten Päivitä ohjain pudotusvalikosta.
Vaihe 3Sen jälkeen valitse Haku automaattisesti päivitetylle ohjainohjelmistolle. Käynnistä lopuksi iTunes ja yritä yhdistää laitteesi USB-kaapelilla. Ja siinä se!
Ratkaisu 6. Ota yhteyttä Apple-tukeen
Jos iPod ei vieläkään näy iTunesissa kaikkien yllä olevien menetelmien suorittamisen jälkeen, sinun on aika ottaa yhteyttä Apple-tukeen. Tai voit myös käydä lähelläsi paikallisessa Apple Storessa ratkaistaksesi tämän ongelman. Keskustele heidän kanssaan saadaksesi henkilökohtaista tukea vianetsinnässä. Soita heille numeroon 1800-1651-0525 (Smart / PLDT), 1800-8474-7382 (Globe).
Onko sinulla edelleen ongelmia, eikä mikään toimi iPodillasi ja iTunesillasi? Esittelimme sinulle viimeisen mutta ei vähäisimpänä sen, että voit korjata iPodin, joka ei näy iTunes-virheessä. Se on FoneLab iOS System Recovery. Tutustu tähän työkaluun siirtymällä seuraavaan ratkaisuun.
Ratkaisu 7. FoneLab iOS -järjestelmän palautus
Tässä viimeisessä vaiheessa FoneLab iOS System Recovery on viimeinen keinosi, mutta se on tehokkain ja erinomaisin työkalu, jota voit käyttää iOS-laitteen virheiden korjaamiseen. Sen avulla voit korjata yli 50 ongelmaa iOS-järjestelmässäsi sekä vakiotilassa että edistyneessä tilassa. Huomaa kuitenkin, että ensimmäinen tila ei poista tietojasi laitteestasi, kun taas jälkimmäinen tila poistaa. Muista siis aina tehdä varmuuskopio tiedoistasi.
FoneLabin avulla voit korjata iPhonen / iPadin / iPodin DFU-tilasta, palautustilasta, Apple-logosta, kuulokemikrofonista jne. Normaaliin tilaan ilman tietojen häviämistä.
- Korjaa käytöstä poistetut iOS-järjestelmäongelmat.
- Pura dataa käytöstä poistetuista iOS-laitteista ilman tietojen menetystä.
- Se on turvallinen ja helppokäyttöinen.
Nyt yksi mahdollisista syistä, miksi iPod ei näy iTunes-sovelluksessa, voi olla se, että iPod-laitteen tai iTunesin järjestelmässä on ongelma. Jos iOS:ssäsi on ongelmia, FoneLab iOS -järjestelmän palautus on valmis auttamaan sinua siinä. Seuraa alla olevaa opetusohjelmaa saadaksesi selville, kuinka voit korjata iPodin ongelman, jotta voit käyttää sitä uudelleen iTunesissa.
iPodin korjaamisen vaiheet eivät näy iTunesissa FoneLab iOS -järjestelmän palautus:
Vaihe 1Aluksi lataa ja asenna FoneLab iOS System Recovery -ohjelma tietokoneellesi. Suorita sitten työkalu sen jälkeen. Varmista, että olet asentanut tietokoneellesi oikean version sovelluksesta.
Vaihe 2Liitä sitten iPod-laitteesi tietokoneeseen USB-kaapelilla. Valitse ja napauta iPod-näytössä Luottamus vaihtoehto yhdistää laitteesi tietokoneeseesi onnistuneesti.
Vaihe 3Valitse sitten ja napsauta iOS-järjestelmän palauttaminen annettuihin toimintoihin, koska aiot korjata iPodOS:n.

Vaihe 4Napsauta sen jälkeen Käynnistä-painiketta. Sitten näet kaksi korjaustilaa seuraavassa ikkunassa, Vakiotila ja edistynyt tila. Valitse tila mieltymystesi mukaan.
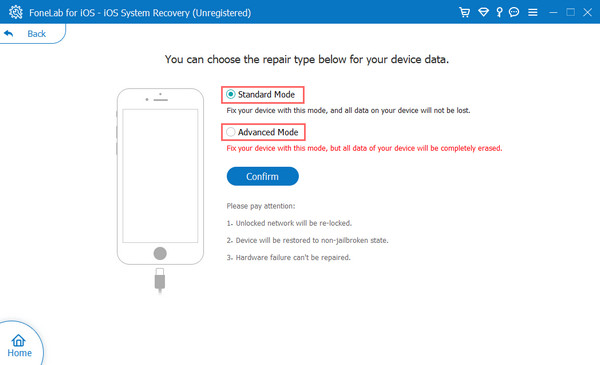
Vaihe 5Nyt rasti Vahvistaa vahvistamaan päätöksesi. Ja lopuksi napsauta korjaus -painiketta aloittaaksesi iPodin ongelmien korjaamisen. Ole hyvä!
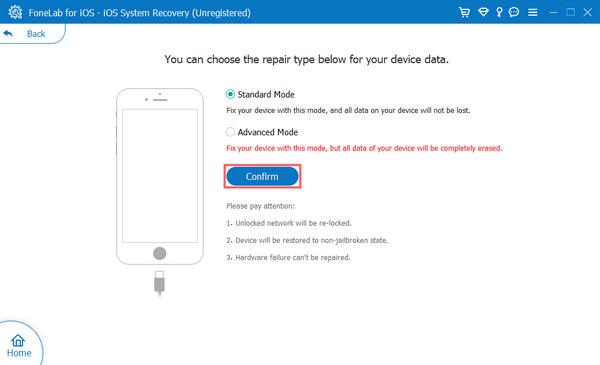
Kun olet korjannut joitakin iPod-järjestelmän virheitä, yritä yhdistää se tietokoneeseen uudelleen. Ja katso, tunnistaako iTunes-sovellus sen. Todellakin, FoneLab iOS System Recovery voi korjata monia iOS-laitteesi ongelmia, jotta voit käyttää laitettasi sujuvasti.
FoneLabin avulla voit korjata iPhonen / iPadin / iPodin DFU-tilasta, palautustilasta, Apple-logosta, kuulokemikrofonista jne. Normaaliin tilaan ilman tietojen häviämistä.
- Korjaa käytöstä poistetut iOS-järjestelmäongelmat.
- Pura dataa käytöstä poistetuista iOS-laitteista ilman tietojen menetystä.
- Se on turvallinen ja helppokäyttöinen.
Osa 3. Usein kysytyt kysymykset iPodista ei näy iTunesissa
1. Auttaako USB-kaapelin irrottaminen tietokoneesta ja sitten uudelleen liittäminen iTunesia tunnistamaan iPodisi?
Itse asiassa se riippuu. Vastaus voi olla kyllä tai ei. Kyllä, jos olet juuri vahingossa yhdistänyt iPodin tietokoneeseen, on mahdollista, että iTunes tunnistaa laitteesi. Jos ei, se tarkoittaa, että kaapelissa on jotain vikaa. Yritä vaihtaa se.
2. Tunnistaako iTunes edelleen iPod Classicin?
Valitettavasti ei. iTunes ei enää tue iPod Classicia. Jos yrität lisätä musiikkia, kopioida ostettua kappaletta jne. iPodista iTunesiin, sinulla on varmasti vaikeuksia.
Päätelläksesi sen korjaamisen "iPod ei näy iTunesissa" ei pitäisi olla monimutkaista. Siksi tässä viestissä olemme keskustelleet ratkaisuista, joita voit tehdä ja jotka ovat turvallisia ja luotettavia. Nämä menetelmät ovat helppoja noudattaa, ja voit tehdä ne itse. Mutta työkalu, jonka käyttöä vilpittömästi suosittelemme, on FoneLab iOS -järjestelmän palautus. Se on yksi tekniikoista, joka erottuu kaikista menetelmistä eniten.
Haluaisimme myös kuulla kommenttejasi. Jätä meille viesti tai osio alla olevaan kommenttiosaan.
FoneLabin avulla voit korjata iPhonen / iPadin / iPodin DFU-tilasta, palautustilasta, Apple-logosta, kuulokemikrofonista jne. Normaaliin tilaan ilman tietojen häviämistä.
- Korjaa käytöstä poistetut iOS-järjestelmäongelmat.
- Pura dataa käytöstä poistetuista iOS-laitteista ilman tietojen menetystä.
- Se on turvallinen ja helppokäyttöinen.
