Live-teksti iOS 17:ssä – kaikki mitä sinun pitäisi tietää siitä
 Käyttäjän Lisa Ou / 13. kesäkuuta 2022 09:15
Käyttäjän Lisa Ou / 13. kesäkuuta 2022 09:15Apple esitteli iOS 17:n kesäkuussa 2021, joka on täynnä uusia ominaisuuksia, kuten uudistetut ilmoitukset, SharePlay FaceTime-puheluissa, TV-palveluntarjoaja jne.
Jos sinun on tehtävä useimmat asiat asiakirjoilla, tekstin kopioiminen kuvasta saattaa olla yksi tämän päivityksen tärkeimmistä ja arvokkaimmista ominaisuuksista.
Mikä on iOS 17:n live-teksti?
Live Text auttaa yksinkertaisesti poimimaan tekstiä iPhonen kuvista ilman lisätyökaluja. Sitten voit liittää sen haluamaasi paikkaan.
Tässä viestissä näytämme sinulle kaiken, mitä sinun pitäisi tietää live-tekstin käyttämisestä iOS 17:ssä ja sen 5 parasta vaihtoehtoa, joiden avulla voit poimia tekstiä iPhone-kuvista.
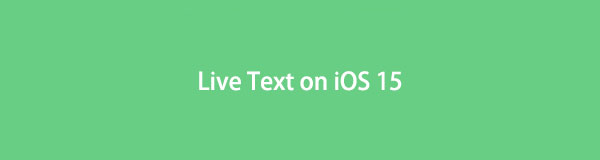

Opasluettelo
Osa 1. Live Textin käyttäminen iOS 17:ssä
Ihmiset, jotka ovat päivittäneet iPhonensa iOS 17 -käyttöjärjestelmään, saattavat epäillä, kuinka tekstiä kopioidaan kuvasta iOS 17 tai liitetään se iOS 17:een. Itse asiassa, tavalliseen tapaan ei ole merkittävää eroa. Alla on esittely, jota voit seurata.
Vaihe 1Tallenna kuva, josta haluat purkaa tekstiä Valokuvat sovellus iPhonessa. Avaa se sitten.
Vaihe 2Epäile sanoja, joita haluat kopioida, napauta sitä kevyesti. Useita sanoja valitaan tällä hetkellä, voit säätää valittuja sanoja ja valita sitten kopio painiketta.
Vaihe 3Siirry paikkaan, johon haluat liittää sanat, paina näyttöä, kunnes näet vaihtoehdot, ja napauta Liitä-painiketta. Sinun on tarkistettava ja muutettava niitä vastaavasti, koska siinä voi olla virheitä.
Näin kopioit sanoja kuvasta iPhonessa sisäänrakennettujen ominaisuuksien avulla. Se on kätevä ja tehokas tapa kopioida tekstiä kuvasta iPhonessa helposti.
No, jos haluat tietää lisää ratkaisuja tekstin kopioimiseen kuvasta iOS 17:ssä tai sinulla ei ole iPhonea kädessäsi, löydät vastaukset seuraavista osista.
Osa 2. Vaihtoehdot iOS 17 Live Textille
iPhonen live-tekstiominaisuuden lisäksi voit myös selvittää muita tapoja skannata tekstiä iOS 17:ssä ja muissa käyttöjärjestelmissä. Alla on 5 suositeltua vaihtoehtoa, joita voit kokeilla.
Vaihtoehto 1. Kopioi teksti Image Onlinesta
On olemassa joitakin online-työkaluja, joiden avulla voit kopioida skannattua tekstiä kuvasta. Voit yksinkertaisesti valita yhden ja kopioida ja liittää sisällön sen jälkeen. Tässä Brandfolder on yksi parhaista suosituksista sinulle.
Voit poimia tekstiä kuvista ja PDF-tiedostoista helposti. Alla on opetusohjelma sinulle.
Vaihe 1Avaa selain ja käy Brandfolderin virallisella sivustolla, vedä tiedostot suoraan tai napsauta + -kuvaketta selataksesi tiedostoja.
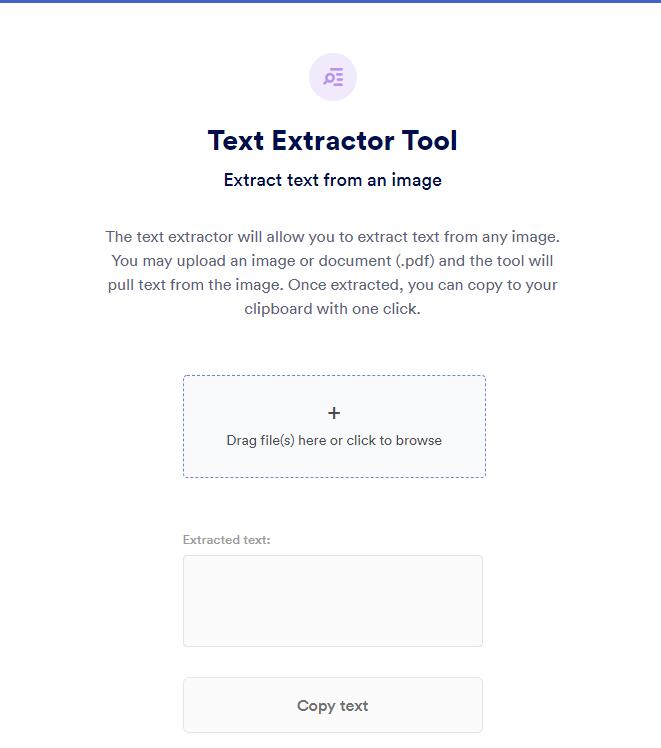
Vaihe 2Se skannaa tiedostosi, purettu teksti näkyy kuvan alla olevassa laatikossa.
Vaihe 3Napauta Kopioi teksti -painiketta. Voit liittää sen minne tarvitset.
Jotkut ihmiset eivät pidä kolmannen osapuolen verkkotyökaluista, koska he ovat huolissaan tietoturvasta. Voit siis kokeilla myös Microsoft-työkalua.
Vaihtoehto 2. Tekstin kopioiminen kuvasta OneNoten OCR:n avulla
Microsoft OneNote on muistiinpanosovellus, jonka avulla voit tehdä muistiinpanoja, ottaa kuvakaappauksia, äänittää ääntä ja paljon muuta Windowsissa, Macissa, iOS:ssä, Androidissa, Chromessa ja verkkosivuilla. Sen ominaisuutta kopioida tekstiä kuvista OCT:n avulla ei voida jättää huomiotta.
Näin kopioit tekstiä kuvasta Windowsissa.
Vaihe 1avoin OneNote tietokoneeseen ja tuo kuva siihen.
Vaihe 2Napsauta kuvaa hiiren kakkospainikkeella ja valitse Kopioi teksti kuvasta.
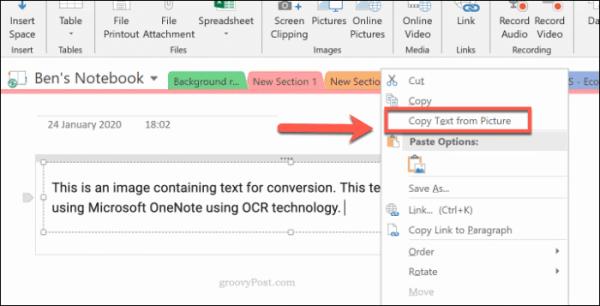
Tekstin lukeminen ja muuntaminen voi kestää hetken, minkä jälkeen teksti kopioidaan leikepöydälle.
Microsoft-työkalut vaativat aina suuren tietokoneen tallennustilan asentaakseen ja käyttääkseen niitä. Tässä tapauksessa voit kokeilla Googlen työkaluja, joiden avulla voit ratkaista ongelmat turvallisesti ja nopeasti.
Vaihtoehto 3. Tekstin kopioiminen kuvasta Google Drivella
"Voiko Google kopioida tekstiä kuvasta? Jos on, miten se tehdään?"
Käyttäjillä on yllä olevan kaltainen kysymys, Google voi tietysti kopioida tekstiä kuvasta. Ensimmäinen, jota sinun tulee kokeilla, on Google Drive. Se on enemmän kuin yksinkertainen pilvipalvelu, jota voit käyttää, sillä myös tekstin poimiminen valokuvista voidaan tehdä.
Vaihe 1Avaa Google Drive -verkkosivu ja kirjaudu sisään tiliisi.
Vaihe 2Vedä kuvasi kohtaan Google Drive sivu.
Vaihe 3Napsauta ladattua kuvaa hiiren kakkospainikkeella ja valitse Avaa > Google Docs.
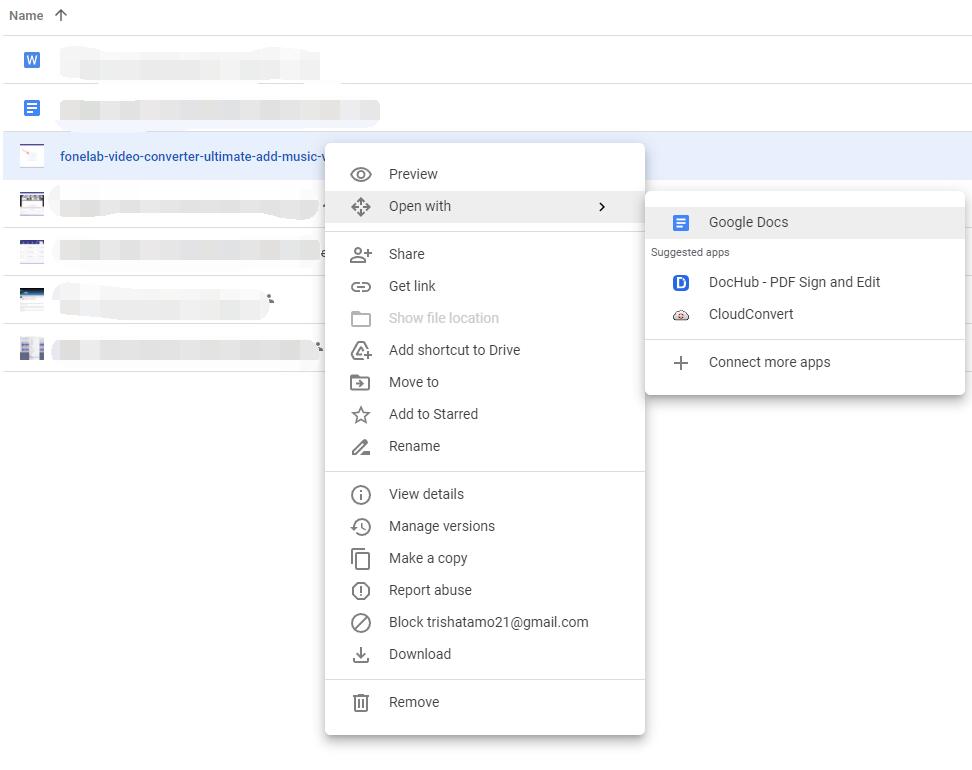
Vaihe 4Uudella välilehdellä näet kuvasi ja poimitun tekstin.
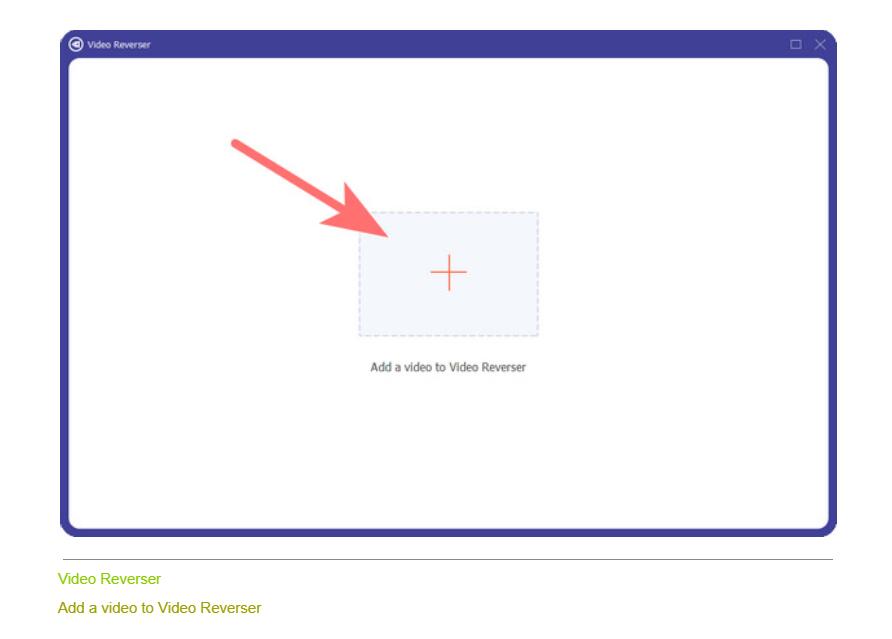
Näin voit muuttaa valokuvat tekstiksi Google Driven avulla. Jotkut käyttäjät saattavat tallentaa valokuvansa Google Kuviin. Voit käyttää sitä myös kuvien muuntamiseen tekstiksi.
Vaihtoehto 4. Tekstin kopioiminen Google Kuvien valokuvasta
Google Photos -ominaisuuden avulla voit varmuuskopioida ja palauttaa kuvia ja videoita automaattisesti tai manuaalisesti. Lisäksi voit poimia tekstiä kuvista alla olevien vaiheiden alla.
Vaihe 1Avaa Google Kuvat -sivu selaimessa, vedä kuvasi siihen.
Vaihe 2Napsauta kuvaa, jonka tekstiä haluat kopioida. Klikkaa Kopioi teksti kuvista painiketta.
Vaihe 3Tekstisi näkyy oikealla puolella.
Yllä olevien kahden suositun työkalun lisäksi voit myös kokeilla Google Keepiä kopioimaan tekstiä kuvasta.
Vaihtoehto 5. Tekstin kopioiminen valokuvasta Google Keepin avulla
Google Keep yhdistää muistiinpanot Google-dokumentteihin, Google-kalentereihin jne. Voit käyttää sitä selaimissa lataamatta mitään ohjelmia tietokoneelle. Alla on esittely tekstin kopioimisesta valokuvasta.
Vaihe 1Avaa Chrome ja kirjaudu sisään Google-tiliisi. Klikkaa menu -kuvake oikeassa yläkulmassa. löytö Google pitää ja napsauta sitä.
Vaihe 2valita Uusi muistiinpano kuvalla ja lataa yksi tai useampi kuva.
Vaihe 3Valitse Kolmen pisteen ja valitse Ota kuvan teksti, tekstisi näkyy kuvan alla.
Osa 3. Usein kysyttyä tekstin kopioimisesta kuvasta
1. Kuinka valita tekstiä iPhonessa?
Epäile vain -napauta kopioitavaa tekstiä ja napauta Kopioi-painiketta, kun se ponnahtaa esiin.
2. Miksi tekstin kopioiminen kuvasta iOS ei toimi?
Saattaa olla tuntemattomia virheitä, voit yrittää pakottaa uudelleenkäynnistyksen tai päivittää iPhonen uusimpaan iOS-versioon.
3. Toimiiko live-teksti iPhone x:ssä?
Valitettavasti iPhone x ei tue live-tekstiä.
4. Kuinka kopioida tekstiä Instagramista?
Voit ottaa kuvakaappauksen Instagramista ja kopioida tekstiä siitä live-tekstiominaisuuden avulla.
5. Kuinka kopioida tekstiä PDF-kuvasta?
Vastaavasti voit ottaa kuvakaappauksen PDF-tiedostosta ja käyttää sitten live-tekstiominaisuutta iPhonen Kuvat-sovelluksessa.
Siinä on kyse live-tekstistä iOS 17:ssa ja tekstin kopioimisesta kuvasta iPhonessa, Windowsissa, Macissa, selaimessa ja muissa laitteissa. Kaikki ne ovat todistettuja ja tehokkaita, voit valita yhden ja kokeilla tarvittaessa.
IOS: n FoneLab-sovelluksella voit palauttaa kadonneet / poistetut iPhone-tiedot, mukaan lukien valokuvat, yhteystiedot, videot, tiedostot, WhatsApp, Kik, Snapchat, WeChat ja muut tiedot iCloud- tai iTunes-varmuuskopiosta tai laitteesta.
- Palauta valokuvat, videot, yhteystiedot, WhatsApp ja muut tiedot helposti.
- Esikatsele tiedot ennen palauttamista.
- iPhone, iPad ja iPod touch ovat saatavana.
