- Muunna AVCHD MP4: ksi
- Muunna MP4 WAV: ksi
- Muunna MP4 WebM: ksi
- Muunna MPG MP4: ksi
- Muunna SWF MP4iksi
- Muunna MP4 OGG: ksi
- Muunna VOB MP4: ksi
- Muunna M3U8 MP4iksi
- Muunna MP4 MPEG-muotoon
- Upota tekstitys MP4: ään
- MP4-jakajat
- Poista ääni MP4: stä
- Muunna 3GP-videot MP4: ksi
- Muokkaa MP4-tiedostoja
- Muunna AVI MP4: ksi
- Muunna muunnos MP4: ksi
- Muunna MP4 MKV: ksi
- Muunna WMA MP4: ksi
- Muunna MP4 WMV: ksi
GIF-silmukan luominen käyttämällä 4 All-in-one-työkalua Windowsille ja Macille
 Päivitetty Lisa Ou / 20. lokakuuta 2021 16:30
Päivitetty Lisa Ou / 20. lokakuuta 2021 16:30GIF-tiedosto on hyvä asia, varsinkin kun haluat jakaa sisältöä Internetin kautta. Sen avulla voit lisätä esteettisiä ominaisuuksia sisältöösi. GIF on lyhenne sanoista Graphical Interchange Type, ja se on häviötön kuvatiedostomuoto, joka voi sisältää sekä animoituja että staattisia kuvia. Se on suunniteltu pitämään tiedostokoot mahdollisimman pieninä kuvien animoinnin aikana. Se on yleistä blogeissa, sosiaalisessa mediassa ja pikaviestisovelluksissa, joissa sitä käytetään säännöllisesti reagoimaan reaktioihin ja muihin tarkoituksiin. Jos GIF-silmukasi määrä on kuitenkin rajoitettu vain tiettyyn määrään jaksoja, saattaa joskus olla, että se lopettaa animoinnin, jolloin sinun on tyhjennettävä se uudelleen salliaksesi siirron, mikä on jonkinlaista haittaa. Tämän avulla kutsutaan sen mukauttamista äärettömään tai rajoittamattomaan silmukkamäärään. Alla on kokoelma all-in-one-työkaluja silmukoita GIF-tiedostoja.
GIF-silmukan luomiseen on useita menetelmiä ja työkaluja, mutta kaikki eivät anna sinulle parasta mahdollista tulosta. Älä etsi enää, sillä olemme koonneet luettelon kolmesta suosituimmasta GIF-silmukointiohjelmasta missä tahansa käyttämässäsi käyttöjärjestelmässä, olipa kyseessä Windows tai Mac.
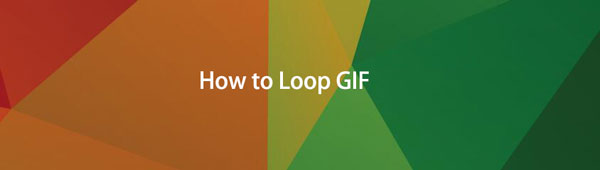

Opasluettelo
1. GIF-silmukan luominen FoneLab Video Converter Ultimate -sovelluksella
Kaikkien muiden muuntajien joukossa FoneLab Video Converter Ultimate on ainoa, joka sopii melkein kaikkiin tehtäviisi. Se voi muuntaa tiedoston toiseen muotoon, jonka avulla voit säätää resoluutioita ennen sen tallentamista. Se on enemmän kuin pelkkä tiedostomuunnin, koska siinä on sisäänrakennettu ylimääräinen työkalupakki, jossa on kaikki video- tai äänitiedoston muokkaamiseen ja muokkaamiseen tarvittavat työkalut. Se sisältää median metatietojen editorin, äänen synkronoinnin, videon nopeuden säätimen, rotaattorin, kompressorin, tehostimen, kääntimen, tehostimen, trimmerin ja yhdistämisen. Ominaisuuksiensa ansiosta se on lähes ammattimainen työkalu, mutta vieläkin kätevämpää on se, että siinä on yksinkertainen ja helppokäyttöinen käyttöliittymä. Meidän tapauksessamme se voi silmuttaa GIF-tiedostoja Windowsissa ja Macissa.
Video Converter Ultimate on paras video- ja äänenmuunnosohjelmisto, joka voi muuntaa MPG / MPEG MP4: ksi nopealla nopeudella ja korkealaatuisella kuvan / äänenlaadulla.
- Muunna mikä tahansa video / ääni, kuten MPG, MP4, MOV, AVI, FLV, MP3 jne.
- Tukee 1080p / 720p HD- ja 4K UHD-videomuunnosta.
- Tehokkaat muokkaustoiminnot, kuten leikkaaminen, rajaaminen, kääntäminen, tehosteet, parannukset, 3D ja muut.
GIF-silmukka FoneLab Video Converter Ultimate -sovelluksella Windowsissa ja Macissa:
Vaihe 1Lataa ja asenna FoneLab Video Converter Ultimate tietokoneellesi. Asennuksen jälkeen se käynnistetään automaattisesti, mutta jos ei, tuplaklikkaa kuvaketta työpöydälläsi.
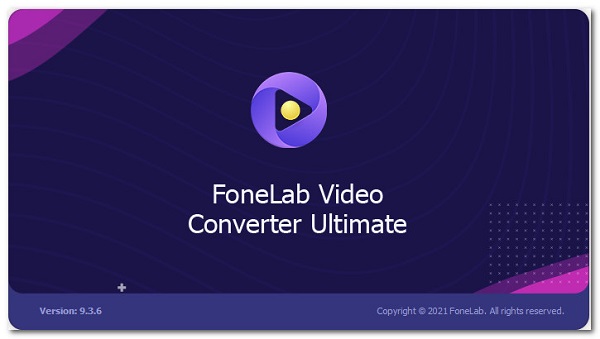
Vaihe 2Napsauta päävalikkopaneelissa Toolbox valitse sitten GIF Maker työkalu.
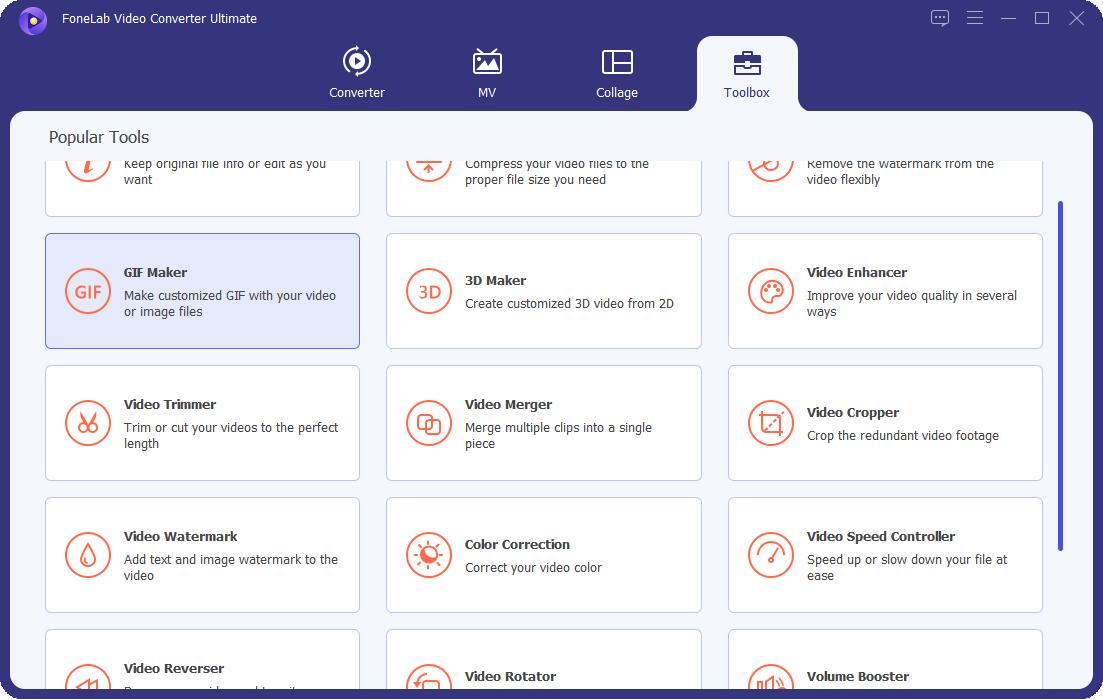
Vaihe 3Näkyviin tulee ikkuna-välilehti, johon voit lisätä GIF tiedosto, lisää tai vedä tiedostosi Lisää tiedosto painiketta.
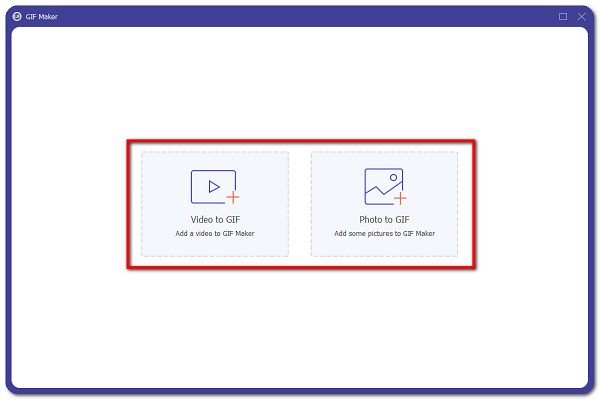
Vaihe 4Valitse ulostulo asetukset, valitse sitten valintaruutu kohdan vieressä Loop-animaatio. Tässä vaiheessa voit myös säätää kuvanopeutta, resoluutiota ja zoomaustilaa. Napsauta sen jälkeen vain OK painiketta.
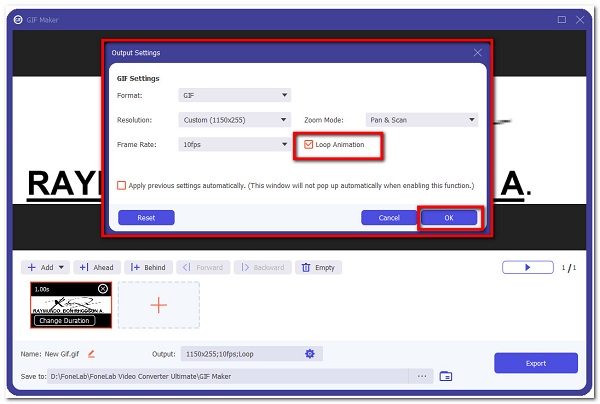
Vaihe 5Viimeiseksi napsauta Vie -painiketta viedäksesi tiedostosi ja tallentaaksesi sen tietokoneellesi.
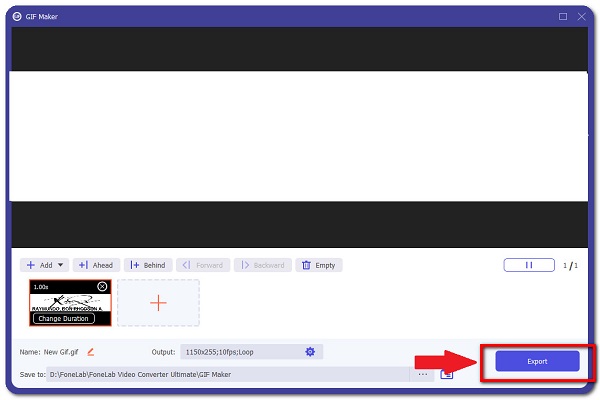
Video Converter Ultimate on paras video- ja äänenmuunnosohjelmisto, joka voi muuntaa MPG / MPEG MP4: ksi nopealla nopeudella ja korkealaatuisella kuvan / äänenlaadulla.
- Muunna mikä tahansa video / ääni, kuten MPG, MP4, MOV, AVI, FLV, MP3 jne.
- Tukee 1080p / 720p HD- ja 4K UHD-videomuunnosta.
- Tehokkaat muokkaustoiminnot, kuten leikkaaminen, rajaaminen, kääntäminen, tehosteet, parannukset, 3D ja muut.
2. GIF-silmukan tekeminen Adobe Photoshopilla
Adobe Photoshop on ammattimaisesti suunniteltu ohjelma kuvien muokkaamiseen, digitaalisen taiteen kokoamiseen, animaatioon, graafiseen suunnitteluun ja nimeämiseen. Yksi sen merkittävistä toiminnoista on, että sen mukana tulee joukko ammattityökaluja. Varsinaisessa editoinnissa se käyttää kerrostamista suunnittelu- ja muokkausprosessin syvyyden ja monipuolisuuden tarjoamiseksi sekä kehittyneitä muokkaustyökaluja, jotka pystyvät muuttamaan tuotteesi ammattimaiseksi. Ei vain sitä, vaan se hyväksyy myös laajan valikoiman tiedostotyyppejä syöttö- ja tulostusmuotoina.
GIF-silmukka Adobe Photoshopilla Windowsissa ja Macissa:
Vaihe 1Lataa ja asenna Adobe Photoshop tietokoneellesi. Käynnistä sitten ohjelma nähdäksesi sen käyttöliittymän.
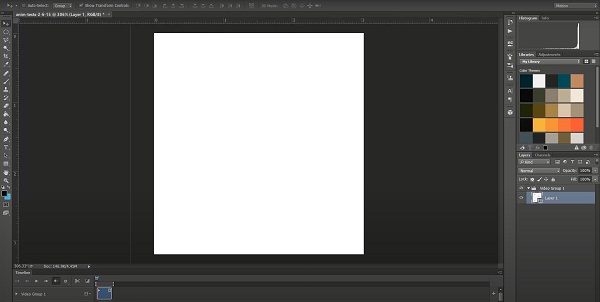
Vaihe 2Lisää tai vedä GIF-tiedosto käyttöliittymässä projektin luomiseksi napsauttamalla filee päävalikkopalkissa. Valitse sitten Avaa ja Media.
Vaihe 3Odota sen jälkeen, että GIF hahmonnetaan kokonaan. Napsauta sitten uudelleen filee päävalikon välilehdellä ja valitse se Tallenna Webille.
Vaihe 4Näkyviin tulee ikkuna-välilehti, jossa voit mukauttaa GIF-tiedostoa. Napsauta välilehdellä silmukka Valinnat ja valitse sitten Ikuisesti GIF-toistoa jatkuvasti.
Vaihe 5Paina sen jälkeen Säästä -painiketta ja etsi sitten kansio, jonka haluat tallentaa, ja olet valmis.
3. GIF-silmukan tekeminen Adobe After Effectsillä
Adobe After Effects on toinen Adobe Inc:n kehittämä työkalu liikegrafiikan ja erikoistehosteiden luomiseen, joita käytetään videoissa, verkkosisällössä ja esityksissä. Sitä voidaan parhaiten käyttää nimikkeiden suunnitteluun, sarjakuvahahmojen luomiseen ja animaatioiden käyttämiseen. Sitä käytetään tehosteiden käyttämiseen materiaalin muokkauksen jälkeen tai animaatioiden ja liikegrafiikojen luomiseen muuten staattisista objekteista. Yksi sen ensisijaisista käyttötavoista on jaettu kolmeen luokitukseen: Animaatio, Tehosteet ja Kompositio. Tarvitset kuitenkin perusteellisen taustan käyttääksesi sitä. Siitä huolimatta sitä voidaan edelleen käyttää GIF-silmukointiin.
Video Converter Ultimate on paras video- ja äänenmuunnosohjelmisto, joka voi muuntaa MPG / MPEG MP4: ksi nopealla nopeudella ja korkealaatuisella kuvan / äänenlaadulla.
- Muunna mikä tahansa video / ääni, kuten MPG, MP4, MOV, AVI, FLV, MP3 jne.
- Tukee 1080p / 720p HD- ja 4K UHD-videomuunnosta.
- Tehokkaat muokkaustoiminnot, kuten leikkaaminen, rajaaminen, kääntäminen, tehosteet, parannukset, 3D ja muut.
GIF-silmukka Adobe After Effectsillä Windowsissa ja Macissa:
Vaihe 1Lataa ja asenna ensin Adobe After Effects tietokoneellesi. Avaa sitten ohjelma.
Vaihe 2Lisää tiedostosi ohjelman käyttöliittymässä napsauttamalla filee päävalikon välilehdellä ja valitse sitten avoin valitse sitten manuaalisesti GIF-tiedosto tai vedä tiedosto käyttöliittymään.
Vaihe 3Odota, kunnes sinun GIF Tiedosto on täysin renderöity. Siirry sitten ikkunaan ja valitse Renderöintijono. Klikkaa muodostuu avattavasta ikkunasta ja valitse Animated GIF.
Vaihe 4Asetukset-ikkuna tulee näkyviin näytölle. Valitse sitten luomasi GIF:n laatu ja resoluutio. Valitse välilehden oikeasta alakulmasta Silmukka-vaihtoehto ja napsauta lopuksi OK ja olet valmis.
4. GIF-silmukan tekeminen online-työkalulla
Jos haluat silmukan GIF-tiedostoa lataamatta ja asentamatta lisäohjelmistoja, online-työkalu sopii tarpeisiisi. Verkossa saatavilla olevat verkkotyökalut ovat turvallisia käyttää niin kauan kuin ne eivät vaadi sinulta mitään tietoja. Huomaa kuitenkin, että myös online-työkalut rajoittuvat vain joihinkin toimintoihin, kuten rajoitettu tulo- ja tulostustiedostokoko, ja vaativat Internet-yhteyden kaikkien toimintojen suorittamiseen. EZGIF on yksi online-työkaluista, joka pystyy luomaan GIF-tiedostoja.
GIF-silmukka Windows- ja Mac-käyttöjärjestelmän verkkotyökalulla:
Vaihe 1Siirry tietokoneen selaimella mihin tahansa ruskistussovellukseen ja kirjoita hakupalkkiin ezgif.com. Tämän jälkeen sinut ohjataan pääverkkosivulle.
Vaihe 2Napsauta pääsivulla Silmukka [Tiedostotyyppi]. Meidän tapauksessamme sinun tulee valita GIF-silmukkamäärän vaihtaja. Napsauta sen jälkeen Valitse tiedosto valitse sitten manuaalisesti GIF tiedosto tietokoneesi tallennustilasta tai liitä se URL. Valitse sitten Lataa painiketta.
Vaihe 3Napsauta sen jälkeen Muuta silmukoiden määrää!. Napsauta lopuksi Lataa -painiketta tallentaaksesi sen laitteellesi.
5. Usein kysyttyä GIF-silmukaista
1. Kuinka suuri on GIF-tiedostojen tiedostokoko?
Vaikka GIF-tiedosto on 2.4 kertaa suurempi kuin JPG, sen laatu on selvästi huonompi. Tästä johtuen GIF-tiedostot ovat melko valtavia, joten jos haluat silmukkaa niitä, sinun on käytettävä FoneLab Video Converter Ultimate -ohjelmaa, joka voi silmuttaa GIF-tiedostoja hyväksyttävässä tiedostokoossa.
2. Kuinka monta silmukkamäärää GIF pystyy käsittelemään?
Tyypillinen GIF on rajoitettu tiettyyn jaksomäärään, minkä vuoksi se lakkaa ajoittain liikkumasta, vaikka se nähdään animoituna kuvana. Luo se liikuttamalla sitä uudelleen napsauttamalla sitä uudelleen ja uudelleen käyttämällä FoneLab Video Converter Ultimatea ja säätämällä sitä äärettömästi.
Yhteenveto
Siksi yllä mainitulla ratkaisulla GIF-tiedostosi ei ole enää staattinen. Voit nyt muuttaa silmukoiden määrää makusi mukaan. Kaikkien mainittujen työkalujen joukossa FoneLab Video Converter Ultimate on paras all-in-one-työkalu sinulle. Joten mitä menetettävää sinulla on? Hae laitteesi ja aloita GIF-silmukoiden katselu heti.
Video Converter Ultimate on paras video- ja äänenmuunnosohjelmisto, joka voi muuntaa MPG / MPEG MP4: ksi nopealla nopeudella ja korkealaatuisella kuvan / äänenlaadulla.
- Muunna mikä tahansa video / ääni, kuten MPG, MP4, MOV, AVI, FLV, MP3 jne.
- Tukee 1080p / 720p HD- ja 4K UHD-videomuunnosta.
- Tehokkaat muokkaustoiminnot, kuten leikkaaminen, rajaaminen, kääntäminen, tehosteet, parannukset, 3D ja muut.
