Tallenna ääntä Macilla ammattimaisilla yksinkertaisilla menetelmillä
 Käyttäjän Lisa Ou / 02. marraskuuta 2022 klo 16
Käyttäjän Lisa Ou / 02. marraskuuta 2022 klo 16Etsitkö verkosta kuinka tallentaa ääntä MacBookilla tai Mac-tietokoneella? Macilla voit kuunnella useita ääniä. Tämä sisältää musiikin, puhelut, kokoukset, soittoäänet ja kaiken muun äänen. Jotkut niistä haluat tallentaa offline-tilaan. Ja jotkut, sinulla on vain yksi mahdollisuus kuulla. Näin ollen voi olla paljon helpompaa, jos pystyt tallentamaan nämä äänitiedostot toistaaksesi niitä myöhemmin.

Ehkä radiosta kuulet jatkuvasti kappaleen, mutta et tiedä sen nimeä. Jos voit äänittää sen, on paljon helpompi kuunnella sitä milloin tahansa sen sijaan, että odotat sen tulevaa radioon tuntikausia. Tai ehkä olet tapaamisessa työtovereiden kanssa online-puhelun kautta, mutta et voi keskittyä useista syistä. Puhelun äänittäminen kuullaksesi sen myöhemmin voi säästää sinua joutumasta huomaamatta joitakin tärkeitä yksityiskohtia. Tässä mielessä äänen tallennus voi auttaa sinua monin tavoin.
Siksi arvioimme erilaisia työkaluja useilta alustoilta ja valitsimme huipputason työkalut. Tässä artikkelissa on tehokkaimmat työkalut ja menetelmät, joita voit löytää äänen tallentamiseen Macissa. Lue alla olevat ohjeet nähdäksesi, miten ne toimivat.

Opasluettelo
Osa 1. Tallenna ääntä Macilla QuickTimen avulla
Quicktime on Applen kehittämä multimediasoitin. Voit käyttää sitä äänisoittimena, kuvankatseluohjelmana tai videosoittimena. Se tukee erilaisia digitaalisia videoformaatteja, ääntä, kuvia ja paljon muuta. Voit käyttää sitä äänittämään ääntä Macillasi.
Noudata alla olevia ohjeita saadaksesi selville, kuinka voit tallentaa tietokoneen ääntä Macissa QuickTimen avulla:
Vaihe 1Avaa QuickTime Mac-tietokoneellasi ja napsauta sitten filee.
Vaihe 2valita Uusi äänitallennus vaihtoehtojen luettelosta. Aloita tallennus napsauttamalla pientä punaista painiketta alaosassa keskellä.
Vaihe 3Lopeta tallennus napsauttamalla samaa painiketta. Äänitallenne tallennetaan sitten automaattisesti M4A-muodossa, joka on korkealaatuinen äänimuoto.
Sinun tulee kuitenkin tietää, että QuickTime ei koskaan nauhoita keskusteluja toiselta taholta, jos soitat puhelun Macilla. Se on ongelma, jos et tallenna musiikkia tai muuta ääntä äänikortilta.
Osa 2. Tallenna ääntä Macilla FoneLab Screen Recorderilla
Jos haluat yksinkertaisemman prosessin, FoneLab-näytön tallennin voi tarjota sen sinulle helposti. Tällä työkalulla voidaan tallentaa kaikentyyppistä ääntä Mac-tietokoneellesi. Tämä ei myöskään ole tavallinen tallentimesi. Koska FoneLab Screen Recorderissa on a mikrofonin melunvaimennus ja lisälaite ominaisuus, jonka ansiosta se tuottaa paljon parempaa laatua kuin muut audionauhurit. Lisäksi voit parantaa sitä edelleen käyttämällä ohjelmistoa muokkaus ominaisuuksia kuten leikkaus ja enemmän. Ja yksi parhaista osista on, että voit helposti hallita tallennusta näytön hallinnan kautta.
FoneLab Screen Recorder antaa sinun tallentaa videoita, ääniä, online-opetusohjelmia jne. Windows / Macilla, ja voit helposti mukauttaa kokoa, muokata videota tai ääntä ja paljon muuta.
- Tallenna videoita, ääniä, web-kameraa ja ota kuvakaappauksia Windows / Mac-tietokoneella.
- Esikatsele tiedot ennen tallentamista.
- Se on turvallinen ja helppokäyttöinen.
Noudata alla olevia ohjeita saadaksesi selville, kuinka äänitiedosto tallennetaan Macilla:
Vaihe 1Siirry FoneLab Screen Recorderin viralliselle verkkosivustolle. Jos näet Ilmainen lataus -painikkeen, jossa on Windows-logo, napsauta Siirry Maciin version vaihtoehto. Windows-logo muuttuu sitten Apple-logoksi. Napsauta sitä tallentaaksesi ohjelmistotiedoston tietokoneellesi. Aloita asennus avaamalla se ja käynnistä sitten FoneLab Screen Recorder Macissasi.
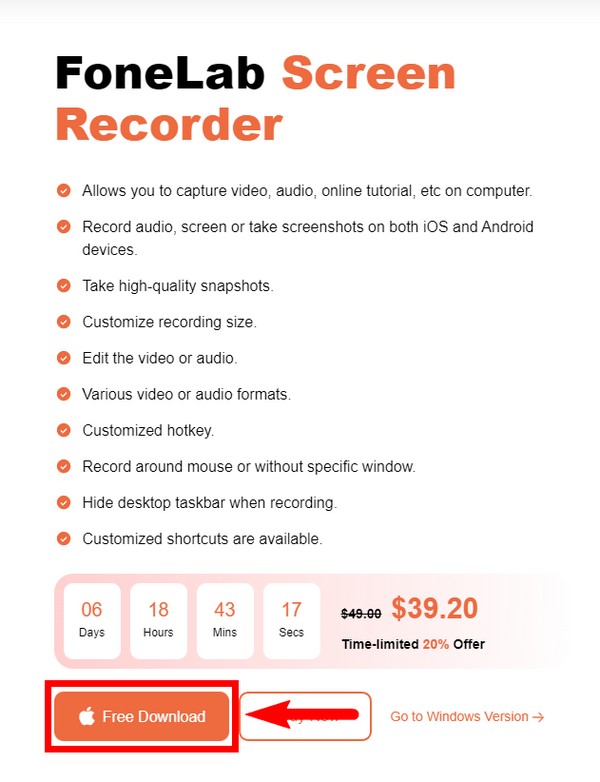
Vaihe 2Näet FoneLab Screen Recorderin ominaisuudet pääliittymässä. Tämä sisältää videonauhurin, verkkokameranauhurin, näytönkaappauksen ja tietysti Ääninauhuri. Voit käyttää muita ominaisuuksia, kun tarvitset niitä tulevaisuudessa, mutta valitse Ääninauhuri toistaiseksi.
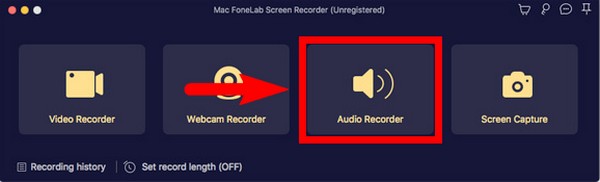
Vaihe 3Jos haluat tallentaa ulkoisen mikrofonin ääntä Macissa, sinun on ensin muutettava PC:n asetuksia. Liitä mikrofoni Maciin ja siirry Järjestelmäasetukset Asetuksissa. Avata kuulostaaja valitse sitten haluamasi äänikanava.
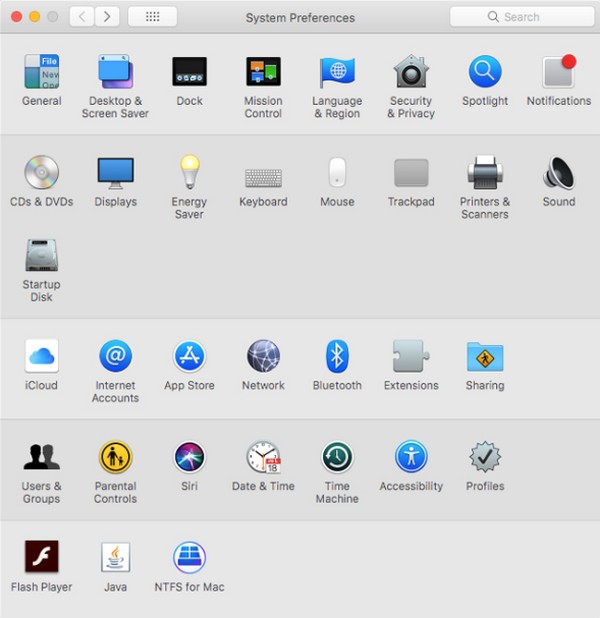
Vaihe 4Takaisin FoneLab Screen Recorderiin, äänen tallennusvaihtoehdot näkyvät seuraavassa käyttöliittymässä. Voit säätää Macin järjestelmääänen ja mikrofonin äänenvoimakkuutta mielesi mukaan. Napsauta sitten ennätys -painiketta aloittaaksesi äänen tallennuksen Macissa.
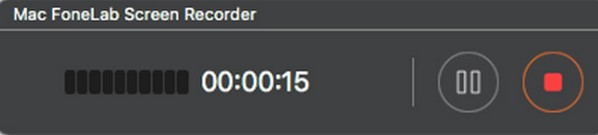
Vaihe 5Lopuksi voit muokata, toistaa jne. tallenteen. Kun olet tyytyväinen, voit tallentaa sen Mac-tietokoneellesi.
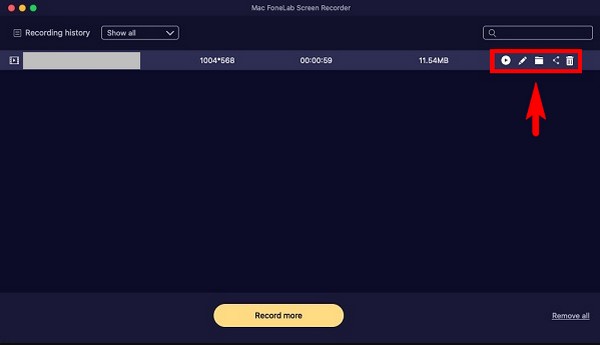
FoneLab Screen Recorder antaa sinun tallentaa videoita, ääniä, online-opetusohjelmia jne. Windows / Macilla, ja voit helposti mukauttaa kokoa, muokata videota tai ääntä ja paljon muuta.
- Tallenna videoita, ääniä, web-kameraa ja ota kuvakaappauksia Windows / Mac-tietokoneella.
- Esikatsele tiedot ennen tallentamista.
- Se on turvallinen ja helppokäyttöinen.
Osa 3. Tallenna ääntä Macilla äänimuistion avulla
Äänimuistio on Apple-laitteiden sisäänrakennettu ominaisuus. Sen avulla voit tallentaa ääntä käyttämällä Macin sisäänrakennettua mikrofonia, ja voit myös käyttää yhteensopivia kuulokkeita tai ulkoista mikrofonia. Jos otat tämän ominaisuuden käyttöön iCloudissasi, tallentuksesi tallennetaan automaattisesti kaikille iOS-laitteillesi, joihin Apple ID on kirjautunut.
Noudata alla olevia ohjeita äänittääksesi ääntä Macillasi:
Vaihe 1Käynnistä Äänimuistiot-sovellus tietokoneellasi ja napsauta sitten ennätys painiketta.
Vaihe 2Voit keskeyttää ja jatkaa äänen tallennusta napsauttamalla tauko painiketta.
Vaihe 3Napsauta sen jälkeen valmis -välilehti käyttöliittymän oikeassa alakulmassa pysäyttääksesi ja tallentaaksesi nauhoituksen.
Osa 4. Äänitä ääntä Macissa käyttämällä Screenshot Toolbaria
Screenshot Toolbar on toinen Macin sisäänrakennettu ominaisuus. Sinun tarvitsee vain painaa näppäimistöyhdistelmää ottaaksesi sen käyttöön tietokoneellasi.
Noudata alla olevia ohjeita äänittäessäsi ääntä Macissa käyttämällä Screenshot Toolbaria:
Vaihe 1Paina näppäimistön yhdistelmää Command + Shift + 5.
Vaihe 2Lyö ennätys -painiketta aloittaaksesi äänen tallentamisen Mac-tietokoneellasi.
Vaihe 3Myöhemmin nauhoitteesi tallennetaan oletusarvoisesti työpöydällesi. Voit halutessasi muuttaa tiedoston sijaintia asetuksista.
FoneLab Screen Recorder antaa sinun tallentaa videoita, ääniä, online-opetusohjelmia jne. Windows / Macilla, ja voit helposti mukauttaa kokoa, muokata videota tai ääntä ja paljon muuta.
- Tallenna videoita, ääniä, web-kameraa ja ota kuvakaappauksia Windows / Mac-tietokoneella.
- Esikatsele tiedot ennen tallentamista.
- Se on turvallinen ja helppokäyttöinen.
Osa 5. Usein kysytyt kysymykset Mac-äänitallentimista
1. Kuinka kauan voit tallentaa äänimuistion avulla Macissa?
Äänen tallentamiseen Voice Memo -sovelluksella ei ole rajoituksia. Voit tallentaa laitteesi tallennustilan mukaan, joten sinun ei tarvitse huolehtia niin kauan kuin sinulla on vapaata tilaa Macissasi. Mutta tämä ei tarkoita, että tallennus olisi yhtä erinomainen kuin kolmannen osapuolen työkalu. Jos etsit laatua, on silti parempi käyttää FoneLab-näytön tallennin.
2. Onko Windows 10:ssä QuickTimea?
Ei, mutta voit asentaa sen, jos haluat. Monet Windows-käyttäjät käyttävät QuickTimea tietokoneissaan. Sinun ei kuitenkaan todellakaan tarvitse. Voit käyttää useita vaihtoehtoja Windows 10:ssä, kuten VLC Media Playeria. Lisäksi, jos aiot käyttää sitä äänentallentimeen, voit asentaa Windows 10:een paljon parempia tallennustyökaluja. Tämä sisältää Windows-version FoneLab-näytön tallennin. Kuten edellä mainittiin, se tarjoaa paljon korkeamman laadun kuin muut äänen tallentimet.
3. Mitä muita FoneLab Screen Recorderin ominaisuuksia on?
FoneLab-näytön tallennin voi tehdä monia asioita. Sen lisäksi, että voit valita haluamasi äänenlaadun, siinä on myös sisäänrakennettu tehtäväaikataulu, jonka avulla voit tallentaa ääntä aikavälein. Lisäksi tämä työkalu pystyy tallentamaan videota tietokoneesi näytöstä ja äänestä samanaikaisesti. Se voi myös tallentaa verkkokamerasi ja ottaa korkealaatuisia kuvakaappauksia Macillasi.
FoneLab-näytön tallennin on suositeltu työkalu yllä mainittujen työkalujen ja menetelmien joukossa. Erinomaisten ominaisuuksiensa lisäksi se on myös kaikkien saatavilla helpon asennusprosessin ja käyttäjäystävällisen käyttöliittymän ansiosta. Kokeile nyt.
FoneLab Screen Recorder antaa sinun tallentaa videoita, ääniä, online-opetusohjelmia jne. Windows / Macilla, ja voit helposti mukauttaa kokoa, muokata videota tai ääntä ja paljon muuta.
- Tallenna videoita, ääniä, web-kameraa ja ota kuvakaappauksia Windows / Mac-tietokoneella.
- Esikatsele tiedot ennen tallentamista.
- Se on turvallinen ja helppokäyttöinen.
