- Osa 1. Videon tallentaminen itsestäsi Macilla Photo Booth -sovelluksella
- Osa 2. Videon tallentaminen Macissa Screenshot Toolbarin kautta
- Osa 3. Videon tallentaminen Macilla FoneLab Screen Recorder -sovelluksella
- Osa 4. Videon tallentaminen Macilla QuickTimen avulla
- Osa 5. Usein kysytyt kysymykset videonauhureista Macissa
Palauta kadonneet / poistetut tiedot tietokoneelta, kiintolevyltä, muistitikulta, digitaalikameralta ja muilta.
Tehokkaita menetelmiä videon tallentamiseen Macilla helposti
 Päivitetty Lisa Ou / 03. marraskuuta 2022 klo 09
Päivitetty Lisa Ou / 03. marraskuuta 2022 klo 09Kuinka nauhoittaa videota Macissa äänellä? Mikä on paras videonauhuri?
Paras videonauhuri antaa sinulle mahdollisuuden tallentaa videota äänen kanssa tai ilman. Ja mikä työkalu on paras? Saat tietää siitä myöhemmin, mutta ensinnäkin voit tehdä niin paljon, jos osaat seuloa tallennuksen. Jos olet uusi Macin käyttäjä, et ehkä löydä tallentimia helposti. Joten olemme täällä opastamassa sinua sen läpi.

Voit käyttää videokuvanauhureita monien asioiden suorittamiseen. Olet esimerkiksi osallistunut webinaariin, mutta et pysty keskittymään täysin eri syistä. Voit nauhoittaa keskustelun ja katsoa sen myöhemmin, jos jokin tärkeä tieto jää huomaamatta. Jos olet YouTube-vloggaaja, näytön tallennus on erittäin tehokas tapa tehdä reaktiovideo. Tai vlogi, joka on vain tietokoneen näytön selaamista. Ennen kaikkea voit käyttää näytön tallennusta video-opetusohjelman luomiseen.
Tästä huolimatta listasimme alla johtavat menetelmät opastaaksemme sinua videon tallennusprosessin läpi. Kokeile erittäin suositeltuja työkaluja ja valitse sinulle tehokkaimmat työkalut ja menetelmät.

Opasluettelo
- Osa 1. Videon tallentaminen itsestäsi Macilla Photo Booth -sovelluksella
- Osa 2. Videon tallentaminen Macissa Screenshot Toolbarin kautta
- Osa 3. Videon tallentaminen Macilla FoneLab Screen Recorder -sovelluksella
- Osa 4. Videon tallentaminen Macilla QuickTimen avulla
- Osa 5. Usein kysytyt kysymykset videonauhureista Macissa
Osa 1. Videon tallentaminen itsestäsi Macilla Photo Booth -sovelluksella
Photo Booth on Applen ohjelmistosovellus macOS:lle ja iPadOS:lle. Sen avulla voit ottaa valokuvia ja videoita Macin sisäänrakennetulla kameralla, iSightilla tai tietokoneeseen liitetyllä ulkoisella kameralla. Voit myös ottaa videotallenteita tehostetoiminnolla huvin vuoksi. Mutta joidenkin arvostelujen mukaan laatu ei ole yhtä hyvä kuin muiden tallennustyökalujen.
Seuraavien ohjeiden avulla saat selville, kuinka voit tallentaa videon Macilla Photo Booth -sovelluksella:
Vaihe 1Napsauta työpöydällä olevaa Spotlight-kuvaketta ja etsi sitten Photo Booth. Voit myös etsiä sen sovellusten kansiosta. Käynnistä työkalu Macissasi.
Vaihe 2Pääkäyttöliittymä toivottaa sinut tervetulleeksi valokuvakameran kanssa. Napsauta Photo Boothin vasemmassa alakulmassa videokamera -kuvaketta jatkaaksesi videon tallentamiseen.
Vaihe 3Aloita tallennus napsauttamalla punainen painiketta alhaalla keskellä. Pysäytä sen jälkeen tallennus tallentaaksesi videon Mac-tietokoneellesi.
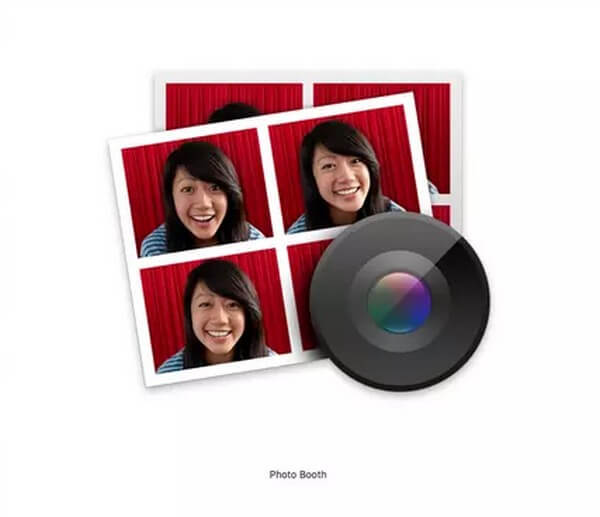
FoneLab Data Retriever - palauttaa menetetyt / poistetut tiedot tietokoneelta, kiintolevyltä, flash-asemalta, muistikortilta, digitaalikameralta ja muilta.
- Palauta valokuvat, videot, yhteystiedot, WhatsApp ja muut tiedot helposti.
- Esikatsele tiedot ennen palauttamista.
Osa 2. Videon tallentaminen Macissa Screenshot Toolbarin kautta
Voit tallentaa videoita Mac-tietokoneellasi avaamalla Screenshot Toolbar -työkalupalkin. Se on Macin sisäänrakennettu ominaisuus, jonka avulla voit kaapata tai tallentaa laitteesi näytön.
Seuraa alla olevia ohjeita saadaksesi selville, kuinka voit tallentaa videoita Macissa äänellä ja ilman ääntä Screenshot Toolbarin avulla:
Vaihe 1Avaa kuvakaappaustyökalurivi painamalla Shift + Command + 5. Löydät videotallenteiden painikkeet.
Vaihe 2Työkalurivillä on erilaisia painikkeita, joilla tallennetaan tietokoneen koko näyttö, ikkuna ja osa näytöstä. Näet myös painikkeet videonäytön tallennusta varten.
Vaihe 3Voit valita, haluatko tallentaa koko näytön vai vain osan siitä. Napsauta painiketta, jota tarvitset videon tallentamiseen Macissa.
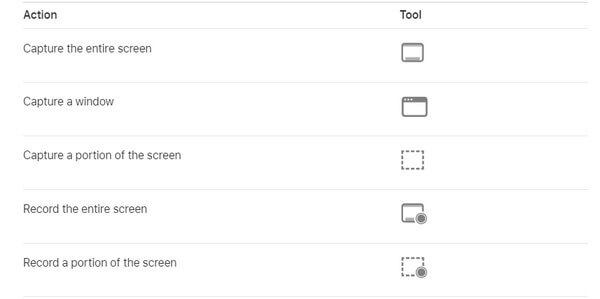
Osa 3. Videon tallentaminen Macilla FoneLab Screen Recorder -sovelluksella
Macin sisäänrakennettujen ominaisuuksien lisäksi voit asentaa kolmannen osapuolen työkalun luomisen tehostamiseksi. FoneLab-näytön tallennin pystyy tallentamaan mitä tahansa tietokoneen näytölle. Näytön tallennuksen avulla voit tallentaa suosikkielokuvasi, ohjelman jaksot, vlogit, videopuhelut, online-kokoukset ja paljon muuta. Voit myös tallentaa toimintoja Macillasi, kuten opetusohjelmia korkealaatuisempien videoiden luomiseksi. Ei siinä kaikki. FoneLab Screen Recorderilla voit myös ottaa tilannekuvia tallennuksen aikana. Lisäksi sen avulla voit muokata videoitasi ja tehdä niistä parempia.
FoneLab Data Retriever - palauttaa menetetyt / poistetut tiedot tietokoneelta, kiintolevyltä, flash-asemalta, muistikortilta, digitaalikameralta ja muilta.
- Palauta valokuvat, videot, yhteystiedot, WhatsApp ja muut tiedot helposti.
- Esikatsele tiedot ennen palauttamista.
Seuraa alla olevia ohjeita saadaksesi selville, kuinka voit tallentaa videon Macilla FoneLab Screen Recorderin avulla:
Vaihe 1Siirry FoneLab Screen Recorderin viralliselle verkkosivustolle. Klikkaa Siirry Maciin version vaihtoehto nähdäksesi Ilmainen lataus painiketta, jossa on Apple-logo. Napsauta sitä ladataksesi ohjelmiston ilmaiseksi. Anna sen asentaa ja suorita FoneLab Screen Recorder Mac-tietokoneellasi.
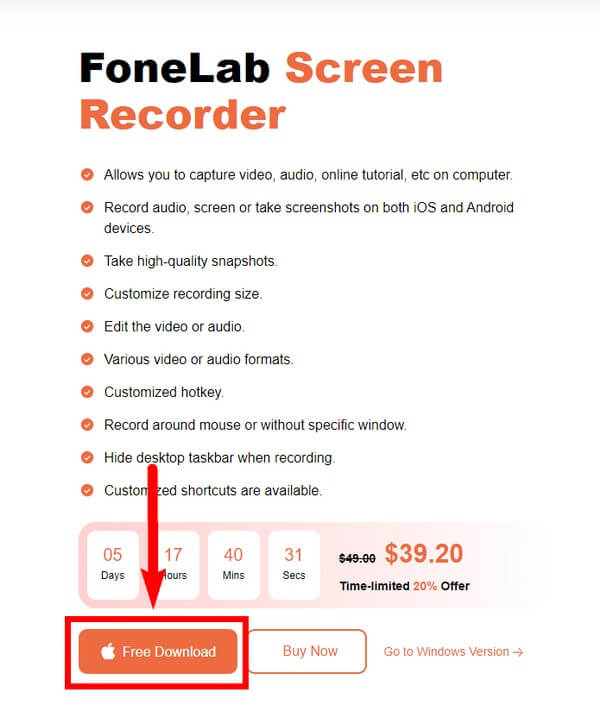
Vaihe 2FoneLab Screen Recorderin pääominaisuudet näkyvät pääliittymässä. Tämä sisältää videonauhurin, ääninauhurin, verkkokameranauhurin ja näytönkaappauksen. Voit myös nähdä tallennushistoriasi käyttöliittymän vasemmassa alakulmassa sen käytön jälkeen.
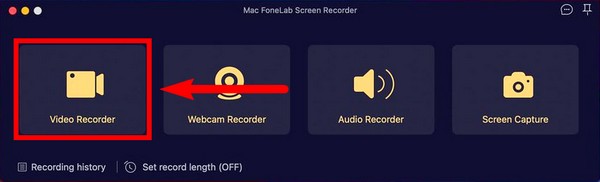
Vaihe 3Voit kaapata koko näytön tai muokata sitä. Voit myös säätää kameraa, järjestelmän ääntä ja mikrofonia haluamasi videotallenteen mukaan. Näiden vaihtoehtojen lisäksi on muita toimintoja, joita voit säätää, kun tutkit käyttöliittymää, kun määrität videonauhurin.
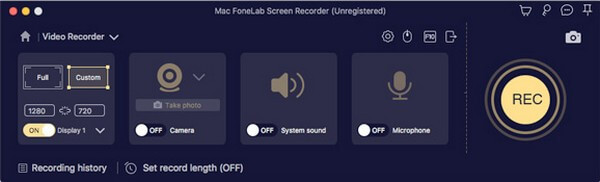
Vaihe 4Kun olet määrittänyt haluamasi asetukset, napsauta REC -painiketta FoneLab Screen Recorder -käyttöliittymän oikeassa reunassa.
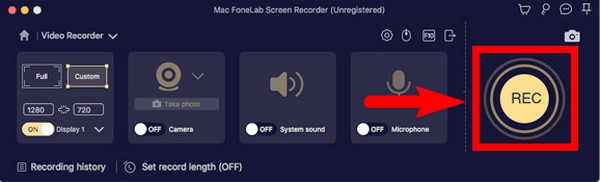
Vaihe 5Kun videonauhuri käynnistyy, voit ohittaa osan painamalla taukopainiketta ja jatkaa sitten jatkaaksesi sen jälkeen. Siellä on myös muokkauskuvake, jota voit klikata milloin tahansa, jos haluat korostaa osan mistä tahansa.
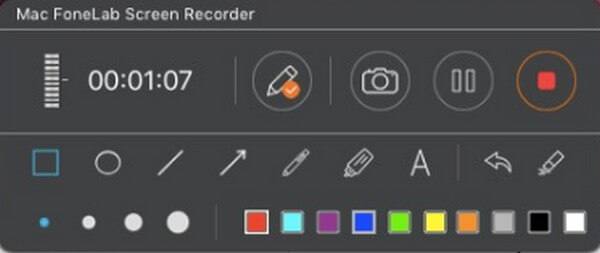
Vaihe 6Tallenna lopuksi tiedosto tietokoneellesi valitsemalla haluamasi kohdekansio.
FoneLab Data Retriever - palauttaa menetetyt / poistetut tiedot tietokoneelta, kiintolevyltä, flash-asemalta, muistikortilta, digitaalikameralta ja muilta.
- Palauta valokuvat, videot, yhteystiedot, WhatsApp ja muut tiedot helposti.
- Esikatsele tiedot ennen palauttamista.
Osa 4. Videon tallentaminen Macilla QuickTimen avulla
Quicktime on Macin tuottama soitin. Sen avulla voit katsella kuvia ja toistaa videoita ja ääntä monissa tuetuissa muodoissa. Voit tallentaa tietokoneesi näytön sen kautta, ja se tarjoaa perusmuokkausominaisuuksia, joita voit käyttää parantaa videoitasi. Edelliseen työkaluun verrattuna tämä on melko tavallinen.
Seuraavien ohjeiden avulla saat selville, kuinka voit tallentaa videon Macilla QuickTime Playerin avulla:
Vaihe 1Avaa QuickTime Macissa. Löydät sen Sovellukset-kansiosta. Napsauta sitten filee työpöydän yläosassa.
Vaihe 2Valita Uusi näytön tallennus avattavasta valikosta ja napsauta sitten ennätys -kuvaketta aloittaaksesi tallennuksen.
Vaihe 3Valitse pysäkki -kuvaketta lopettaaksesi nauhoituksen ja tallentaaksesi videon Mac-tietokoneellesi.
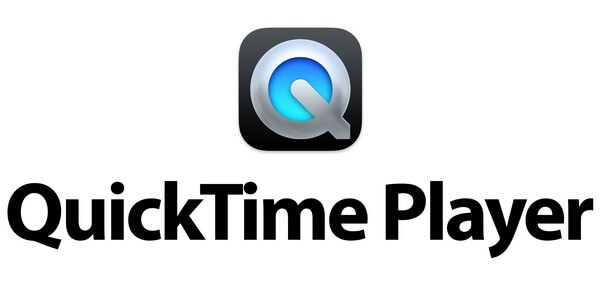
FoneLab Data Retriever - palauttaa menetetyt / poistetut tiedot tietokoneelta, kiintolevyltä, flash-asemalta, muistikortilta, digitaalikameralta ja muilta.
- Palauta valokuvat, videot, yhteystiedot, WhatsApp ja muut tiedot helposti.
- Esikatsele tiedot ennen palauttamista.
Osa 5. Usein kysytyt kysymykset videonauhureista Macissa
1. Tallennetaanko Photo Booth -videot automaattisesti iCloudiin?
Jos otat Photo Booth -sovelluksen käyttöön iCloudissa, ne varmasti tallennetaan. Mutta jos et ota sitä käyttöön, niitä ei varmuuskopioida automaattisesti iCloudiin.
2. Miksi Command + Shift + 5 näppäintä ei toimi Mac-tietokoneellani?
Screenshot Toolbar on oletuksena käytössä macOS Mojavessa ja uudemmissa. Varmista, että olet jo päivittänyt macOS:si. Jos se ei toimi, jokin on saattanut muuttua asetuksissa, jolloin se ei toimi. Tarkista, onko tämä ominaisuus käytössä Macissasi, jotta voit näyttää työkalupalkin laitteessasi.
3. Voitko tallentaa ääntä FoneLab Screen Recorderilla ilman videota?
Kyllä voit. FoneLab-näytön tallennin on ominaisuus varten äänitys vain. Voit valita Audio Recorder -toiminnon ohjelmiston pääliittymästä. Sen avulla voit säätää asetuksia sen mukaan, minkä tyyppistä tallennusta haluat tuottaa.
Jos haluat kokeilla parasta näytön tallenninta heti, asenna FoneLab-näytön tallennin ennen kuin tuhlaa aikaa. Se on suosituin työkalu luettelossa.
FoneLab Data Retriever - palauttaa menetetyt / poistetut tiedot tietokoneelta, kiintolevyltä, flash-asemalta, muistikortilta, digitaalikameralta ja muilta.
- Palauta valokuvat, videot, yhteystiedot, WhatsApp ja muut tiedot helposti.
- Esikatsele tiedot ennen palauttamista.
