Äärimmäiset menetelmät äänen tallentamiseen Macilla helposti
 Käyttäjän Lisa Ou / 03. marraskuuta 2022 klo 16
Käyttäjän Lisa Ou / 03. marraskuuta 2022 klo 16Pidätkö laulamisesta? Jos kyllä, etsit varmasti loistavaa strategiaa äänen tallentamiseen Macilla. Kaikki ladattavat ääninauhurit eivät tarjoa erinomaista tallennuslaatua. Kun taustamelua ja kaikkea muuta, itsesi nauhoittaminen ei välttämättä mene sujuvasti, varsinkin jos teet sen avoimessa ympäristössä. Siksi ammattilaulajat äänittävät musiikkinsa erikoisstudiossa. Mutta varmasti kaikilla ei ole siihen varaa. Näin ollen kunnollisten työkalujen ja ohjelmistojen asentaminen on ainoa vaihtoehto.
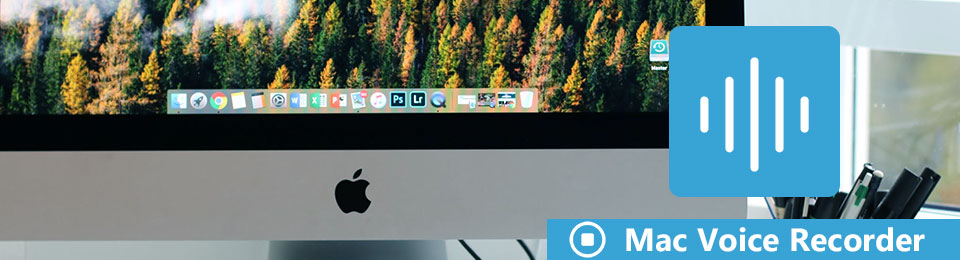
Laulamisen lisäksi äänitallenteen avulla voit tehdä lukemattomia asioita. Voit tallentaa luentoja koulusta, tapahtumista, töistä jne., jotta voit tarkistaa ne myöhemmin, varmuuden vuoksi. Voit myös nauhoittaa rakkaasi puheluita. Näin voit katsoa sitä tulevaisuudessa ja muistaa hyvät muistot. Tärkeät sopimukset voidaan myös kirjata todisteeksi siitä, että kaksi tai useampi henkilö on todella samaa mieltä. Toisaalta ääninauhureita voidaan käyttää yksinkertaisina muistuttajina jokapäiväisessä elämässäsi.
Kokeilimme useita tallennusmenetelmiä eri sivustoilta ja alustoilta näitä ajatuksia ajatellen. Huomasimme, että on olemassa useita työkaluja, joita voit yrittää tallentaa näyttöä ja ääntä Macissa, mutta vain jotkut erottuvat joukosta. Näin ollen parhaat työkalut ja menetelmät tallentamiseen on lueteltu alla olevassa artikkelissa. Lue lisää saadaksesi lisätietoja.

Opasluettelo
Osa 1. Äänen tallentaminen Macilla äänimuistion avulla
Jos haluat äänittää äänesi Macilla, ensimmäinen ohjelma, jota voit kokeilla, on sen sisäänrakennettu äänitysominaisuus, Voice Memo. Tämän työkalun avulla voit tallentaa kappaleideoitasi, nuottejasi, luokkahuoneen luentoja, keskusteluja ja paljon muuta. Ja nämä kaikki ovat mahdollisia käyttämällä Macin sisäänrakennettua tai ulkoista mikrofonia tai yhteensopivaa kuuloketta. Mikä tekee tästä vielä paremman, on se, että voit muokata äänimuistioitasi sen muokkausominaisuuden avulla. Tämän työkalun haittapuolena on kuitenkin se, että laatu ei ehkä ole yhtä erinomainen kuin muiden tallentimien.
Noudata alla olevia ohjeita saadaksesi taitoja äänittääksesi äänesi Macissa Voice Memon avulla:
Vaihe 1lehdistö Command + Space Macin näppäimistöllä ja etsi sitten Äänimuistioita ominaisuus hakupalkissa. Kun näet työkalun, napsauta sitä käynnistääksesi äänimuistiot.
Vaihe 2Aloita äänen tallennus napsauttamalla punainen -painiketta äänimuistion käyttöliittymän vasemmassa alakulmassa.
Vaihe 3Voit lyödä tauko -painiketta ja kuuntele sitten toistopainiketta, jos haluat. Sen jälkeen sinulla on mahdollisuus vaihtaa se tai jatkaa tallennusta. Kun olet lopettanut äänityksen, paina valmis -painiketta käyttöliittymän oikeassa alakulmassa. Näet sen sitten tallennettuna nimellä a Uusi tallennus pääliittymässä.
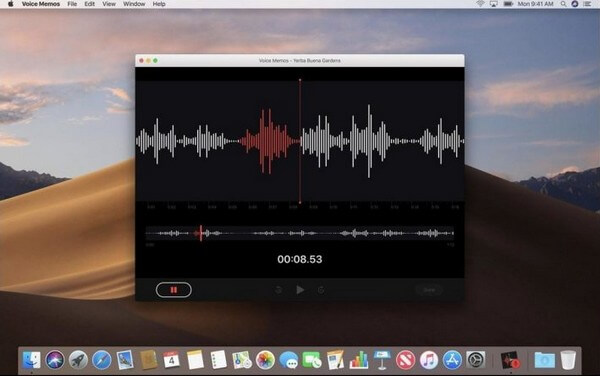
Osa 2. Äänen tallentaminen Macilla FoneLab Screen Recorderin avulla
Jos etsit erinomaista ääninauhuria, joka tuottaa korkealaatuisia äänitteitä, niin FoneLab-näytön tallennin on erittäin suositeltavaa. Tämä työkalu on ylistetty joustavista ja laadukkaista ominaisuuksistaan. Sen Ääninauhuri toiminnolla on a taustamelun poistaja joka poistaa kaikki tarpeettomat äänet, jotka ovat ärsyttäviä taustalla. Lisäksi siinä on mikrofonin tehostin, joka parantaa äänitallenteiden arvoa. Ja olitpa ammattilainen tai aloittelija, voit käyttää tätä työkalua tehokkaasti sen suoraviivaisen käyttöliittymän ansiosta. Se on todellakin paras äänitallennin Macille.
FoneLab Data Retriever - palauttaa menetetyt / poistetut tiedot tietokoneelta, kiintolevyltä, flash-asemalta, muistikortilta, digitaalikameralta ja muilta.
- Palauta valokuvat, videot, yhteystiedot, WhatsApp ja muut tiedot helposti.
- Esikatsele tiedot ennen palauttamista.
Noudata alla olevia vaiheita saadaksesi taitoja äänitallenteisiin Macissa FoneLab Screen Recorderin avulla:
Vaihe 1Tutustu FoneLab Screen Recorderin viralliseen verkkosivustoon. Näet Ilmainen lataus -painikkeen, jonka vasemmalla puolella on Windows-logo. Klikkaa Siirry Maciin versio lähellä sitä, ja Windowsista tulee automaattisesti Apple-logo. Se on aika, jolloin napsautat sitä. Aloita tämän jälkeen asetusten asennus ja suorita ohjelma Mac-tietokoneellasi.
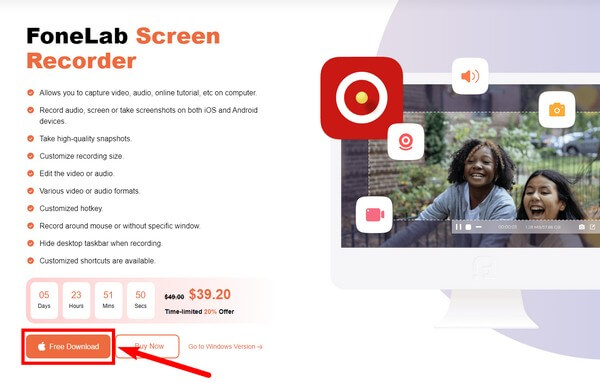
Vaihe 2Pääliittymässä ovat FoneLab Screen Recorderin tärkeimmät ominaisuudet. Ja niiden lisäksi on muita vaihtoehtoja. Kun olet käyttänyt ohjelmistoa jonkin aikaa, näet tulostesi Tallennushistoria käyttöliittymän vasemmassa alakulmassa. Sen vieressä on Aseta tallenteen pituus -vaihtoehto, jossa voit määrittää, kuinka pitkän haluat tallentuksesi.
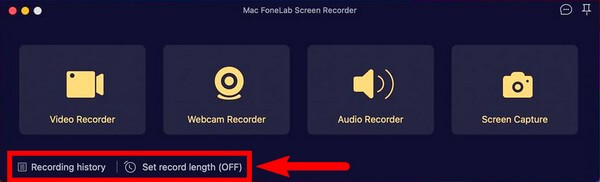
Vaihe 3Kun olet tehnyt asetukset, siirry Audio Recorder -ominaisuuteen. Voit käyttää myös muita ominaisuuksia tallennustarpeesi mukaan.
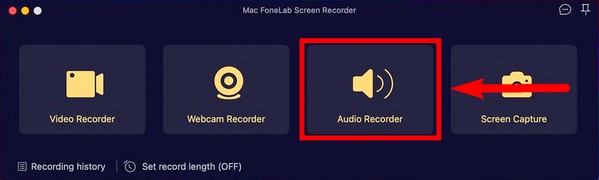
Vaihe 4Määritä äänitallennin haluamallasi tavalla. Poista sekä verkkokamera- että näyttöasetukset käytöstä, jos et tarvitse niitä napsauttamalla valintamerkkiä ja kääntämällä ne asentoon x. Kun olet säätänyt äänitallennusasetuksiasi, paina REC -painiketta aloittaaksesi nauhoituksen.
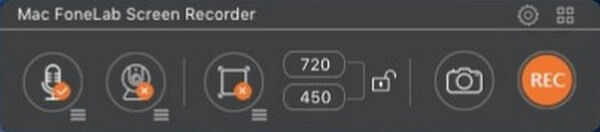
Vaihe 5Viimeistele tallennus painamalla pysäytyspainiketta. Sitten voit tallentaa sen haluamaasi kohdekansioon.
FoneLab Data Retriever - palauttaa menetetyt / poistetut tiedot tietokoneelta, kiintolevyltä, flash-asemalta, muistikortilta, digitaalikameralta ja muilta.
- Palauta valokuvat, videot, yhteystiedot, WhatsApp ja muut tiedot helposti.
- Esikatsele tiedot ennen palauttamista.
Osa 3. Äänen tallentaminen Macilla QuickTimen avulla
QuickTime on multimediasoitin, joka on esiasennettu Maciin. Voit käyttää sitä, jos et halua asentaa muita kolmannen osapuolen työkaluja. Sen käyttäminen tallentimena edellyttää kuitenkin joitain teknisiä prosesseja. Lisäksi siinä ei ole taukovaihtoehtoa, kun äänität ääntä Macilla
Noudata alla olevia ohjeita äänittääksesi äänesi Mac-tietokoneellasi:
Vaihe 1Käynnistä QuickTime tietokoneellasi. Napsauta yläreunassa olevaa Tiedostoa ja valitse sitten Uusi äänitallennus.
Vaihe 2Aloita tallennus valitsemalla keskellä oleva tallennuspainike.
Vaihe 3Napsauta sitä uudelleen lopettaaksesi. Tallenna sitten tallenne M4A-tiedostona Mac-tietokoneellesi.
Osa 4. Äänen tallentaminen Macilla GarageBandilla
Garageband on Applen kehittämä musiikin luomisstudio. Sen avulla voit tallentaa ääntä, kuten ääntä ja musiikki-instrumentteja, mikrofonin kautta. Sillä on kuitenkin useita haittoja, mukaan lukien AUSamplerin ongelmat, jotkin toiminnot ovat liian perustavia ja paljon muuta.
Noudata alla olevia ohjeita saadaksesi taitoja äänittääksesi Macilla GarageBandilla:
Vaihe 1Avaa GarageBand ja valitse ääni, johon haluat äänittää äänesi.
Vaihe 2Valitse ennätys painiketta yläreunassa äänittääksesi äänesi.
Vaihe 3Valitse pysäkki -painiketta lopettaaksesi prosessin ja tallentaaksesi nauhoituksen.
FoneLab Screen Recorder antaa sinun tallentaa videoita, ääniä, online-opetusohjelmia jne. Windows / Macilla, ja voit helposti mukauttaa kokoa, muokata videota tai ääntä ja paljon muuta.
- Tallenna videoita, ääniä, web-kameraa ja ota kuvakaappauksia Windows / Mac-tietokoneella.
- Esikatsele tiedot ennen tallentamista.
- Se on turvallinen ja helppokäyttöinen.
Osa 5. Usein kysytyt kysymykset äänitallenteista Macissa
1. Sopiiko GarageBand aloittelijoille?
Kyllä se on. GarageBand on hyvä työkalu aloittelijoille, koska se on helppokäyttöinen. Sinun on kuitenkin ehkä vaihdettava toiseen työkaluun, kun aika koittaa, koska, kuten edellä mainittiin, jotkin sen ominaisuudet ovat liian perusominaisuuksia, jotta voit parantaa niitä. Siksi on suositeltavaa valita toinen hyvä ohjelmisto jo nyt tämän sijaan.
2. Onko iPhoneissa myös äänimuistioita?
Kyllä heillä on. Voice Memo -sovellus on saatavilla iPhonessa, iPadissa ja muissa iOS-laitteissa.
3. Onko FoneLab Screen Recorder yhteensopiva Windowsin kanssa?
Kyllä se on. FoneLab-näytön tallennin on saatavilla sekä Macille että Windowsille. Ja Windows-versio on hieman joustavampi toimintojensa kanssa ja siinä on lisäominaisuuksia.
Ei ole epäilystäkään siitä FoneLab-näytön tallennin on videon, näytön tai äänen tallennuksen yläosassa. Asenna se nyt.
FoneLab Data Retriever - palauttaa menetetyt / poistetut tiedot tietokoneelta, kiintolevyltä, flash-asemalta, muistikortilta, digitaalikameralta ja muilta.
- Palauta valokuvat, videot, yhteystiedot, WhatsApp ja muut tiedot helposti.
- Esikatsele tiedot ennen palauttamista.
