2 näkyvää ja nopeaa tapaa tallentaa PowerPoint videona tehokkaasti
 Käyttäjän Lisa Ou / 11. tammikuuta 2023 16:00
Käyttäjän Lisa Ou / 11. tammikuuta 2023 16:00Ympäri maailmaa on vloggaajia, jotka opettavat seuraajilleen PowerPointin käyttöä. Heidän videosisältönsä on opetustarkoituksiin ja opetustarkoituksiin. Tästä syystä he voivat auttaa ihmisiä nopeasti tallentamalla heidän esityksensä. Entä jos haluat tämän tekniikan jakavan esityksesi, mutta et tiedä kuinka tallentaa PowerPointin videona?
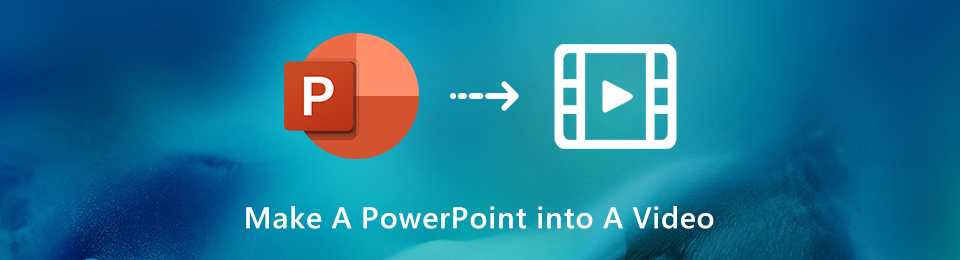
Tämä artikkeli opettaa sinua viemään PowerPointin ja tallentamaan sen suoraan. Jos PowerPoint-versiossasi ei kuitenkaan ole näytön tallennusominaisuutta, on toinen tapa! Voit käyttää FoneLab Screen Recorderia esityksen tallentamiseen. Siinä on ominaisuuksia, jotka ovat vain sinun kaltaisillesi käyttäjille. Jos haluat tietää nämä työkalut paremmin, jatka lukemista.
FoneLab Screen Recorder antaa sinun tallentaa videoita, ääniä, online-opetusohjelmia jne. Windows / Macilla, ja voit helposti mukauttaa kokoa, muokata videota tai ääntä ja paljon muuta.
- Tallenna videoita, ääniä, web-kameraa ja ota kuvakaappauksia Windows / Mac-tietokoneella.
- Esikatsele tiedot ennen tallentamista.
- Se on turvallinen ja helppokäyttöinen.

Opasluettelo
Osa 1. PowerPointin tallentaminen videona suoraan
On erittäin miellyttävää muokata videoita PowerPointissa. Sen avulla voit käyttää valmiita malleja esitysten luomiseen. Tässä tapauksessa et kuluta enempää aikaa esteettisen teeman tekemiseen houkuttelevamman tekemiseen. Mitä jos teet videoita PowerPoint-esityksistä siirtääksesi ne työhösi? Voit tallentaa PowerPoint-esityksen ladataksesi sen tai lähettääksesi sen jollekin. Sinun on tarkistettava, tukeeko käyttämäsi PowerPoint sisäänrakennettua näytön tallenninta. Jos näin on, olet onnekas, koska kaikissa PowerPoint-pisteissä ei ole näytön tallenninta. Voit etsiä ja käyttää työkalua PowerPointin tallentamiseen videona siirtymällä eteenpäin.
Vaihe 1Etsi pääliittymästä tietokoneesi Windowsin hakupalkki. Kirjoita sen jälkeen sisään PowerPoint. Tietokone näyttää mahdolliset sovellukset ja napsauta sitten PowerPoint haluat tallentaa. Klikkaa avoin -painiketta käynnistääksesi sen laitteellasi.
Huomautus: Voit käynnistää työkalun myös etsimällä sen tietokoneesi päänäytöltä. Sinun tarvitsee vain kaksoisnapsauttaa sitä ja odottaa sen latautumista, kunnes tietokone suorittaa sen.
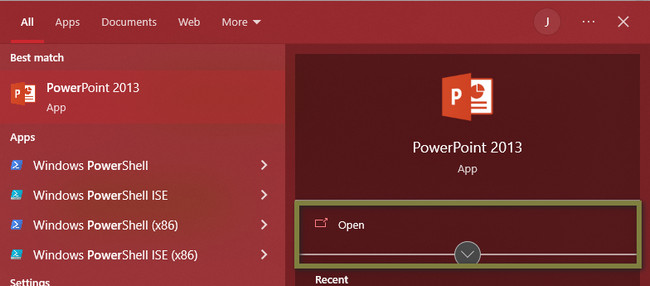
Vaihe 2Ohjelmiston vasemmalla puolella näet äskettäin luomasi PowerPoint-esityksen. Sinun on napsautettava esitystä tai dioja, jotka haluat tallentaa sisäänrakennetulla työkalulla. Jos et vieläkään tee esitystä, voit valita valmiista malleista ja luoda uuden.
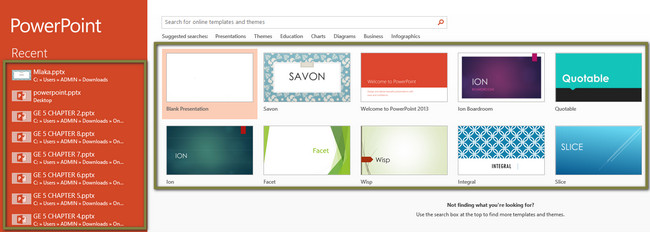
Vaihe 3Etsi PowerPoint-käyttöliittymästä Diaesitys ylhäältä. Etsi kyseisen osan alta Tallenna diaesitys. Sillä on kello kuvake. Tässä tapauksessa sinun on vaikea löytää sitä ohjelmistosta. Voit valita haluamasi tallennustilan. Voit napsauttaa Aloita tallennus alusta ja Aloita tallennus nykyisestä diosta vaihtoehtoja.
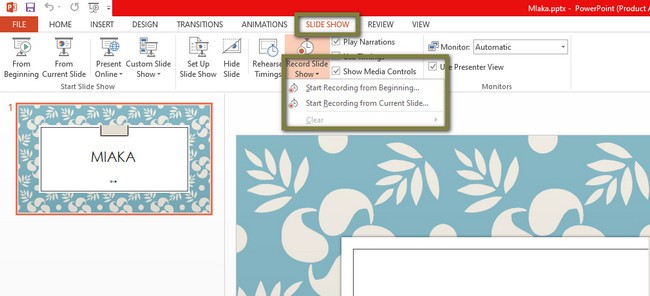
Vaihe 4Työkalun vasemmassa yläkulmassa näet ennätys, stopja Replay painikkeita. Voit käyttää näitä painikkeita niiden toimintojen perusteella tallennuksessa. Tämän jälkeen, jos haluat lopettaa tallennuksen, napsauta Box Stop kuvake. Myöhemmin laite tallentaa videon johonkin sen kansioista. Sinun tarvitsee vain etsiä ja tarkistaa videosi.
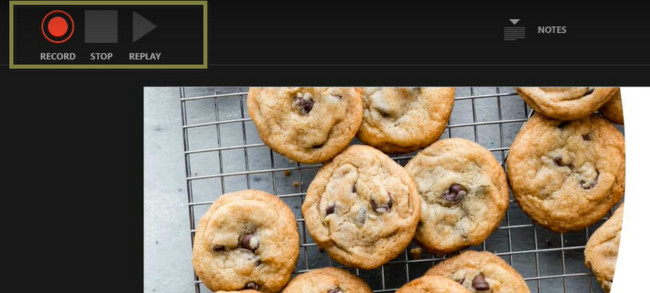
Yllä oleva menetelmä on paras tapa käyttää PowerPointin sisäänrakennettua työkalua. Entä jos PowerPoint-vienti videoon ei toimi? Siihen on paras vaihtoehto. Voit selvittää sen alla.
Osa 2. PowerPointin tallentaminen videona FoneLab Screen Recorderin avulla
On olemassa monia näytön tallentimia verkossa tai offline-tilassa, mutta FoneLab-näytön tallennin on johtava. PowerPointin tallentaminen ei saa olla epäselvää, koska sen sisältö sisältää sanoja, kuvia jne. Tällöin lukijat tai yleisöt eivät voi lukea siihen kirjoitettua. Onneksi tämä ohjelmisto voi tallentaa korkealaatuisia videoita. Sen lisäksi se tukee useita videomuotoja. Esimerkkejä ovat MP4, TS, MKV, AVI, FLV, MOV ja paljon muuta! Toinen hyvä puoli tässä työkalussa, voit käyttää sitä offline-tilassa ilman Internet- tai datayhteyttä. Ei ole epäilystäkään siitä, että tämä ohjelmisto on paras vaihtoehto, jos vientivideo PowerPointista ei toimi. Katso sen vaiheet alta.
FoneLab Screen Recorder antaa sinun tallentaa videoita, ääniä, online-opetusohjelmia jne. Windows / Macilla, ja voit helposti mukauttaa kokoa, muokata videota tai ääntä ja paljon muuta.
- Tallenna videoita, ääniä, web-kameraa ja ota kuvakaappauksia Windows / Mac-tietokoneella.
- Esikatsele tiedot ennen tallentamista.
- Se on turvallinen ja helppokäyttöinen.
Vaihe 1Saat parhaan näytön tallentimen PowerPointiin napsauttamalla Ilmainen lataus -painiketta nykyisestä laitteestasi riippuen. Klikkaa omena -kuvaketta, jos käytät Macia. Toisaalta napsauta Ikkuna-kuvaketta, jos käytät Windowsia. Odota sen jälkeen, että latausprosessi lopettaa latausprosessin, ja määritä se sitten. Asenna se välittömästi; sitten, Käynnistää > ajaa se laitteessasi.
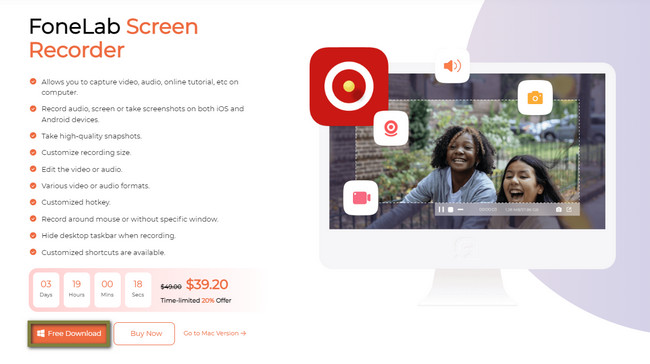
Vaihe 2Valitse pääliittymän vasemmasta reunasta Videonauhuri työkalun tallennustilan joukossa. Lisäksi voit lisätä vesileiman tällä työkalulla. On suositeltavaa, koska luot opetusohjelman tai lataat sen sosiaaliseen mediaan koulutustarkoituksiin.
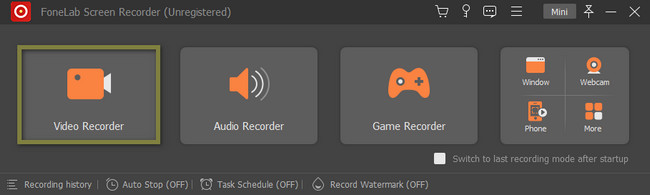
Vaihe 3Käynnistä PowerPoint-esitys, jonka haluat tallentaa. Sen jälkeen huomaat vaihtoehdot, joilla haluat tallentaa näytön. Klikkaa Koko vaihtoehto, jos haluat kaapata koko näytön. Toisaalta valitse Mittatilaus vaihtoehto, jos haluat tallentaa vain osan PowerPointin näytöstä. Tämän jälkeen työkalun avulla voit jäljittää PowerPointin osan, jonka haluat tallentaa.
Huomautus: Voit käyttää verkkokamera-, järjestelmäääni- ja mikrofoniominaisuuksia tallennuksen aikana. Sinun tarvitsee vain napsauttaa On näiden työkalujen painiketta. Kun puhut, yleisösi näkevät ja kuulevat sinut samalla kun keskustelet.
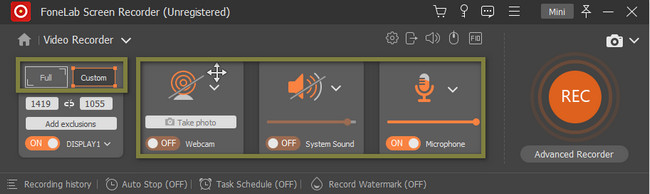
Vaihe 4Kun PowerPoint on valmis sieppaamaan, napsauta REC -kuvaketta ohjelmiston vasemmalla puolella. Se on väriltään oranssi. Sen jälkeen ohjelmisto antaa sinun valmistautua vähintään 3 sekuntia, koska se laskee. Prosessia ei saa keskeyttää saadaksesi paremman lopputuloksen ja videon.
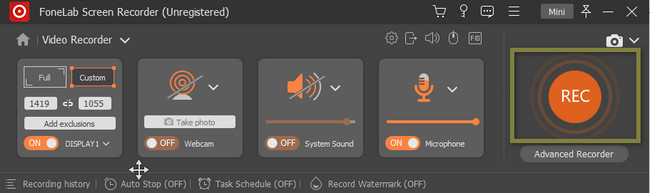
Vaihe 5Voit painaa Cntrl, Alt ja R näppäimiä lopettaaksesi tallennuksen tietokoneen näppäimistöllä. Lisäksi voit myös napsauttaa Red Box -painiketta. Tämän jälkeen työkalu tulee näkyviin PowerPoint-videon kanssa. Napsauta Valmis-painiketta ja tallenna se laitteen kansioon.
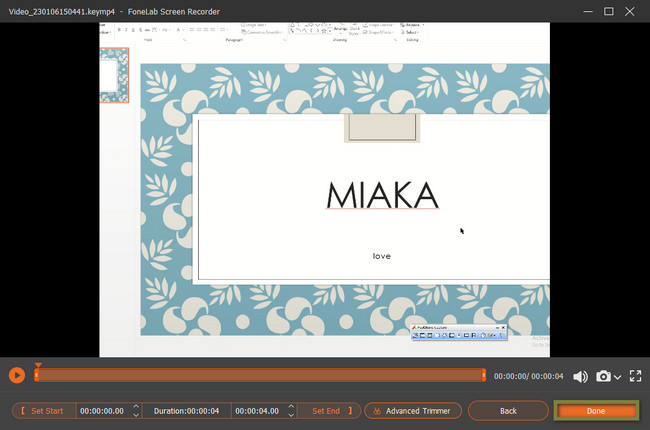
FoneLab Screen Recorder antaa sinun tallentaa videoita, ääniä, online-opetusohjelmia jne. Windows / Macilla, ja voit helposti mukauttaa kokoa, muokata videota tai ääntä ja paljon muuta.
- Tallenna videoita, ääniä, web-kameraa ja ota kuvakaappauksia Windows / Mac-tietokoneella.
- Esikatsele tiedot ennen tallentamista.
- Se on turvallinen ja helppokäyttöinen.
Osa 3. Usein kysytyt kysymykset PowerPointin tallentaminen videona
1. Kuinka upotat äänen PowerPointiin?
Jos haluat upottaa äänen PowerPointiin, sinun on ensin käynnistettävä ohjelmisto. Paikanna sen jälkeen liite -painiketta. Valitse avattavasta valikosta Ääni-kuvake. Myöhemmin sinun on aktivoitava työkalu napsauttamalla Ääni tietokoneellani -painiketta. Myöhemmin voit tallentaa PowerPointin äänen kanssa.
2. Miten vaihdan ulostulovideomuotoa?
PowerPoint-ohjelmistosta sinun on etsittävä Profiili osio. Valitse sen jälkeen Lähtövideomuoto jota pidät parempana. Voit myös säätää videon laatua. Sinun tarvitsee vain napsauttaa Asetukset ja muuttaa Codec > Bit Rate > Frame Rate ja muut haluamasi ominaisuudet.
Alla on ohjevideo.


PowerPointissa on sisäänrakennettu työkalu PowerPoint-esityksen tallentamiseen. On kuitenkin olemassa erilaisia työkaluja videon viemiseen PowerPointista, kuten FoneLab-näytön tallennin. Siinä on ominaisuuksia, joita on paljon helpompi käyttää kuin Powerpointin sisäänrakennettua työkalua. Lataa se nyt, jos haluat käyttää tätä näytön tallennusohjelmistoa.
FoneLab Screen Recorder antaa sinun tallentaa videoita, ääniä, online-opetusohjelmia jne. Windows / Macilla, ja voit helposti mukauttaa kokoa, muokata videota tai ääntä ja paljon muuta.
- Tallenna videoita, ääniä, web-kameraa ja ota kuvakaappauksia Windows / Mac-tietokoneella.
- Esikatsele tiedot ennen tallentamista.
- Se on turvallinen ja helppokäyttöinen.
