Messenger-videopuheluiden tallentaminen helposti eri tavoilla
 Käyttäjän Lisa Ou / 06. heinäkuuta 2023 16
Käyttäjän Lisa Ou / 06. heinäkuuta 2023 16Messenger on yksi tunnetuimmista tällä hetkellä olemassa olevista sovelluksista. Voit käyttää sitä pysyäksesi yhteydessä sukulaisiisi ja ystäviisi chatin ja videopuhelun kautta, vaikka he olisivat kaukana sinusta.
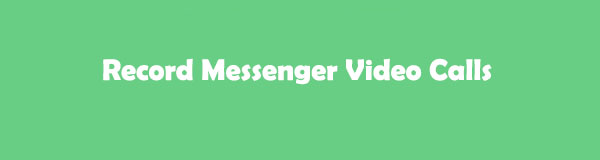
Monet ihmiset ihmettelevät, voitko tallentaa Messenger-sovelluksen videopuheluita. Ehdottomasti kyllä. Messenger ei estä sinua tekemästä sitä, toisin kuin muut sovellukset. Sinun on kuitenkin kerrottava toisella linjalla olevalle henkilölle, että nauhoitat, etkä ryhdy laittomiin toimiin. Suostumus on pakollinen.
Joka tapauksessa olemme valmistaneet helppoja erilaisia tapoja tallentaa Messenger-videopuhelusi. Valitse alta sinulle sopivin menetelmä.
FoneLab Screen Recorder antaa sinun tallentaa videoita, ääniä, online-opetusohjelmia jne. Windows / Macilla, ja voit helposti mukauttaa kokoa, muokata videota tai ääntä ja paljon muuta.
- Tallenna videoita, ääniä, web-kameraa ja ota kuvakaappauksia Windows / Mac-tietokoneella.
- Esikatsele tiedot ennen tallentamista.
- Se on turvallinen ja helppokäyttöinen.

Opasluettelo
Osa 1. Messenger-videopuheluiden tallentaminen iPhonessa tai iPadissa
Voit käyttää Messenger-sovellusta iPadissasi ja iPhonessasi. Tämä menetelmä on sinulle, jos käytät näitä laitteita Messenger-videopuhelujesi tallentamiseen! Sinulla ei ole vaikeuksia tallentaa, jos käytät iPhonea tai iPadia. Niissä on sisäänrakennettu näytöntallennin, jota voidaan käyttää Messenger-videopuhelunauhurina. Tässä tapauksessa et tarvitse vaihtoehtoisia tai tukevia kolmannen osapuolen sovelluksia. Tallennus on myös rajoittamaton, ja se riippuu vain iPhonesi tai iPadisi tallennustilasta. Mainituissa kahdessa laitteessa on sama prosessi ja painike iOS-tallennus. Katso yksityiskohtaiset vaiheet alla.
Vaihe 1Ole hyvä ja etsi Asetukset sovellus iPhonessasi ja käynnistä se napauttamalla sen kuvaketta. Vieritä sen jälkeen alas ja etsi ohjauskeskus -painiketta. Napauta sitä, niin näet mukautukset, joita voit muokata.
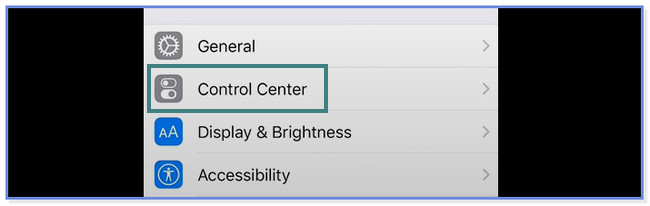
Vaihe 2Napauta Mukauta ohjaimet -painiketta pääkäyttöliittymän alaosassa. Pyyhkäise myöhemmin näyttöä alaspäin ja etsi Näytön tallennus kuvake. Kun olet löytänyt sen, napauta Plus kuvake oikealla. Myöhemmin näet sisäänrakennetun ominaisuuden näytön yläreunassa.
Vaihe 3Aloita videopuheluistunto laitteessasi Messenger sovellus. Pyyhkäise sen jälkeen alas ohjauskeskus yläreunassa ja etsi Näytön tallennus kuvake. Napauta kuvaketta ja näytön tallennus alkaa automaattisesti.
Osa 2. Messenger-videopuheluiden tallentaminen Androidilla
Jos käytät Android-puhelinta, katso tämän viestin menetelmiä. Sinun tarvitsee vain valita tarpeisiisi sopivin tapa. Vieritä alas saadaksesi lisätietoja ja sovelluksen ja sisäänrakennetun työkalun, jota voit käyttää.
Vaihtoehto 1. Käytä sisäänrakennettua peilausominaisuutta
Kaikissa Android-puhelimissa ei ole sisäänrakennettua näytön tallennusta, toisin kuin iPhoneissa ja iPadeissa. Jos sinulla ei ole sellaista, jatka vaihtoehdolla 2.
Olet kuitenkin onnekas, jos Android-puhelimessasi on sisäänrakennettu näytöntallennin, varsinkin jos puhelimesi tallennustila loppuu. Syynä on, että sinun ei tarvitse ladata mitään tallennussovellusta. Seuraa alla olevia vaiheita saadaksesi selville, kuinka voit tallentaa Messenger-videopuhelut Androidin sisäänrakennetulla tallentimella.
Vaihe 1Pyyhkäise Android-puhelimesi ilmoituspalkkia alas. Myöhemmin näet aktiiviset laatat lueteltuna pääliittymässä. Jos et näe näytön tallennusominaisuutta, napauta Kolme pistettä -kuvaketta oikeassa yläkulmassa.
Vaihe 2Uusi luettelovaihtoehto tulee näkyviin näytölle. Napauta Muokkaa laattoja -painiketta. Paikanna sen jälkeen Näytön tallennus -kuvaketta ei-aktiivisissa laatoissa.
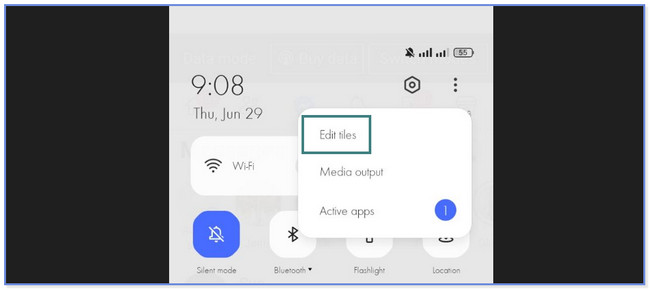
Vaihe 3Napauta Plus painiketta tai kuvaketta lisätäksesi näytön tallennusominaisuuden aktiivisten ruutujen yläosaan. Käynnistä Messenger sovellus ja videopuhelu henkilölle, jolle haluat tallentaa istunnon. Pyyhkäise sen jälkeen ilmoituspalkkia ja napauta Näytön tallennus kuvake. Tallennus alkaa automaattisesti.
FoneLab Screen Recorder antaa sinun tallentaa videoita, ääniä, online-opetusohjelmia jne. Windows / Macilla, ja voit helposti mukauttaa kokoa, muokata videota tai ääntä ja paljon muuta.
- Tallenna videoita, ääniä, web-kameraa ja ota kuvakaappauksia Windows / Mac-tietokoneella.
- Esikatsele tiedot ennen tallentamista.
- Se on turvallinen ja helppokäyttöinen.
Vaihtoehto 2. Käytä kolmannen osapuolen sovellusta
Screen Recorder - XRecorder on suositeltu sovellus Messenger-videopuheluiden tallentamiseen tässä viestissä. Sillä on korkeimmat arviot Google Play Kaupassa sen lataaneiden ja käyttäneiden ihmisten kokemusten perusteella. Tämä sovellus mahdollistaa ja sallii sinun piirtää näytölle eri väreillä näytön tallennuksen aikana. Voit myös säätää resoluutiota, laatua ja kohdekansiota ennen näytön tallentamista.
Mutta tämä työkalu on kaukana täydellisestä. Voit kohdata sen haittapuolen käyttäessäsi sitä. Sovellus aiheuttaa viivettä näytölläsi, kun aloitat tallennuksen. Lisäksi sinun on arvioitava sovellus joka kerta. Lisäksi mainokset näkyvät jatkuvasti näytölläsi.
Katso alla olevat vaiheet oppiaksesi käyttämään Facebook Messenger -tallenninta.
Vaihe 1Siirry Google Play Kauppaan ladataksesi Näytön tallennus - XRecorder puhelimessasi. Sen jälkeen etsi sovelluksen nimi. Valitse se vaihtoehdoista. Jos et näe sen kuvaketta, katso alla olevaa kuvakaappausta. Napsauta myöhemmin install -painiketta ja odota, kunnes latausprosessi päättyy. Käynnistä sovellus napauttamalla avoin painiketta oikealla.
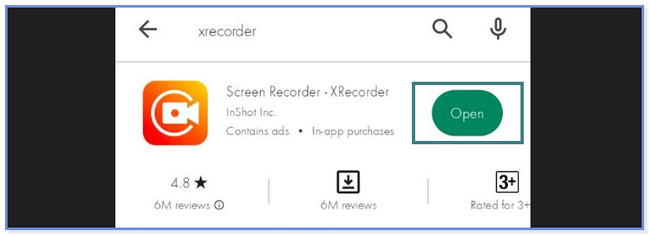
Vaihe 2Napauta Got It -kuvaketta sovelluksen käynnistämisen jälkeen. Valitse sen jälkeen Ota kelluva ikkuna käyttöön -painiketta. Paikanna Messenger sovellus seuraavassa näytössä ja napauta Sallittu painiketta.
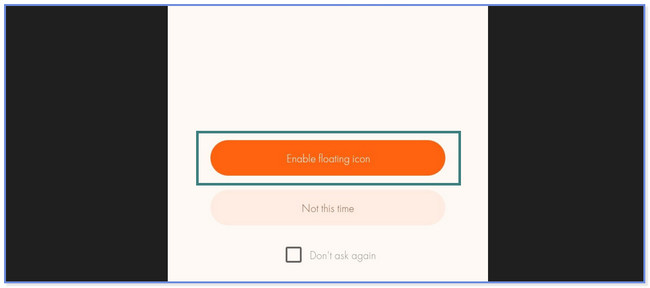
Vaihe 3Aloita videopuheluistunto ja pyyhkäise alas yläreunassa olevaa ilmoituspalkkia. Napauta Punainen ennätys -painiketta, ja näytön tallennus alkaa automaattisesti.
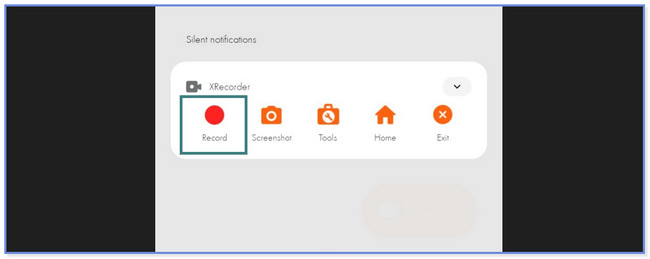
Osa 3. Messenger-videopuheluiden tallentaminen tietokoneella FoneLab Screen Recorder -sovelluksella
Entä jos käytät tietokonettasi videopuhelun aikana Messengerissä? FoneLab-näytön tallennin on tehokkain tallennustyökalu Macissa tai Windowsissa. Lisäksi tämä ohjelmisto voi tallentaa korkealaatuisia. Tässä tapauksessa et tarvitse muokkaustyökaluja parantaa videota. Lisäksi sen avulla voit mukauttaa tekemäsi tallenteen tallennuskokoa. Tämä ominaisuus on hyödyllinen, jos tietokoneen tallennustila loppuu.
FoneLab Screen Recorder antaa sinun tallentaa videoita, ääniä, online-opetusohjelmia jne. Windows / Macilla, ja voit helposti mukauttaa kokoa, muokata videota tai ääntä ja paljon muuta.
- Tallenna videoita, ääniä, web-kameraa ja ota kuvakaappauksia Windows / Mac-tietokoneella.
- Esikatsele tiedot ennen tallentamista.
- Se on turvallinen ja helppokäyttöinen.
Lisäksi voit käyttää tätä työkalua oppiaksesi tallentamaan Facebook-videoita. Työkalun avulla voit ottaa kuvakaappauksia tallennuksen aikana. Voit myös muokata videota sen kaappauksen jälkeen. Sinun tarvitsee vain käyttää työkalun muokkausominaisuuksia. Voit löytää tästä työkalusta paljon muutakin. Katso sen vaiheet alla oppaaksesi.
Vaihe 1Hanki FoneLab Screen Recorder tietokoneellesi napsauttamalla Ilmainen lataus -painiketta. Jos käytät Windowsia, napsauta Lataa tiedosto pääkäyttöliittymän alaosassa. Mutta jos käytät Macia, napsauta yläreunassa olevaa Ladattua tiedostoa ja vedä se sovelluskansioon. Asenna se myöhemmin ja asenna se myöhemmin käynnistääksesi ohjelmiston.
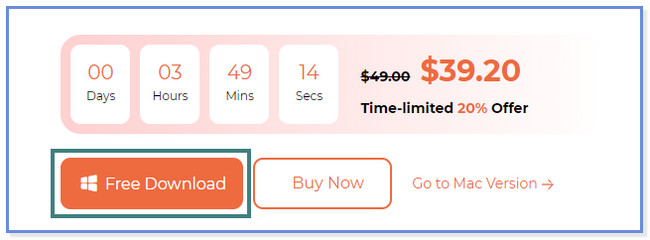
Vaihe 2Näet ohjelmiston eri tallennustilat. Valitse sen jälkeen Videonauhuri -kuvaketta työkalun vasemmalla puolella.
Huomautus: Jos haluat tallentaa iPhonen tai Androidin, napsauta Puhelin kuvake oikealla. Noudata näytön ohjeita siepataksesi puhelimesi onnistuneesti.
Vaihe 3Jos haluat kaapata koko näytön, napsauta Koko -painiketta työkalun vasemmalla puolella. Mutta jos haluat tallentaa vain osan näytöstä, napsauta vasemmalla olevaa mukautettua painiketta. Jäljitä myöhemmin kuva, jonka haluat kaapata ohjelmiston säädettävän kehyksen avulla. Lisäksi voit käyttää työkalun verkkokamera-, järjestelmäääni- ja mikrofoniominaisuuksia. Sinun tarvitsee vain ottaa ne käyttöön liu'uttamalla niiden liukusäätimiä. Napsauta sen jälkeen REC -painiketta oikealla aloittaaksesi tallennusprosessin.
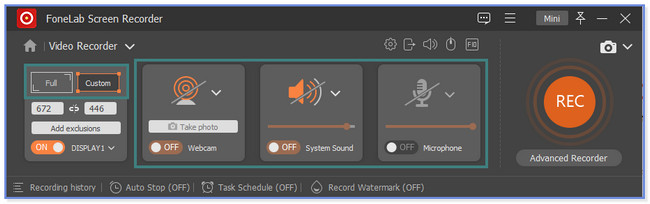
Vaihe 4Voit lopettaa tallennusistunnon napsauttamalla Red Box -kuvaketta. Tämän jälkeen video tulee näkyviin näytölle. Klikkaa valmis -kuvaketta tai -painiketta tallentaaksesi videon tietokoneellesi.
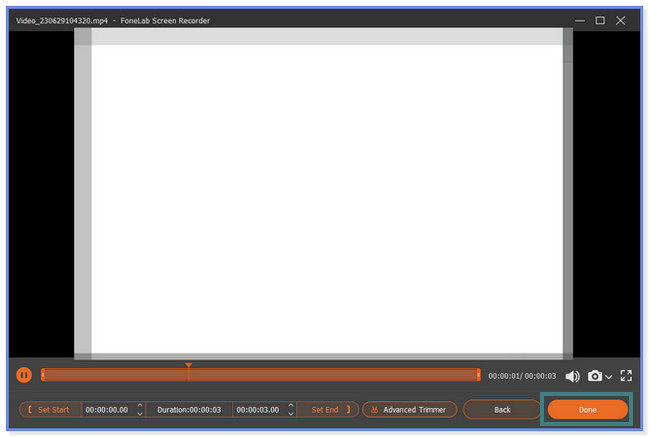
Osa 4. Usein kysyttyä Messenger-videopuheluiden tallentamisesta
1. Kuinka ääniviestit tallennetaan Messengerissä?
Valitettavasti et voi tallentaa puheviestejä puhelimellasi tai tietokoneellasi Messengerissä. Messenger sallii vain koskettaa, kiinnittää, poistaa, välittää ja raportoida ääniviestin. Sinun tarvitsee vain painaa ääniviestiä pitkään ja napauttaa ääniviestiä suorittaaksesi sen. Jos haluat kopion viestistä, voit tallentaa sen tallentamisen sijaan. Siinä tapauksessa voit käyttää tämän viestin menetelmiä.
2. Kuinka kauan voit nauhoittaa ääntä Messengerissä?
Aiemmin voit nauhoittaa vain Messengerissä sen sisäänrakennetun ominaisuuden avulla vain 1 minuutin tai 60 sekuntia. Mutta Facebookin ansiosta se pidensi ajan kestoa 30 minuuttiin.
FoneLab Screen Recorder antaa sinun tallentaa videoita, ääniä, online-opetusohjelmia jne. Windows / Macilla, ja voit helposti mukauttaa kokoa, muokata videota tai ääntä ja paljon muuta.
- Tallenna videoita, ääniä, web-kameraa ja ota kuvakaappauksia Windows / Mac-tietokoneella.
- Esikatsele tiedot ennen tallentamista.
- Se on turvallinen ja helppokäyttöinen.
Siinä on kaikki Messenger-videopuheluiden tallentamisesta. Toivomme, että nämä erilaiset menetelmät Messenger-videopuheluiden tallentamiseen puhelimilla ja tietokoneilla auttoivat sinua suuresti.
