- Osa 1. Kuvakaappauksen ottaminen Minecraftissa pikakuvakkeiden avulla
- Osa 2. Kuvakaappauksen ottaminen Minecraftissa sen sisäänrakennetun työkalun avulla
- Osa 3. Kuvakaappauksen ottaminen Minecraftissa FoneLab Screen Recorderilla
- Osa 4. Kuvakaappauksen ottaminen Minecraftissa Windows Snipping Toolin avulla
- Osa 5. Usein kysyttyä kuvakaappauksen ottamisesta Minecraftissa
4 hämmästyttävää menetelmää Minecraftin kuvakaappaukseen helposti
 Käyttäjän Lisa Ou / 20 2023:16
Käyttäjän Lisa Ou / 20 2023:16Minecraft on hiekkalaatikkopeli, jossa voit luoda erilaisia kolmiulotteisia malleja. Mielikuvituksesi, luovuutesi ja muut taitosi paranevat, kun pelaat tätä peliä. Olet esimerkiksi haaveillut kodista lapsesta asti. Voit käyttää tätä peliä saadaksesi haluamasi mallin esityksen. Tässä tapauksessa voit visualisoida, mitä mielikuvituksesi sisältää. Mitä jos haluat ottaa siitä kuvan?

Tästä syystä voit oppia ottamaan Minecraft-kuvakaappauksia oikealla työkalulla. Tämä viesti antaa sinun valita kaikista työkaluista kuvakaappausten ottamiseksi. Suosituin ohjelmisto on kuitenkin FoneLab Screen Recorder. Vieritä alas, jos haluat tietää 4 johtavaa menetelmää Minecraftin kuvakaappaukseen.

Opasluettelo
- Osa 1. Kuvakaappauksen ottaminen Minecraftissa pikakuvakkeiden avulla
- Osa 2. Kuvakaappauksen ottaminen Minecraftissa sen sisäänrakennetun työkalun avulla
- Osa 3. Kuvakaappauksen ottaminen Minecraftissa FoneLab Screen Recorderilla
- Osa 4. Kuvakaappauksen ottaminen Minecraftissa Windows Snipping Toolin avulla
- Osa 5. Usein kysyttyä kuvakaappauksen ottamisesta Minecraftissa
Osa 1. Kuvakaappauksen ottaminen Minecraftissa pikakuvakkeiden avulla
Nopein tapa oppia ottamaan Minecraft-kuvakaappaus on käyttää pikanäppäimiä. Se on nopea suorittaa, koska käytät vain näppäimistöä. Sinun ei tarvitse napsauttaa tietokoneen hiirtä. Tämä tekniikka on kuitenkin melko vaarallinen, jos et ole perehtynyt erilaisiin pikanäppäimiin. Voit suorittaa väärän komennon ja tuottaa huonoimmat tulokset. Voit välttää tämän lukemalla alla olevan luettelon kuvakaappauskomentonäppäimistä. Käytä konkreettista ja sinulle sopivaa tapaa.
Tässä on luettelo kuvakaappauksen pikanäppäimistä Minecraft-pelin käynnistämisen jälkeen:
- PrintScreen
- Windows-logoavain + PrtScn-näppäimet
- Fn + Windows-logonäppäin + välilyöntinäppäimet
- Vaihto + Windows-logonäppäin + S-näppäimet
Jos et kuitenkaan halua käyttää niitä, koska olet tarpeeksi perehtynyt, jatka vierittämistä alaspäin. Näet monia työkaluja kuvakaappausten ottamiseksi.
Osa 2. Kuvakaappauksen ottaminen Minecraftissa sen sisäänrakennetun työkalun avulla
Jotkut pelaajat käyttävät mieluummin näppäimistöjä Minecraft-pelinsä kuvakaappaukseen painamalla F2- tai FN+F2-näppäimiä. Se on Minecraftin sisäänrakennetun kuvakaappaustyökalun vakioavain. Jotkut näppäimistöt eivät kuitenkaan voi ottaa kuvakaappauksia, koska ne eivät toimi. Onneksi Minecraftin sisäänrakennetun kuvakaappauksen lisäksi ei ole mitään muuta kuin helpoin työkalu. Se on erittäin joustava, koska voit vaihtaa pikanäppäimen ottamaan kuvakaappauksen. Tämän lisäksi voit käyttää mitä tahansa peliversiota, jota käytät. Onneksi tämä artikkeli opastaa sinua oppimaan kuvakaappauksen Minecraftissa muuttamalla pikanäppäimiä. Siirry eteenpäin ja suorita opas sen mukaisesti, jotta prosessi sujuu sujuvasti.
Vaihe 1Käynnistä Minecraft tietokoneellasi. Tämän jälkeen kirjaudu sisään tilille, jota käytät tällä hetkellä ja mihin haluat ottaa kuvakaappauksen. Valitse tai napsauta Vaihtoehdot -painiketta pääkäyttöliittymän keskellä ja valitse tai napsauta Vaihtoehdot painiketta.
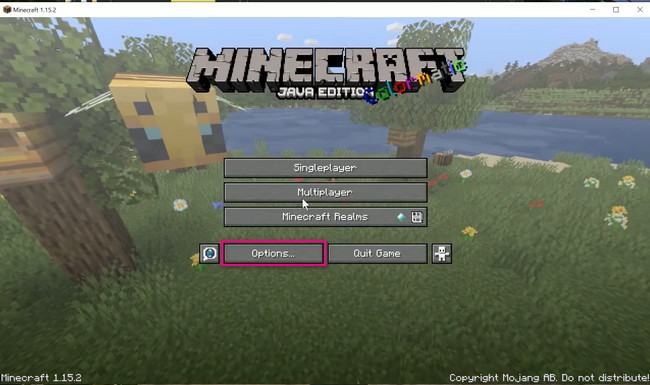
Vaihe 2Valitse työkalun oikealta puolelta Hallintalaitteet -painiketta. Sen jälkeen näet pelin monet vaihtoehdot.
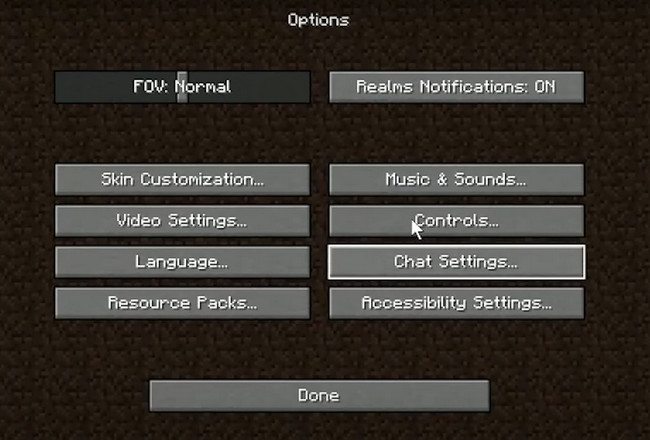
Vaihe 3Vieritä alas alas asti. Paikanna sen jälkeen Ota kuvakaappaus painiketta. Klikkaa F2 -painiketta ja vaihda se sitten haluamaasi avaimeen. Siirry sen jälkeen osoitteeseen Minecraft ja napsauta painiketta, jonka määritit ottamaan kuvakaappauksen.
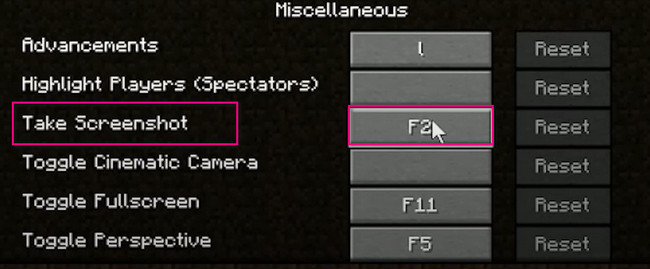
Jos sinun on vaikea oppia ottamaan kuvakaappausta Minecraftissa sen avulla, voit käyttää muita menetelmiä. Voit käyttää alla olevaa ohjelmistoa, johtavaa työkalua kuvakaappausten ottamiseen. Jatka eteenpäin.
Osa 3. Kuvakaappauksen ottaminen Minecraftissa FoneLab Screen Recorderilla
Voit ladata työkalun, jos et halua mukauttaa mitään Minecraftissasi. Voit käyttää FoneLab-näytön tallennin. Se auttaa sinua nopeasti oppimaan ottamaan kuvakaappauksia Minecraftissa. Toisin kuin muut työkalut, tämä ohjelmisto ei aiheuta viivettä Minecraftin pelaamisen aikana. Tässä tapauksessa voit silti nauttia pelistä ilman vaivaa. Sen lisäksi työkalu ei pilaa tai tuhoa kuvan laatua. Se tukee korkealaatuisia kuvia, mikä tarkoittaa, että se voi tallentaa näytön kaikki yksityiskohdat Minecraftissa. Haluatko käyttää tätä upeaa työkalua? Rullaa alas.
FoneLab Screen Recorder antaa sinun tallentaa videoita, ääniä, online-opetusohjelmia jne. Windows / Macilla, ja voit helposti mukauttaa kokoa, muokata videota tai ääntä ja paljon muuta.
- Tallenna videoita, ääniä, web-kameraa ja ota kuvakaappauksia Windows / Mac-tietokoneella.
- Esikatsele tiedot ennen tallentamista.
- Se on turvallinen ja helppokäyttöinen.
Vaihe 1Lataa FoneLab Screen Recorder tietokoneellesi napsauttamalla Ilmainen lataus -painiketta. Tämän jälkeen aseta ladattu tiedosto pääliittymän alareunaan. Asenna > Käynnistä se välittömästi aloittaaksesi kuvakaappauksen Minecraft-tililläsi.
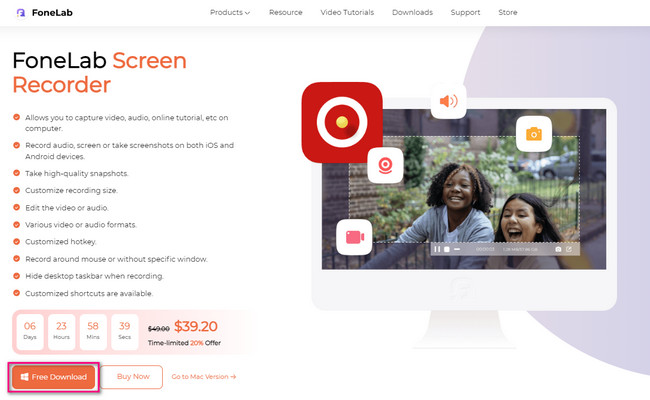
Vaihe 2Ohjelmiston kuvakaappaustyökalu ei vielä tule näkyviin. Olisi parasta, jos valitsisit kaikista sen tarjoamista tallennustiloista. Koska pelaat Minecraftia, on suositeltavaa napsauttaa Pelin tallennin viiveen välttämiseksi.
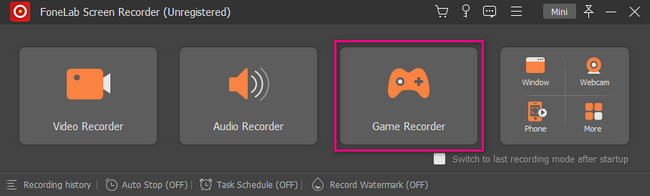
Vaihe 3Näet Snapshot-työkalun ohjelmiston oikeassa yläkulmassa. Käynnistä Minecraft-peli, josta haluat ottaa kuvakaappauksen. Napsauta sen jälkeen Kamerakuvake ottaaksesi kuvakaappauksen. Jäljitä se Minecraftin osa, jonka haluat ottaa kuvakaappauksen käyttämällä Tracing Framea, ja vapauta se sitten.
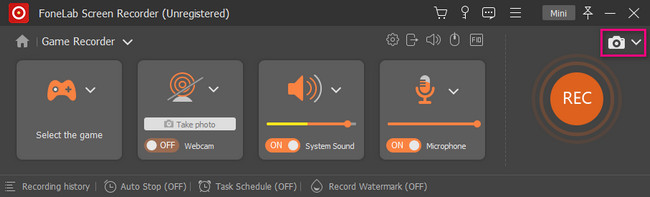
Vaihe 4Valitse Säästä -painiketta, kun olet kuvannut Minecraftin näytön. Ohjelmisto tallentaa kuvan automaattisesti.
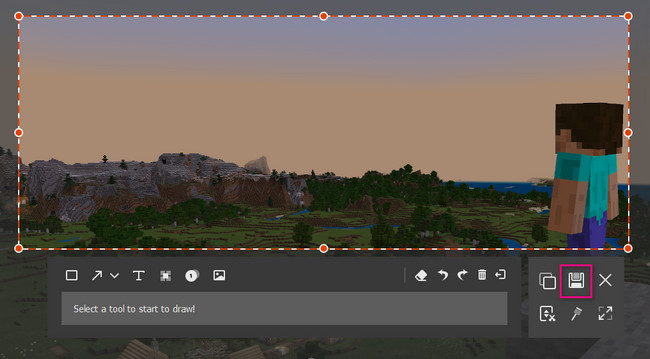
Minecraftissa on vielä yksi työkalu kuvakaappaukseen. Joskus se ei kuitenkaan toimi, kun versio ei ole ajan tasalla.
FoneLab Screen Recorder antaa sinun tallentaa videoita, ääniä, online-opetusohjelmia jne. Windows / Macilla, ja voit helposti mukauttaa kokoa, muokata videota tai ääntä ja paljon muuta.
- Tallenna videoita, ääniä, web-kameraa ja ota kuvakaappauksia Windows / Mac-tietokoneella.
- Esikatsele tiedot ennen tallentamista.
- Se on turvallinen ja helppokäyttöinen.
Osa 4. Kuvakaappauksen ottaminen Minecraftissa Windows Snipping Toolin avulla
Muut ihmiset käyttävät mieluummin Snipping Toolia kuvakaappausten ottamiseen monista tekijöistä johtuen. Yksi syy on se, että he voivat lähettää suuria kuvia tai tiedostoja lähellä oleviin laitteisiin sähköpostitse. Tämän lisäksi voit tulostaa kuvan suoraan työkalun kautta. Tässä tapauksessa sinun ei tarvitse muuntaa sitä Word-asiakirjaksi tai PDF-tiedostoksi käsitelläksesi sitä. Voit myös muuttaa kuvakaappauksen kuvamuotoa. Voit kuitenkin käyttää vain HTML-, PNG-, GIF- tai JPEG-tiedostomuotoja. Oletko valmis selvittämään, kuinka voit ottaa kuvakaappauksen Minecraftista Snipping Toolin avulla? Edetä.
Vaihe 1Käynnistä Minecraft. Käynnistä sen jälkeen Palanen koristella tietokoneellesi.
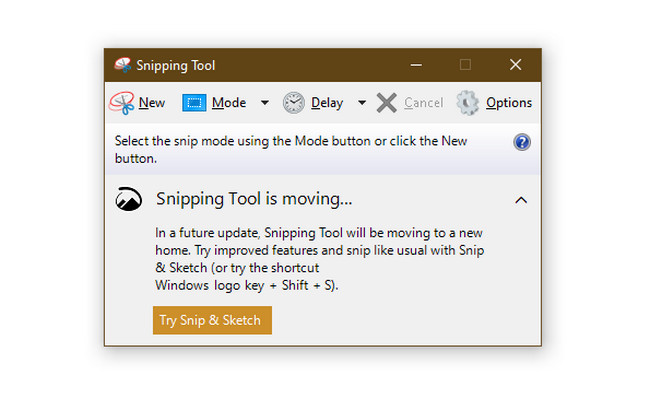
Vaihe 2Valitse Uusi -painiketta. Seuraa Minecraftin näytön osaa ja vapauta sitten tietokoneen hiiri. Klikkaa Säästä painiketta säilyttääksesi kuvan.
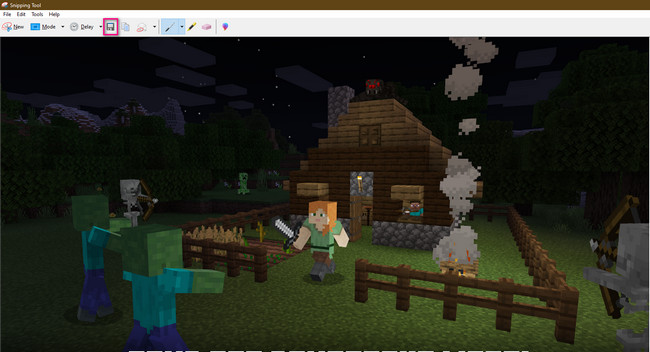
FoneLab Screen Recorder antaa sinun tallentaa videoita, ääniä, online-opetusohjelmia jne. Windows / Macilla, ja voit helposti mukauttaa kokoa, muokata videota tai ääntä ja paljon muuta.
- Tallenna videoita, ääniä, web-kameraa ja ota kuvakaappauksia Windows / Mac-tietokoneella.
- Esikatsele tiedot ennen tallentamista.
- Se on turvallinen ja helppokäyttöinen.
Osa 5. Usein kysyttyä kuvakaappauksen ottamisesta Minecraftissa
Mistä löytää Minecraft-kuvakaappauksia?
Kun otat kuvakaappauksen Minecraftista sen sisäänrakennetulla työkalulla, voit löytää kuvat tietokoneen albumista. Hae Suorita tietokoneellasi. Kirjoita sen jälkeen sisään % AppData%, napsauta sitten OK -painiketta. Myöhemmin albumi tulee näkyviin roaming kansio. Valitse Minecraft albumiin ja etsi sitten kuvat.
Miksi en löydä kuvakaappauksiani Windows 10:ssä?
Et näe kuvaasi tietokoneen albumissa, kun otat näytöstäsi kuvakaappauksen käyttämällä PrintScreen. Kun käytät tätä pikanäppäintä, kuva tallennetaan vain tietokoneen leikepöydälle. Voit liittää sen kohteeseen maali, säilytä se sitten virallisesti.
FoneLab-näytön tallennin on paras kaikista edellä mainituista. Se auttaa sinua löytämään nopeimmin, kuinka voit ottaa kuvakaappauksen Minecraftista. Haluatko tutustua tähän työkaluun? Lataa se nyt!
FoneLab Screen Recorder antaa sinun tallentaa videoita, ääniä, online-opetusohjelmia jne. Windows / Macilla, ja voit helposti mukauttaa kokoa, muokata videota tai ääntä ja paljon muuta.
- Tallenna videoita, ääniä, web-kameraa ja ota kuvakaappauksia Windows / Mac-tietokoneella.
- Esikatsele tiedot ennen tallentamista.
- Se on turvallinen ja helppokäyttöinen.
