Siirrä tietoja iPhonesta, Androidista, iOS: sta ja tietokoneesta kaikkialle ilman mitään menetyksiä.
- Siirrä tietoja yhdestä Micro SD -kortista toiseen Android-laitteeseen
- Kuvien siirtäminen puhelimesta toiseen
- Kuinka siirtää valokuvia vanhasta LG-puhelimesta tietokoneeseen
- Kuinka siirtää valokuvia vanhasta Samsungista toiseen Samsungiin
- Siirrä yhteystiedot Samsungista iPhoneen
- Siirrä tietoja LG: ltä Samsungille
- Siirrä tiedot vanhasta tabletista uuteen
- Siirrä tiedostoja Androidista Androidiin
- Siirrä iCloud-kuvat Androidille
- Siirrä iPhonen muistiinpanot Androidille
- Siirrä iTunes-musiikki Androidille
Lopullinen opas johtaville Motorolan siirtotyökaluille
 Käyttäjän Lisa Ou / 15. maaliskuuta 2023 09:00
Käyttäjän Lisa Ou / 15. maaliskuuta 2023 09:00 Ostin eilen uuden Android-puhelimen ja haluan siirtää tiedostot vanhasta Motorolastani siihen. Uusi puhelimeni ei kuitenkaan tue Motorola Migrate -sovellusta, jota olen käyttänyt siitä lähtien. Onko muuta tapaa siirtää tiedostoja?
Etsitkö tapaa siirtää tiedostoja Motorola-puhelimen, tietokoneen, iPhonen tai muun Android-puhelimen välillä? Jos näin on, olet saapunut oikeaan artikkeliin. Tiedostojen siirtäminen eri laitteiden välillä on nyt helpompaa parhaiden siirtotyökalujen ja -menetelmien avulla. Kuten yllä olevassa tilanteessa, sinulla on saattanut olla vaikeuksia siirtää tiedostoja Motorola-laitteista tai niihin. Ja tähän sisältyy kyvyttömyys käyttää Motorolan virallista siirtotyökalua, koska uudemmat Android-versiot eivät enää tue sitä. Sen lisäksi muita ongelmia voi silti ilmetä siirrettäessä tiedostoja Motorola-puhelimesta tai -puhelimeen.
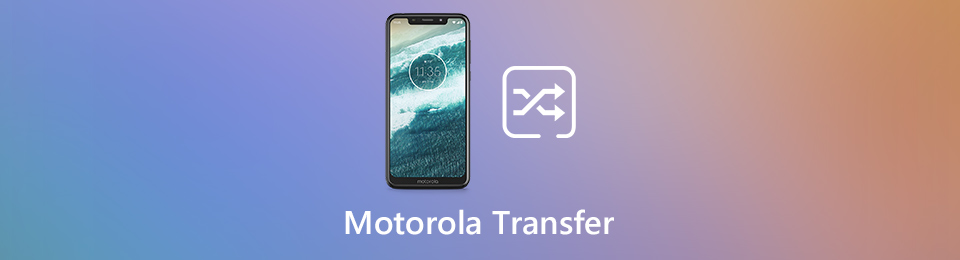
Onneksi löysimme johtavan siirtotyökalun, joka toimii useissa laitteissa, mukaan lukien Motorola. Ohjelman tiedot ja vaiheittaiset prosessit tulevat mukaan auttamaan sinua tietojen siirtämisessä. Kun olet lukenut tämän viestin, sinulla ei enää ole ongelmia tiedostojesi siirtämisessä eri laitteilla. Lisäksi, jos käytät edelleen Motorolaa, jossa on Motorola Migrate, se ei ole ongelma. Tämä artikkeli sisältää myös oppaan työkalujen oikeaan käyttöön. Lue eteenpäin aloittaaksesi onnistuneen siirtoprosessin.

Opasluettelo
Osa 1. Paras Motorolan siirtotyökalu - FoneLab HyperTrans
FoneLab HyperTrans on johtava tiedostojen siirtoohjelma. Riippumatta siitä, siirrätkö tiedostosi Motorolasta Motorolaan, Motorolasta toiseen Androidiin, Motorolasta tietokoneeseen vai Motorolasta iPhoneen. Sitä vastoin se voi olla melkein mistä tahansa laitteesta Motorola-puhelimeesi. Tämä ohjelma tukee kaikkia suosittuja tiedostotyyppejä, kuten valokuvia, videoita, musiikkia, yhteystietoja, asiakirjoja, viestejä jne. Näin ollen voit siirtää melkein mitä tahansa tällä työkalulla. Sen lisäksi FoneLab HyperTrans antaa käyttäjille mahdollisuuden helposti hallinnoida yhteystietoja, tee soittoääni ja salaisia HEIC-kuvia. Ja mikä parasta, tämä työkalu on yhteensopiva lähes kaikkien Windows-käyttöjärjestelmien kanssa.
Siirrä tietoja iPhonesta, Androidista, iOS: sta ja tietokoneesta kaikkialle ilman mitään menetyksiä.
- Siirrä tiedostoja iPhonen, iPadin, iPod touchin ja Androidin välillä.
- Tuo tiedostoja iOS: sta iOSiin tai Androidista Androidiin.
- Siirrä tiedostot iPhonesta / iPadista / iPodista / Androidista tietokoneeseen.
- Tallenna tiedostot tietokoneesta iPhoneen / iPadiin / iPodiin / Androidiin.
Noudata alla olevia yksinkertaisia ohjeita siirtääksesi tiedostosi parhaan Motorolan siirtotyökalun avulla, FoneLab HyperTrans:
Vaihe 2Kun ohjelman ensisijainen käyttöliittymä käynnistyy, sinua pyydetään yhdistämään Motorola-puhelimesi tietokoneeseen. Sekä USB-kaapelin että Wi-Fi-yhteyden muodostaminen hyväksytään. Sillä välin, jos siirryt puhelimesta toiseen, sinun on yhdistettävä myös toinen laite Motorolasi lisäksi. Mutta vain Motorola-puhelimen yhdistäminen on kunnossa, jos olet siirtymässä tietokoneeseen.
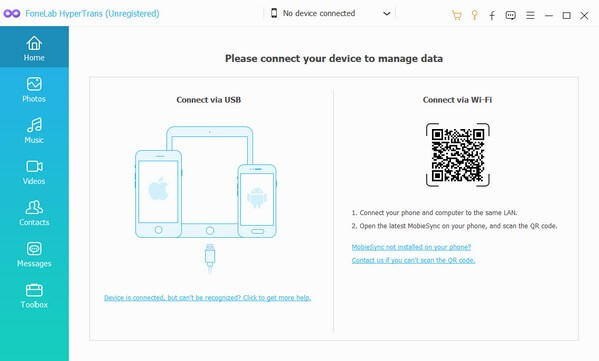
Vaihe 3Napsauta käyttöliittymän yläosassa olevaa alasvetopalkkia ja valitse laite, joka sisältää siirrettävät tiedostot. Jos olet valinnut Motorola-puhelimen, sen tiedot tulevat näkyviin, kun napsautat mitä tahansa tietotyyppiä vasemmalla olevasta luettelosta. Jos esimerkiksi napsautat Valokuvat tiedostotyyppi, Motorola-kuvasi sisältävät kansiot tulevat näkyviin. Valitse sen jälkeen kansio ja valitse tiedostot, jotka haluat siirtää tietokoneellesi tai toiselle laitteelle.
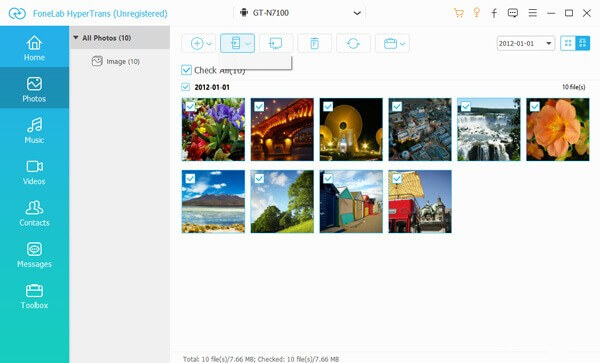
Vaihe 4Kun olet valinnut tiedostot, jotka haluat siirtää, napsauta jotakin yllä olevista välilehdistä. Napsauta puhelinpainikkeella varustettua välilehteä, jos aiot siirtää tiedostot toiseen tietokoneeseen yhdistettyyn puhelimeen. Tai napsauta välilehteä tietokonepainikkeella, jos aiot siirtää ne tietokoneeseen. Siirtoprosessi alkaa sitten. Odota, kunnes se on valmis ja tiedostot on siirretty laitteellesi.
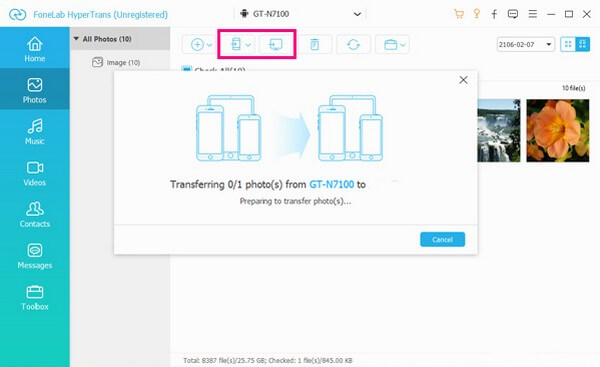
Huomautus: Voit myös käyttää yllä olevia ohjeita siirtääksesi tiedostosi tietokoneesta, iPhonesta ja Android-puhelimesta Motorolaan. Valitse kolmannen vaiheen alasvetopalkin avulla laite, josta haluat siirtää. Valitse sitten Motorola-puhelin, johon haluat siirtää tiedostot neljännessä vaiheessa.
Siirrä tietoja iPhonesta, Androidista, iOS: sta ja tietokoneesta kaikkialle ilman mitään menetyksiä.
- Siirrä tiedostoja iPhonen, iPadin, iPod touchin ja Androidin välillä.
- Tuo tiedostoja iOS: sta iOSiin tai Androidista Androidiin.
- Siirrä tiedostot iPhonesta / iPadista / iPodista / Androidista tietokoneeseen.
- Tallenna tiedostot tietokoneesta iPhoneen / iPadiin / iPodiin / Androidiin.
Osa 2. Siirrä Motorola-tiedot Motorola Migraten avulla
Motorola Migrate on virallinen siirtosovellus Motorola-laitteille. Sen on kehittänyt Motorola, ja sen käyttö on ilmaista. Tämän sovelluksen avulla voit siirtää erilaisia tiedostoja, kuten valokuvia, musiikkia, videoita, viestihistoriaa, SIM-yhteystietoja jne. Se on erittäin kätevä käyttää Motorolan käyttäjille, koska se on erikoistunut Motorola-puhelimiin. Uudemmat Android-versiot eivät kuitenkaan enää tue tätä Motorola-sovellusta. Lisäksi, vaikka sinulla olisi se Motorola-puhelimessasi, jotkin laitteet eivät silti ole yhteensopivia siirron kanssa. Siksi sillä on monia rajoituksia, ja sinulla voi olla vaikeuksia siirtää tiedostoja, jos et käytä tätä sovellusta Motorolasta Motorolaan siirtämiseen. Jos haluat joustavamman tavan siirtää tiedostoja, kokeile toista yllä olevaa tapaa.
Siirrä tiedostosi Motorola Migrate -sovelluksella noudattamalla alla olevia yksinkertaisia ohjeita:
Vaihe 1Siirry Motorola-puhelimesi Google Play -kauppaan. Etsi siirtosovellus ja asenna se puhelimeesi. Siirry sen jälkeen seuraavaan, siirtyä > Asetukset > Valitse Mode.
Vaihe 2Napauta seuraavaksi Lähetä tietoja tähän laitteeseen mahdollisuus siirtää tiedostoja vanhasta Android-puhelimesta uuteen. Tai valitse Lähetä tietoja tältä laitteelta vaihtoehto, jos asia on toisin päin. Valitse Android vanhaksi puhelintyypiksi seuraavassa näytössä jatkaaksesi. Voit myös valita Muu vanha puhelintyyppi vaihtoehto, mutta tämä tukee vain siirrettäviä yhteystietoja. Napauta sen jälkeen seuraava.
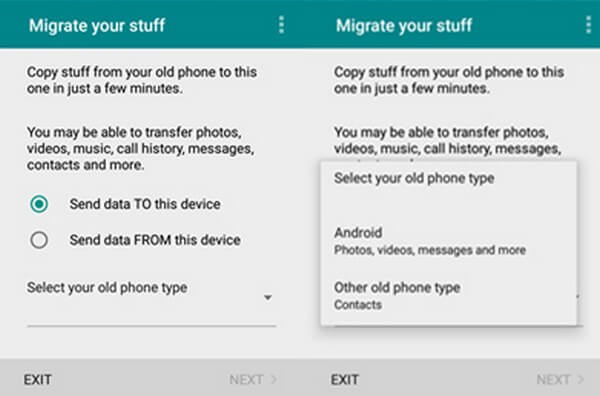
Vaihe 3Tarkista myöhemmin tiedostotyypit, jotka haluat siirtää. Kun QR-koodi tulee näkyviin, skannaa se toisella puhelimellasi, jotta voit muodostaa yhteyden ja siirtää tietoja. Motorola-puhelimesi ja muun Android-puhelimen pitäisi myös muodostaa yhteys samaan Wi-Fi-verkkoon. Kun yhteys on muodostettu, tiedostojen siirto alkaa.
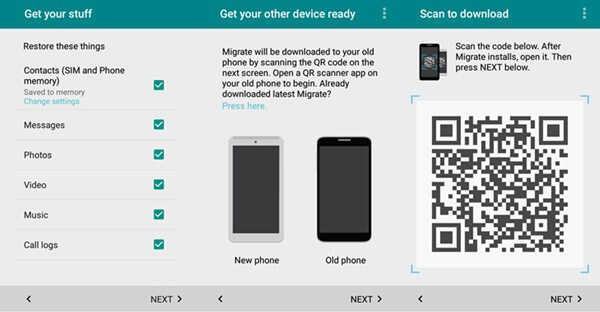
Huomaa, että sinun on pidettävä laitteet lähellä prosessin aikana häiriöiden välttämiseksi.
Siirrä tietoja iPhonesta, Androidista, iOS: sta ja tietokoneesta kaikkialle ilman mitään menetyksiä.
- Siirrä tiedostoja iPhonen, iPadin, iPod touchin ja Androidin välillä.
- Tuo tiedostoja iOS: sta iOSiin tai Androidista Androidiin.
- Siirrä tiedostot iPhonesta / iPadista / iPodista / Androidista tietokoneeseen.
- Tallenna tiedostot tietokoneesta iPhoneen / iPadiin / iPodiin / Androidiin.
Osa 3. Usein kysytyt kysymykset Motorola Transfer Toolsista
1. Voitko valita tiedostoja yksitellen Motorola Migraten avulla?
Ei, et voi. Valitettavasti tällä siirtotyökalulla voit valita vain tiedostoja tietotyypin mukaan. Siksi esimerkiksi Valokuvat-valinta siirtää kaikki kuvasi toiseen laitteeseen. Onneksi voit kokeilla FoneLab HyperTrans. Tämän ohjelman avulla voit valita tiedostoja yksitellen, joten sinun ei tarvitse siirtää kaikkea, jos haluat siirtää vain muutaman.
2. Miksi Motorolani ei saa yhteyttä FoneLab HyperTransiin Wi-Fin kautta?
Se voi johtua siitä, että et ole vielä asentanut MobieSynciä. Huomaa, että sinun on skannattava QR-koodi, jotta MobieSync-sovellus latautuu automaattisesti. Voit halutessasi asentaa sen myös manuaalisesti. Tämän jälkeen voit liittää Motorolasi ohjelmaan.
3. Tukeeko FoneLab HyperTrans Moto Maxxia?
Kyllä. FoneLab HyperTrans voi siirtää tiedostoja useista Motorola-laitteista/-laitteille. Tämä kattaa Moto Maxxin, Moto C/C Plusin, Moto X:n, Moto Turbon, Photon 4G:n ja paljon muuta.
Siirrä tietoja iPhonesta, Androidista, iOS: sta ja tietokoneesta kaikkialle ilman mitään menetyksiä.
- Siirrä tiedostoja iPhonen, iPadin, iPod touchin ja Androidin välillä.
- Tuo tiedostoja iOS: sta iOSiin tai Androidista Androidiin.
- Siirrä tiedostot iPhonesta / iPadista / iPodista / Androidista tietokoneeseen.
- Tallenna tiedostot tietokoneesta iPhoneen / iPadiin / iPodiin / Androidiin.
Parhaiden ja sopivien työkalujen ja menetelmien avulla tiedostojen siirron onnistumisprosentti on korkea. Näin ollen voit luottaa siihen FoneLab HyperTrans, koska se tunnetaan korkeasta onnistumisprosentistaan.
