Yhteystietojen siirtäminen Gmailista iCloudiin: Erinomainen opas [2023]
 Käyttäjän Boey Wong / 25. elokuuta 2022 09:00
Käyttäjän Boey Wong / 25. elokuuta 2022 09:00 Yksi käytetyimmistä sähköpostipalveluista on Googlen Gmail. Googlen yhteystietojen hallintasovelluksen avulla voit myös tallentaa ja hallita Gmail-yhteystietojasi. Ajoittain saatat joutua viemään yhteystietoja Gmailista ja tuomaan ne muihin palveluihin, kuten iCloudiin.
Lisäksi kaikille matkapuhelimien käyttäjille kontakteja pidetään olennaisena osana elämäämme, jotta voimme ottaa yhteyttä perheeseen, ystäviin ja työtovereihin. Voit tarkastella kaikkia Google-yhteystietojasi millä tahansa laitteella, joka on kirjautunut samaan iCloud-tiliin, halusitpa sitten lähettää sähköposteja, soittaa puheluita iCloudistasi tai yksinkertaisesti varmuuskopioida Google-yhteystietosi sinne. Tämä viesti osoittaa, kuinka Gmail-yhteystiedot tuodaan helposti iCloudiin.
![Yhteystietojen siirtäminen Gmailista iCloudiin: Erinomainen opas [2023]](https://www.fonelab.com/images/ios-transfer/move-contacts-from-gmail-to-icloud.jpg)

Opasluettelo
Osa 1. Tuo iPhone-yhteystiedot Gmail-tilistä iCloudiin käymällä iCloudin virallisella sivustolla
Yhteystietojen synkronointi Gmail-tilisi ja iCloudin välillä on vaivatonta, mutta yhteystietojen tuominen Gmailista iCloudiin vie enemmän aikaa ja toimii. Luonnollinen tapa tehdä se on viedä Gmail-yhteystietosi vCard-tiedostoina tietokoneellesi. sitten voit siirtää nämä yhteystiedot manuaalisesti iCouldiisi. Lisäksi tällainen ratkaisu on saatavilla iOS-laitteille. Joillakin käyttäjillä on useita sähköpostiosoitteita, kuten iCloud- ja Gmail-tilit. Tämä aihe näyttää sinulle kuinka siirtää iPhone-yhteystietoja Gmailista iCloudiin.
11 vaihetta yhteystietojen tuomiseksi Gmail-tilistä iPhoneen iCloudin avulla ovat seuraavat:
Vaihe 1Avaa ensin Google Chrome ja kirjaudu sisään Gmail-tiliisi.
Vaihe 2Seuraavaksi, kun olet kirjautunut Google-tiliisi, napsauta Google-sovelluksia ikkunasi oikeassa yläkulmassa. Näet useita luetteloita, kuten Tavata, Kalenteri, Valokuvatja Yhteystiedot.
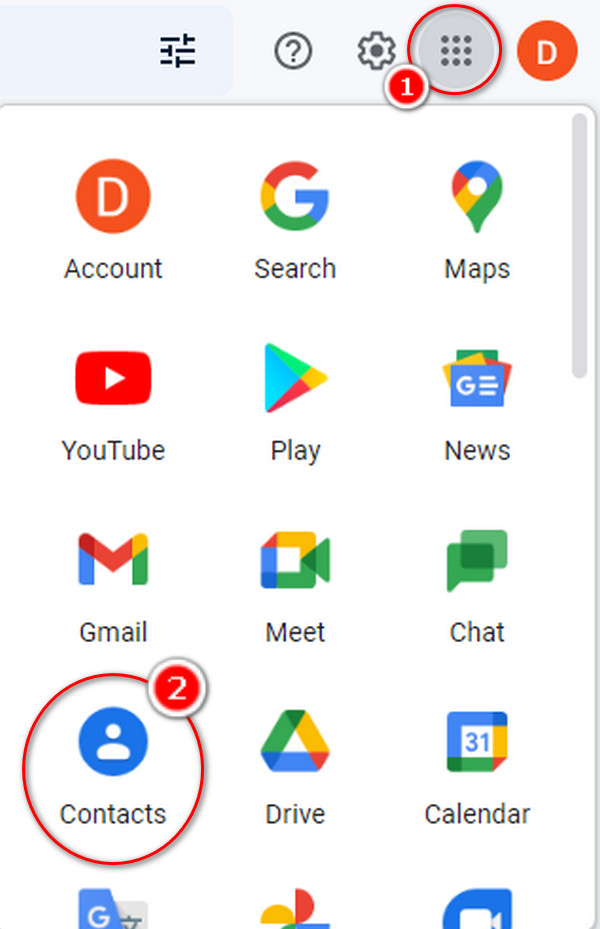
Vaihe 3Kun olet klikannut Ota yhteyttä -kuvaketta, näet useita luetteloita, kuten Yhteystiedot. Valita Yhteystiedot vasemmassa kulmassa.
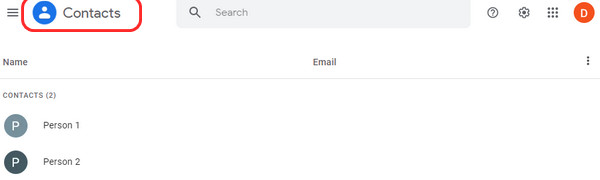
Vaihe 4Valitse kaikki siirrettävät yhteystiedot laittamalla valintamerkki ikkunan pieneen ruutuun vasemmassa kulmassa. Minikäyttöliittymä tulee näkyviin napsauttamalla kolmea pistettä ja valitsemalla sitten vienti.
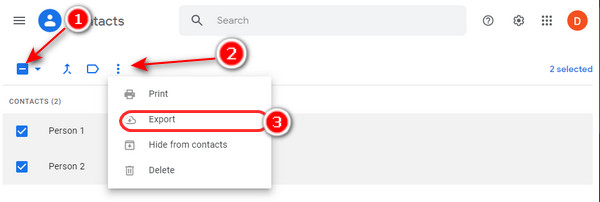
Vaihe 5Valitse tietyllä tunnisteella varustetut yhteystiedot, tai kaikki Gmail-yhteystietosi voidaan viedä.
Vaihe 6Valitse vCard (iOS-yhteystiedot) -vaihtoehto viennissä osiossa Gmail-yhteystietojen viemiseksi iCloudiin. Lehdistö Vie.
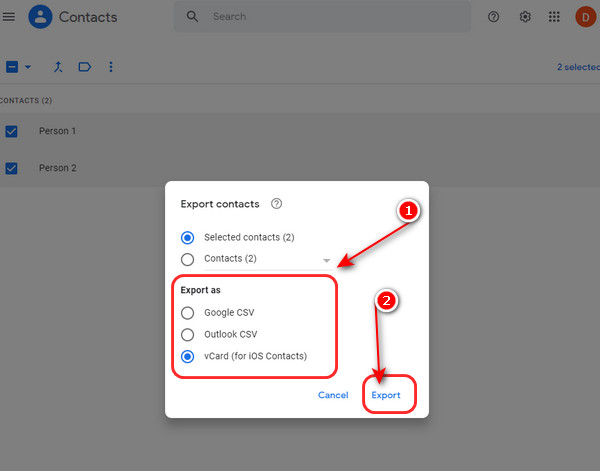
Vaihe 7Latauksen jälkeen näet sen tietokoneellasi etsimällä vietyä vCard-tiedostoa vcf-tunnisteella.
Vaihe 8Jos haluat siirtää yhteystietosi iPhoneen, käy osoitteessa https://www.icloud.com/contacts ja kirjaudu sisään.
Vaihe 9Kun olet kirjautunut iCloud-tilillesi, napauta vaihde -kuvaketta käyttöliittymän vasemmassa kulmassa.
Vaihe 10Tuoda viety vCard tiedosto, valitse Tuo vCard.
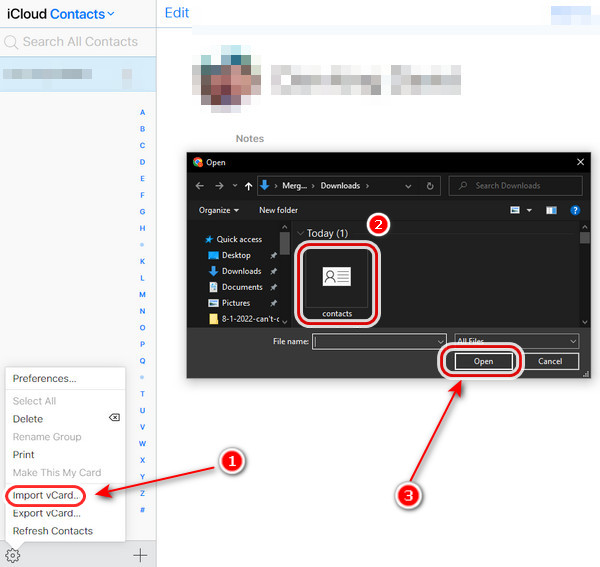
Vaihe 11Lopuksi yhteystietosi on jo siirretty iCloud-tilillesi.
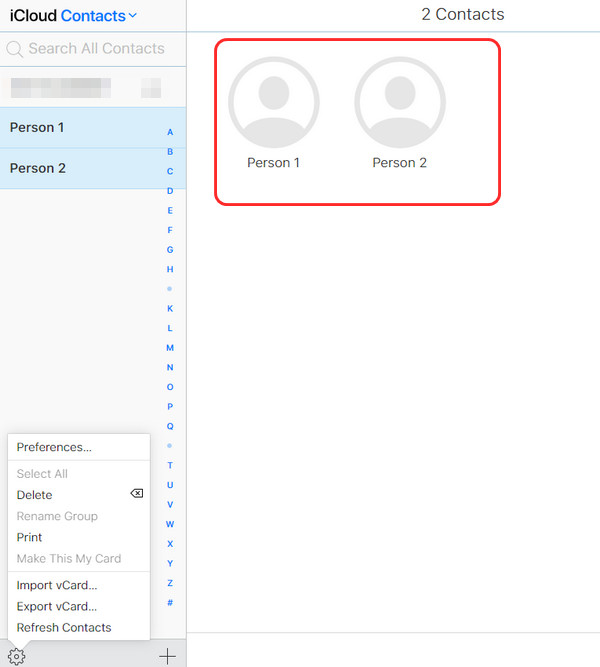
Osa 2. Yhteystietojen siirtäminen Gmailista iCloudiin FoneTrans for iOS -sovelluksella
FoneTrans iOS: lle voi siirtää tietoja iOS-laitteen ja tietokoneen välillä, mukaan lukien valokuvia, videoita, yhteystietoja, viestejä jne. Se on erinomainen tietokonepuolen iOS-tiedonsiirtoratkaisu, jonka avulla käyttäjät voivat käsitellä iOS-tietoja vaivattomasti. Voit lisätä, poistaa, muokata tai siirtää yhteystietoja kokonaan tai osittain. Joten voit kokeilla sitä tietokoneellasi, jos haluat siirtää Gmail-yhteystietosi iCloudiin. Tämä työkalu on käyttäjäystävällinen, ja sen avulla voit viedä ja tuoda kaikki tiedostosi iPhonesta muihin laitteisiin ja oppia käyttämään sitä seuraamalla alla olevia ohjeita.
FoneTransilla iOS: lle voit nauttia vapaudesta siirtää tietojasi iPhonesta tietokoneeseen. Voit siirtää vain iPhone-tekstiviestejä tietokoneeseen, mutta myös valokuvia, videoita ja yhteystietoja voidaan siirtää helposti tietokoneeseen.
- Siirrä valokuvia, videoita, yhteystietoja, WhatsApp ja paljon muuta helposti.
- Esikatsele tietoja ennen siirtoa.
- iPhone, iPad ja iPod touch ovat saatavana.
Vaihe 1Aloita lataamalla ja asentamalla ohjelmisto tietokoneellesi. Kun asennus on valmis, se käynnistyy itsestään. Liitä iPhone tietokoneeseen.
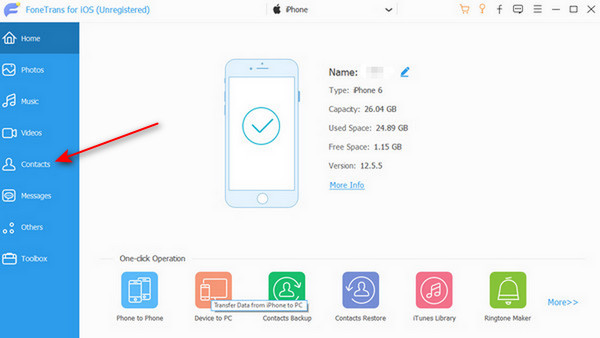
Vaihe 2Kun olet yhdistänyt laitteen tietokoneeseen, napsauta Yhteystiedot ikkunan vasemmassa paneelissa, ja se skannaa automaattisesti laitteesi saadakseen täydelliset tietosi ensimmäistä kertaa.
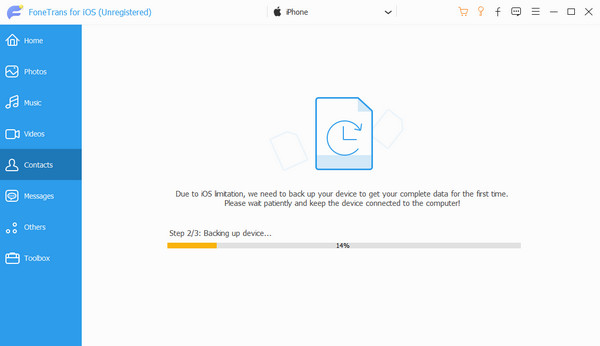
Vaihe 3valita Yhteystiedot. Voit lisätä, poistaa, muokata, varmuuskopioida ja palauttaa yhteystietojasi ohjelman kautta. Valitse yhteystiedot, jotka haluat viedä. Valitse sitten Gmailin kanssa yhteensopiva muoto, kuten vCard-tiedosto (Gmail).
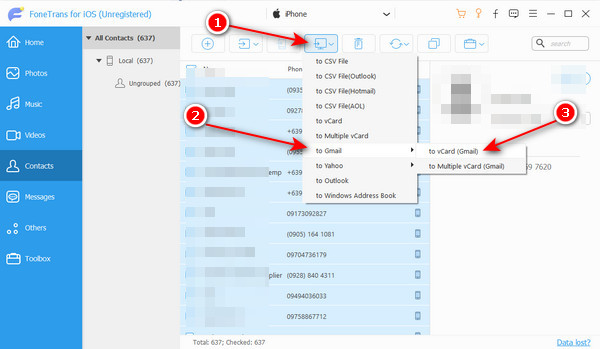
Vaihe 4Kun olet tallentanut yhteystietosi tietokoneellesi, käy iCloud-sivustolla ja kirjaudu sisään iCloud-tilillesi Google Chrome -verkkoselaimella.
Vaihe 5Valitse seuraavaksi Yhteystiedot -vaihtoehto pääliittymästä, kun olet kirjautunut sisään iCloud-tilillesi.
Vaihe 6Näyttöön tulee ponnahdusikkuna, jossa näkyvät yhteystiedot. Klikkaa vaihde -painiketta. Ja valitse Tuo vCard vaihtoehto.
Vaihe 7Napsautuksen jälkeen Tuo vCard, näkyviin tulee pieni ikkuna, jossa vCard-tiedostoja voi selata. Klikkaus avoin tuodaksesi yhteystietosi iCloudiin.
Vaihe 8Lopuksi yhteystietojen tuomisen jälkeen. Nyt näet yhteystiedot, jotka tuot iCloud-tilillesi. Ja siinä kaikki, ja olet valmis!
Osa 3. Usein kysyttyä yhteystietojen siirtämisestä Gmailista iCloudiin
1. Miksi yhteystietoni eivät siirtyneet uuteen iPhoneeni?
Jos Yhteystiedot-vaihtoehto on poistettu käytöstä, mitään ei synkronoida uuteen iPhoneesi ja huomaat, että yhteystietoja ei ole siirretty. Tarkista, onko molemmissa iPhoneissa Yhteystiedot-vaihtoehto käytössä. Mene Asetukset > napauta Sinun nimesi > iCloud käynnistää Yhteystiedot.
2. Kuinka voin siirtää Gmail-yhteystietoni iPhoneen iCloudin avulla?
Kirjaudu sisään Google-tiliisi ja siirry sitten osoitteeseen Yhteystiedot Synkronoi > Tilit. Valita iCloud varten Yhteystiedot Synkronoi > Tilit > iPhone-tili synkronoitavaksi. Valita 2-suuntainen synkronointi varten Yhteystiedot Synkronoi > Synkronoi.
3. Kuinka voin lisätä yhteystietoja iPhoneeni?
Tuo SIM-kortin yhteystiedot valitsemalla Asetukset > Yhteystiedot. Valitse pyydettäessä paikka, johon haluat tuoda myös SIM-kortin yhteystiedot. Odota, kunnes tuonti on valmis. Varmista, että olet tuotu avaamalla yhteystietosi.
Yhteenvetona voidaan todeta, että yhteystietojen hallinta Apple-laitteilla on helppoa. Voit ladata ja lisätä kaikki Google-yhteystietosi iCloudiin tai siirtää yhteystietosi ja jatkaa Gmailin ja yllä olevien ratkaisujen käyttöä. Lisäksi voit päättää synkronoi kontaktit niiden yli. Minkä tahansa lähestymistavan valitsetkin, se ei ole haastavaa tai aikaa vievää. Itse asiassa sinulla on jo tehokkaimmat ja luotettavimmat käytettävissä olevat menetelmät tästä aiheesta. Tämän seurauksena käyttäjillä ei ole vaikeuksia viedä yhteystietoja Gmailista iCloudiin. Kuitenkin, FoneTrans iOS: lle, vaivaton tapa siirtää asioita iPhone-laitteeltasi, on suosituin ohjelma. Valinta on viime kädessä sinun.
FoneTransilla iOS: lle voit nauttia vapaudesta siirtää tietojasi iPhonesta tietokoneeseen. Voit siirtää vain iPhone-tekstiviestejä tietokoneeseen, mutta myös valokuvia, videoita ja yhteystietoja voidaan siirtää helposti tietokoneeseen.
- Siirrä valokuvia, videoita, yhteystietoja, WhatsApp ja paljon muuta helposti.
- Esikatsele tietoja ennen siirtoa.
- iPhone, iPad ja iPod touch ovat saatavana.
