- Osa 1: Valokuvien siirtäminen SD-kortille Samsungissa Samsung My Files -sovelluksella
- Osa 2: Valokuvien siirtäminen SD-kortille Samsungissa File Explorerin avulla
- Osa 3: Valokuvien siirtäminen SD-kortille Samsungissa FoneLab HyperTransilla
- Osa 4: Usein kysyttyä valokuvien siirtämisestä SD-kortille Samsungissa
Siirrä tietoja iPhonesta, Androidista, iOS: sta ja tietokoneesta kaikkialle ilman mitään menetyksiä.
- Siirrä tietoja yhdestä Micro SD -kortista toiseen Android-laitteeseen
- Kuvien siirtäminen puhelimesta toiseen
- Kuinka siirtää valokuvia vanhasta LG-puhelimesta tietokoneeseen
- Kuinka siirtää valokuvia vanhasta Samsungista toiseen Samsungiin
- Siirrä yhteystiedot Samsungista iPhoneen
- Siirrä tietoja LG: ltä Samsungille
- Siirrä tiedot vanhasta tabletista uuteen
- Siirrä tiedostoja Androidista Androidiin
- Siirrä iCloud-kuvat Androidille
- Siirrä iPhonen muistiinpanot Androidille
- Siirrä iTunes-musiikki Androidille
Kuinka siirtää valokuvia SD-kortille Samsungissa näkyvimmällä tavalla
 Käyttäjän Lisa Ou / 17. tammikuuta 2022 09:00
Käyttäjän Lisa Ou / 17. tammikuuta 2022 09:00 Vievätkö valokuvasi suurimman osan Samsung-laitteesi muistitilasta? Tai ehkä olet vaihtamassa laitetta ja haluat käyttää samaa SD-korttia sekä tuoda valokuvasi uudelle laitteellesi. Siinä tapauksessa kuvien siirtäminen Samsung-laitteen sisäisestä tallennustilasta SD-kortille on parasta. Ensimmäinen asia, joka sinun on kuitenkin otettava huomioon, on kuitenkin, tiedätkö kuinka siirtää valokuvia Samsung-tabletista mikro-SD-kortille? Jos ei, tämä viesti näyttää sinulle kuinka. Jos kyllä, on aika oppia paras ja tehokkain tapa.
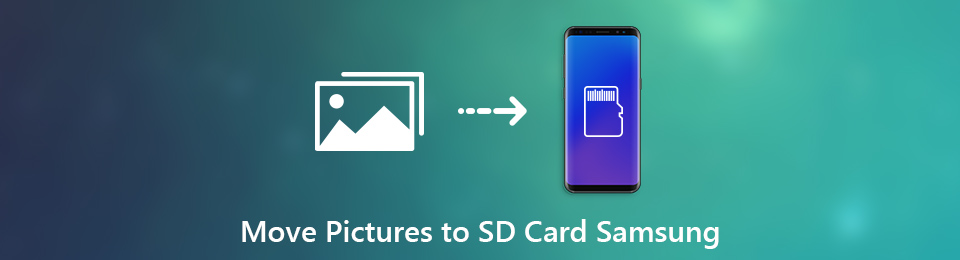
Se, että paras ratkaisu on käsillä, vaikuttaa koko siirtoprosessiin ja lopputulokseen. Voit kuitenkin lopettaa haun, koska tämä on jo saavuttamasi paras. Tutustu nyt kolmeen suoraviivaiseen tapaan, joita et voi jättää väliin.

Opasluettelo
- Osa 1: Valokuvien siirtäminen SD-kortille Samsungissa Samsung My Files -sovelluksella
- Osa 2: Valokuvien siirtäminen SD-kortille Samsungissa File Explorerin avulla
- Osa 3: Valokuvien siirtäminen SD-kortille Samsungissa FoneLab HyperTransilla
- Osa 4: Usein kysyttyä valokuvien siirtämisestä SD-kortille Samsungissa
Siirrä tietoja iPhonesta, Androidista, iOS: sta ja tietokoneesta kaikkialle ilman mitään menetyksiä.
- Siirrä tiedostoja iPhonen, iPadin, iPod touchin ja Androidin välillä.
- Tuo tiedostoja iOS: sta iOSiin tai Androidista Androidiin.
- Siirrä tiedostot iPhonesta / iPadista / iPodista / Androidista tietokoneeseen.
- Tallenna tiedostot tietokoneesta iPhoneen / iPadiin / iPodiin / Androidiin.
Osa 1. Valokuvien siirtäminen SD-kortille Samsungissa Samsung My Files -sovelluksella
Samsungin My Files -sovellus on oletusarvoinen sisäänrakennettu tiedonhallinta kaikille Samsung-laitteille. Oikean tietämyksen ja Samsungin korkean teknologian avulla voit siirtää valokuvia sisäisestä tallennustilasta suoraan laitteesi SD-kortille. Parasta tässä menetelmässä on, että et tarvitse mitään Samsung-laitteen lisäksi. Se on ensimmäinen menetelmä, jota voit käyttää.
Vaiheet valokuvien siirtämiseksi SD-kortille Samsungissa Samsung My Files -sovelluksella:
Vaihe 1Aloita avaamalla Omat tiedostot -sovellus Samsung-laitteellasi ja valitsemalla Sisäinen tallennustila.
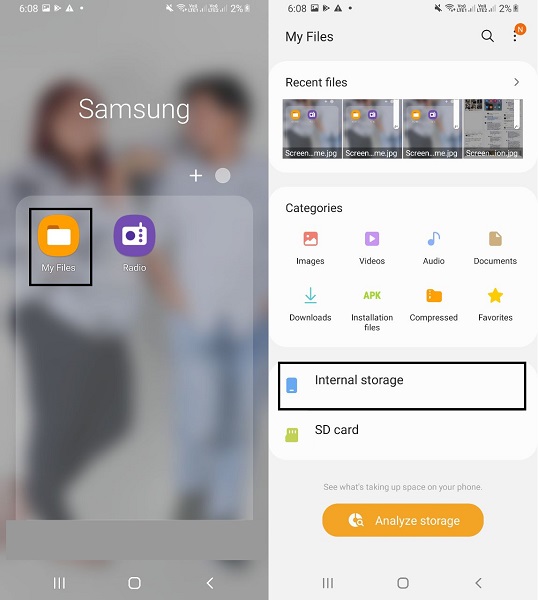
Vaihe 2Avaa lopulta DCIM tai kansio, joka sisältää siirrettävät valokuvat. Valitse sen jälkeen jokainen siirrettävä valokuva ja napauta Kopioi tai Siirrä.
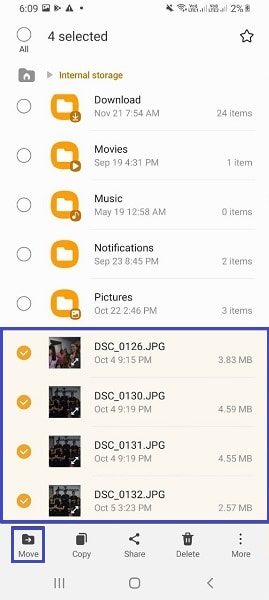
Vaihe 3Näyttösi palaa heti Omat tiedostot -sovelluksen päävalikkoon. Valitse sieltä SD-kortti ja siirry kansioon, johon haluat tallentaa valokuvasi. Kun kohdekansio on avattu, napauta Kopioi tähän tai Siirrä tänne.
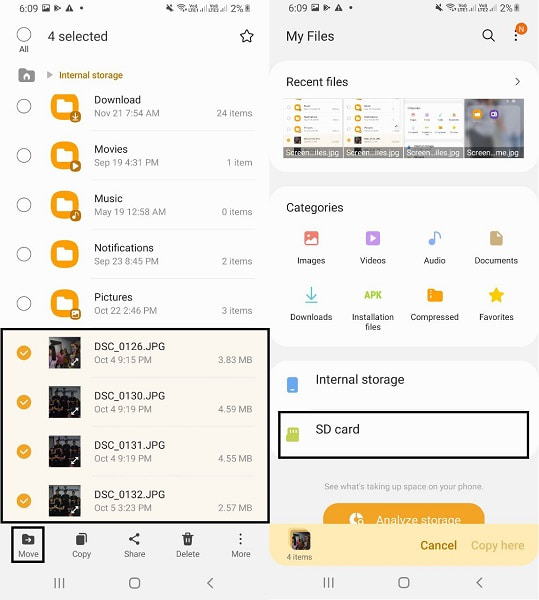
Tämä menetelmä on todennäköisesti onnistunut ja tehokas. Kuitenkin, jos tämä menetelmä vaikuttaa hieman epätavanomaiselta sinulle ja saatat mieluummin siirtää tietokoneella, se ei ole ongelma. Sinun toiveesi on käskymme. Jatka lukemista nähdäksesi tietokonepohjaisen ratkaisun juuri sellaisena kuin haluat.
Siirrä tietoja iPhonesta, Androidista, iOS: sta ja tietokoneesta kaikkialle ilman mitään menetyksiä.
- Siirrä tiedostoja iPhonen, iPadin, iPod touchin ja Androidin välillä.
- Tuo tiedostoja iOS: sta iOSiin tai Androidista Androidiin.
- Siirrä tiedostot iPhonesta / iPadista / iPodista / Androidista tietokoneeseen.
- Tallenna tiedostot tietokoneesta iPhoneen / iPadiin / iPodiin / Androidiin.
Osa 2. Valokuvien siirtäminen SD-kortille Samsungissa File Explorerin avulla
File Explorer on Windows-tietokoneiden oletustiedostonhallintasovellus, jota voit käyttää käytettävissäsi. Voit käyttää File Exploreria tietojen siirtämiseen Samsungin ja muiden laitteiden välillä sekä tietokoneiden välillä. Tämä menetelmä on myös suora tapa siirtää valokuvia Samsungista SD-kortille, ja nopea on yksinkertainen toimenpide.
Vaiheet valokuvien siirtämiseksi SD-kortille Samsungissa File Explorerin avulla:
Vaihe 1Yhdistä ensin Samsung-laitteesi tietokoneeseen USB-johdolla. Avaa heti File Explorer, siirry Samsung-puhelimeesi ja avaa Sisäinen tallennustila.

Vaihe 2Avaa toiseksi DCIM tai kansio, jossa on siirrettävät valokuvat. Paina sen jälkeen Ctrl-näppäintä samalla kun valitset valokuvia tai paina Ctrl + A valitaksesi kaikki. Valinnan jälkeen voit nyt kopioida tai siirtää valokuviasi napsauttamalla hiiren kakkospainikkeella tai painamalla Ctrl + C tai Ctrl + X.
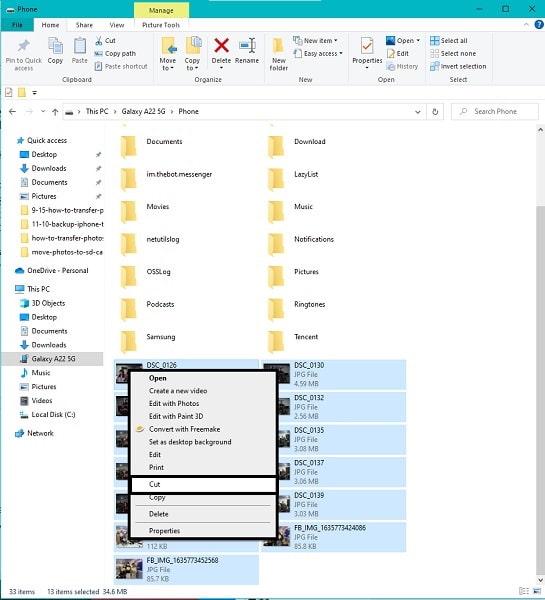
Vaihe 3Kolmanneksi palaa Samsung-puhelimesi päävalikkoon ja valitse tällä kertaa SD-kortti. Aseta sieltä valokuviesi kohdekansio ja liitä ne. Napsauta hiiren kakkospainikkeella ja valitse Liitä tai paina Ctrl + V -näppäimiä samanaikaisesti.
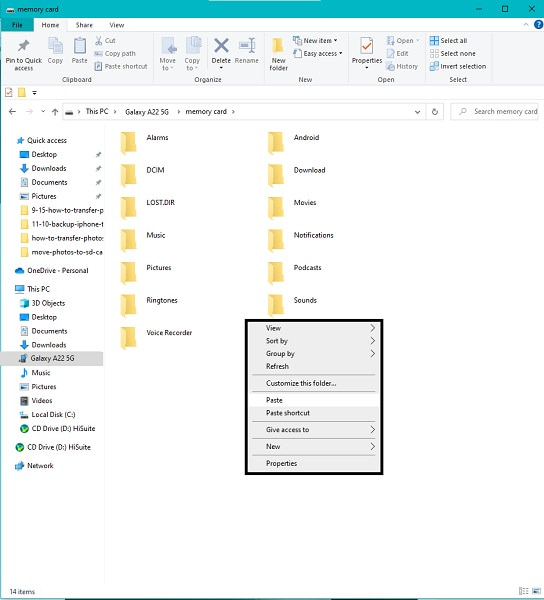
Huomaa, että sinun täytyy napauttaa Salli, kun Samsung-näytölle tulee ilmoitus, jotta tietokoneesi voi käyttää laitteesi tietoja. Lisäksi pidä Samsung-laitteet kytkettynä tietokoneeseesi koko siirron ajan. Muuten siirto keskeytyy, ja stressaava virhe ja toistuva prosessi.
Tässä mielessä haluat parhaan ja tehokkaimman ratkaisun alusta alkaen. Siksi on suositeltavaa käyttää kolmannen osapuolen sovellusta, joka ei koskaan johda pettymyksiin tai epäonnistuneisiin siirtoihin.
Osa 3. Valokuvien siirtäminen SD-kortille Samsungissa FoneLab HyperTransilla
FoneLab HyperTrans on erinomainen työkalu mediatiedostojen katseluun, tallentamiseen, hallintaan ja siirtämiseen, mukaan lukien HEIC, PNG, JPG ja muut tiedostomuodot. Se on Windowsille, iOS:lle ja Androidille tarkoitettu siirtotyökalu, jota voit käyttää milloin tahansa ja missä tahansa. Parasta tässä työkalussa on, että se tekee siirtämisestä paljon helpompaa, tehokkaampaa, nopeampaa ja kätevämpää. Sinun ei tarvitse odottaa kauan, riippumatta siitä, kuinka paljon tietoja siirrät. Voit myös siirtää tietoja valikoivasti sen lisäksi, että sinulla on esikatselu kaikista tiedoistasi. Se on todellakin loistava työkalu.
Vaiheet valokuvien siirtämiseksi SD-kortille Samsungissa FoneLab HyperTransilla:
Siirrä tietoja iPhonesta, Androidista, iOS: sta ja tietokoneesta kaikkialle ilman mitään menetyksiä.
- Siirrä tiedostoja iPhonen, iPadin, iPod touchin ja Androidin välillä.
- Tuo tiedostoja iOS: sta iOSiin tai Androidista Androidiin.
- Siirrä tiedostot iPhonesta / iPadista / iPodista / Androidista tietokoneeseen.
- Tallenna tiedostot tietokoneesta iPhoneen / iPadiin / iPodiin / Androidiin.
Vaihe 1Aloita asentamalla ja suorittamalla FoneLab HyperTrans tietokoneellesi. Liitä sillä välin Samsung Galaxy -laitteesi tietokoneeseen USB-kaapelilla. Liitä laite onnistuneesti ohjelmaan noudattamalla näytön ohjeita.

Vaihe 2Napsauta ilman pitkiä puheita vasemmasta sivupalkista Valokuvat ja merkitse kaikki valokuvat, jotka aiot siirtää SD-kortille, ja napsauta Vie-kuvaketta heti.

Vaihe 3Aseta lopuksi SD-kortti valokuvien kohdekansioksi.
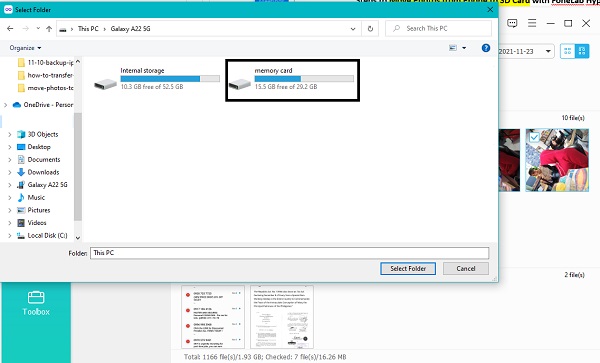
Lisäksi se on varma, että tämä menetelmä ei heikennä laatua. Erityinen huomautus, joka tekee sinusta itsevarmemman FoneLab HyperTransissa.
Siirrä tietoja iPhonesta, Androidista, iOS: sta ja tietokoneesta kaikkialle ilman mitään menetyksiä.
- Siirrä tiedostoja iPhonen, iPadin, iPod touchin ja Androidin välillä.
- Tuo tiedostoja iOS: sta iOSiin tai Androidista Androidiin.
- Siirrä tiedostot iPhonesta / iPadista / iPodista / Androidista tietokoneeseen.
- Tallenna tiedostot tietokoneesta iPhoneen / iPadiin / iPodiin / Androidiin.
Osa 4: Usein kysyttyä valokuvien siirtämisestä SD-kortille Samsungissa
Kuinka voin tehdä SD-kortin oletustallennustilan Samsung-tableteissa?
Jos haluat vaihtaa oletusmuistin tallennustilaa Samsung-tabletissa, sinun on siirryttävä Asetuksiin ja sitten Tallennustilaan. Valitse sieltä SD-kortti ja napauta ellipsivalikkoa. Valitse sitten Muotoile sisäiseksi ja napauta sitten Poista ja muotoile. Käynnistä sen jälkeen Samsung-laitteesi uudelleen, ja SD-korttisi on vihdoin Samsungin oletusmuisti.
Kuinka suuren SD-kortin voin laittaa Samsung Galaxy Tab A:han?
Teknisesti Samsung Galaxy -laitteet toimivat minkä tahansa micro SD -muistikortin kanssa, ja ne tukevat jopa 256 Gt SD-kortteja. Lyhyesti sanottuna sinulla ei ole ongelmia, jos Samsung Galaxy tab A:ssa tai muissa Samsung Galaxy -laitteissasi on paljon muistiväliä.
Kuinka voin vapauttaa tilaa Android-tabletillani poistamatta mitään?
Laitteen välimuistin tietojen tyhjentäminen kaikista sovelluksista on tehokkain tapa vähentää muistitilan kulutusta poistamatta tietoja kaikista laitteista. Välimuistissa olevien tietojen tyhjentäminen poistaa jokaisesta sovelluksesta ja verkkosivustosta ensisijaisesti tarpeettomia tietoja. Siksi tämän on oltava tehokasta myös sinulle, joten yritä minimoida tiedonkulutus. Voit tyhjentää Samsung-laitteen välimuistissa olevat tiedot siirtymällä Asetukset-sovellukseen ja siirtymällä kohtaan Sovellukset. Napauta sieltä Sovellustenhallinta ja valitse sitten sovellus, jonka haluat vapauttaa tilaa. Napauta sen jälkeen Tallennustila ja napauta sitten Tyhjennä välimuisti. Jos teet tämän kaikkien sovellusten kanssa, laitteesi vapauttaa epäilemättä paljon tilaa.
Kaiken kaikkiaan valokuvien siirtäminen Samsungin sisäisestä tallennustilasta SD-kortille on vaivaton tehtävä. Tilannetta ei tarvitse monimutkaistaa, eikä se vaadi ammattitaitoa. Tarvitset vain oikean työkalun ja oikeat ratkaisut käsillä. Voit myös olla varma, että yllä olevat menetelmät ovat yksinkertaistettuja ja taattu tehokkaita hinnalla millä hyvänsä. Ennen kaikkea, FoneLab HyperTrans on suosituin tapa edetä, koska se tarjoaa parhaan tehokkuuden, tehokkuuden ja mukavuuden. Kuvittele, että siirrät valokuvasi muutamalla napsautuksella, jotka eivät ole alttiita epäonnistumiselle. Tämän lisäksi nopea lataustekniikka ja esikatseluominaisuus tekevät FoneLab HyperTrans -kokemuksestasi vieläkin merkittävämmän. Siirrä nyt ja minimoi Samsung-laitteesi muistin kulutus.
