Helppoja ratkaisuja ylikuormitetun OBS-koodauksen korjaamiseen ja sen paras vaihtoehto
 Käyttäjän Lisa Ou / 10. tammikuuta 2023 16:00
Käyttäjän Lisa Ou / 10. tammikuuta 2023 16:00OBS on avoin lähetysohjelmisto, jota voit käyttää tallenteiden seulomiseen. Voit käyttää sitä myös suoratoistoon ja lähetyksiin. Joskus OBS-koodaus kuitenkin ylikuormittaa. Esimerkiksi pelaat pelejä suoratoiston aikana. Yhtäkkiä näytöllä näkyy virheilmoitus, että koodaus OBS:ssä on ylikuormitettu. Tässä tapauksessa saatat menettää sujuvan kokemuksen tämän ohjelmiston käyttämisestä. Syitä tähän on monia. Myöhemmin saat selville syyt, miksi OBS-koodaus ylikuormittuu. Onneksi, jos käytät OBS:ää näytön tallentamiseen, sillä on paras vaihtoehto. FoneLab Screen Recorder auttaa sinua tallentamaan kaiken näytölläsi. Haluta lisää? Lue tämä artikkeli!
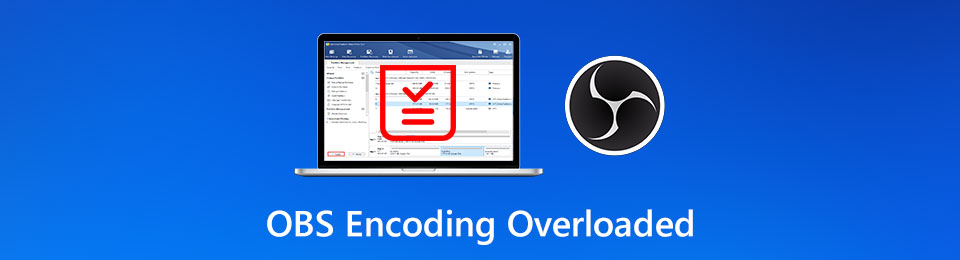

Opasluettelo
Osa 1. Miksi OBS-koodauksen ylikuormitus
Kun käytät OBS:ää suoratoistoon pelaamisessa, se on nautittavaa. Se johtuu sen sujuvasta kokemuksesta ilman lähetyksen viivettä. Saatko kuitenkin virheilmoituksen: "Koodaus ylikuormitettu! Harkitse videoasetusten vähentämistä tai nopeamman koodauksen esiasetuksen käyttöä"? Tämä tarkoittaa, että koodaus on ylikuormitettu OBS:ssä. Tässä tapauksessa video saattaa jumiutua. Tämä ylikuormitus voi johtua vähäisestä levytallennustilasta, kolmannen osapuolen sovelluksista, joita OBS ei tue, ja liian korkeasta näytön resoluutiosta. Nämä ovat vain osa syistä, miksi OBS-koodaus ylikuormittaa. Oli syy mikä tahansa, tämä artikkeli auttaa sinua. Siirry ongelman korjausmenetelmiin.
FoneLab Screen Recorder antaa sinun tallentaa videoita, ääniä, online-opetusohjelmia jne. Windows / Macilla, ja voit helposti mukauttaa kokoa, muokata videota tai ääntä ja paljon muuta.
- Tallenna videoita, ääniä, web-kameraa ja ota kuvakaappauksia Windows / Mac-tietokoneella.
- Esikatsele tiedot ennen tallentamista.
- Se on turvallinen ja helppokäyttöinen.
Osa 2. OBS-koodauksen ylikuormituksen korjaaminen
Jos haluat ratkaista ylikuormitetun OBS:n koodausongelman, sinun on suoritettava vianetsintä. Oli syy mikä tahansa, sinun on kokeiltava yritys ja erehdys -menetelmää. Tämä johtuu siitä, että tämän ongelman tietylle syylle ei ole tarkkaa tai konkreettista ratkaisua. Nämä vianetsintäoppaat ovat hieman hankalia ja hämmentäviä. Jos et tunne niitä, voit tehdä virheitä. Tässä tapauksessa ongelman korjaamisen sijaan se voi aiheuttaa uusia ongelmia OBS:ssä. Tämän välttämiseksi voit luottaa alla oleviin menetelmiin.
Ratkaisu 1. Pienennä tulostustarkkuuttasi
Joskus ratkaisu koodauksen ylikuormitukseen on vain pienentää lähdön resoluutiota. Sinun on vähennettävä näytöllä näytettävien pikselien määrää. Jos haluat tietää vaiheet, katso alla olevat menetelmät.
Vaihe 1Etsi Asetukset-osio pääliittymän oikeasta alakulmasta. Napsauta sitä nähdäksesi tulostustarkkuuden asetukset.
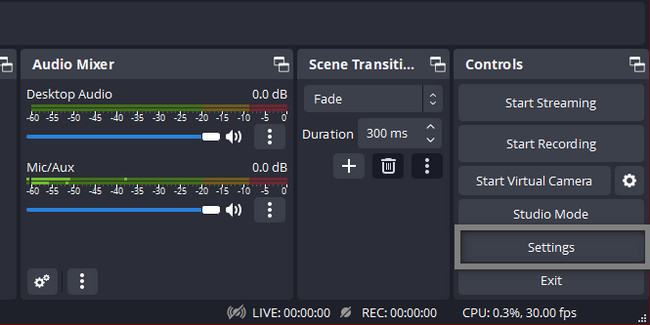
Vaihe 2Napsauta Asetukset-kohdan vasemmalla puolella Video osiossa. Valitse Tulostustarkkuus, valitse sitten Pikseliä haluat. Napsauta myöhemmin käyttää > OK painikkeita ottaaksesi muutokset käyttöön.
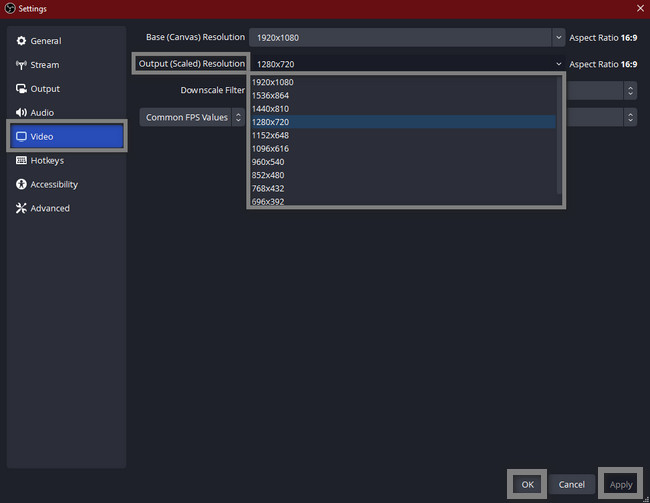
Ratkaisu 2. Pienennä kuvataajuutta
Kun tallennat tai suoratoistat suoraa lähetystä, olet huolissasi videoidesi laadusta. He ajattelevat, että alentamalla kuvanopeutta he voivat menettää sen laadun. Ei. Sen sijaan se voi auttaa sinua korjaamaan ylikuormitettua OBS-koodausta.
Vaihe 1Suorita tämä käynnistämällä korjattava OBS. Paikanna Asetukset -osio työkalun alaosassa.
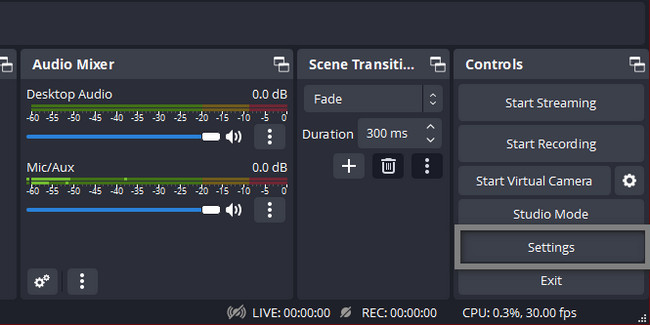
Vaihe 2Valitse vasemmasta reunasta Video tai TV-kuvake. Se näyttää sinulle Yleiset FPS-arvot työkalusta. Sinun on valittava vain pienin mahdollinen kuvataajuus.
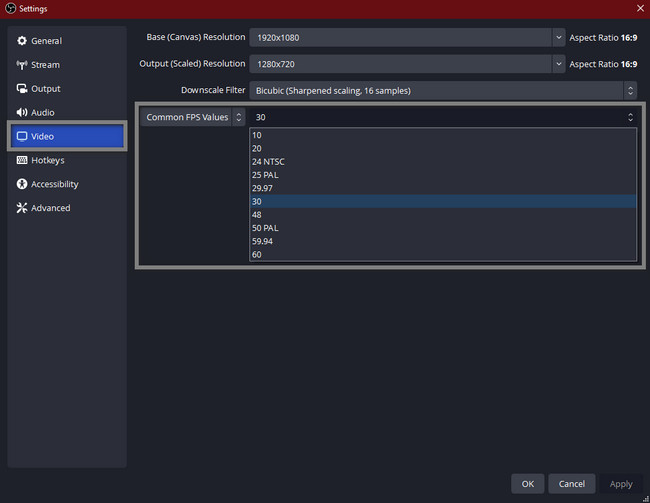
Ratkaisu 3. Sulje taustalla olevat lisäohjelmat
Ohjelmiston taustalla toimivat lisäohjelmat voivat aiheuttaa ongelman. Mutta kuinka korjata ylikuormitetun OBS-studion koodaus tällä menetelmällä? Se on helppoa. Noudata alla olevia ohjeita.
Vaihe 1Kirjoita Windowsin hakupalkkiin Task Manager. Työkalu tulee näkyviin ja napsauta sitten Suorita järjestelmänvalvojana käynnistää.
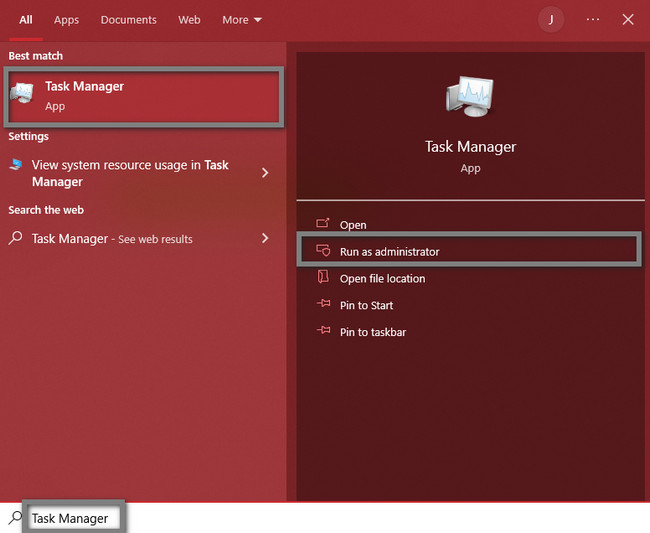
Vaihe 2Napsauta tarpeettomia ohjelmia, jotka toimivat taustalla. Napsauta myöhemmin end Task pysäyttämään heidät.
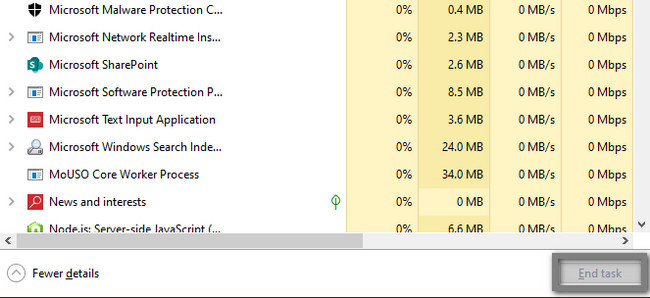
Ratkaisu 4. Kokeile laitteistokoodausta
Useimmiten sinun on vähennettävä suorittimen käyttöä OBS:n käytön aikana. Se välttää kaikki virheet siinä. Jos haluat koodauksen ylikuormitetun OBS Studion korjaavan, suorita seuraavat vianetsintävaiheet.
Vaihe 1Käynnistä OBS tietokoneellasi. Paikanna Asetukset osiossa.
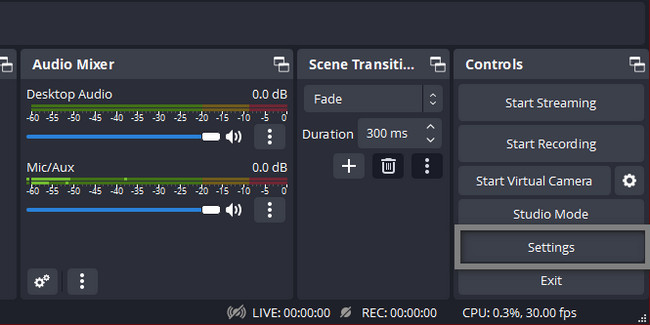
Vaihe 2Valitse ulostulo ja Tulostustila siitä. Valitse myöhemmin Laitteenkooderi haluat. Valitse käyttää > OK painikkeet.
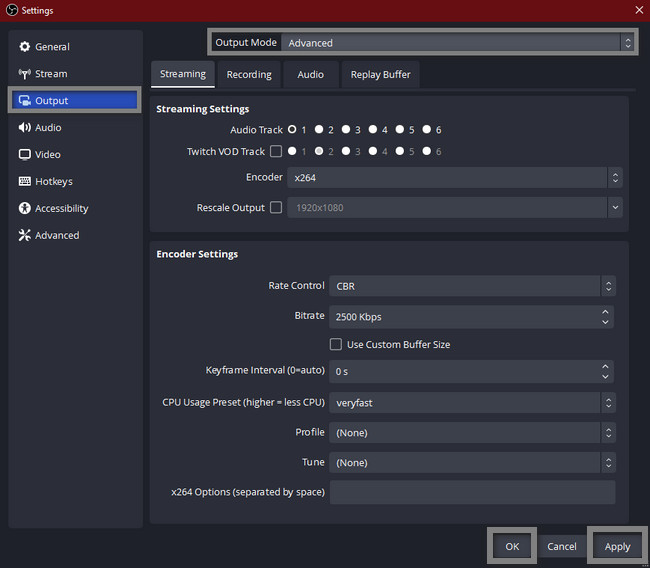
Osa 3. OBS:n paras vaihtoehto - FoneLab Screen Recorder
OBS:ään verrattuna FoneLab-näytön tallennin on hallittavampi. Yksi tämän näytön tallennusohjelmiston eduista on sen helppokäyttöinen käyttöliittymä ja työkalut. Sinulla ei ole vaikeuksia löytää niitä, koska niissä on tarrat tai nimet. Toinen hyvä puoli tässä työkalussa, kun tallennat, se ei pilaa videon laatua. Tässä tapauksessa, jos olet tallentamassa Word-asiakirjaa tai esitystä, se on suositeltava ohjelmisto. Näet sanat tai kirjaimet videossa, koska se tukee korkealaatuista videota. Voit käyttää tätä vaihtoehtoa, jos koodaus on ylikuormitettu OBS Studiossa.
FoneLab Screen Recorder antaa sinun tallentaa videoita, ääniä, online-opetusohjelmia jne. Windows / Macilla, ja voit helposti mukauttaa kokoa, muokata videota tai ääntä ja paljon muuta.
- Tallenna videoita, ääniä, web-kameraa ja ota kuvakaappauksia Windows / Mac-tietokoneella.
- Esikatsele tiedot ennen tallentamista.
- Se on turvallinen ja helppokäyttöinen.
Vaihe 1Valitse Ilmainen lataus -painike FoneLab-näytön tallennin ladataksesi sen. Määritä se heti latausprosessin jälkeen. install > Käynnistää, ja lopuksi voit välittömästi suorittaa työkalun tallennusistunnon suorittamiseksi.
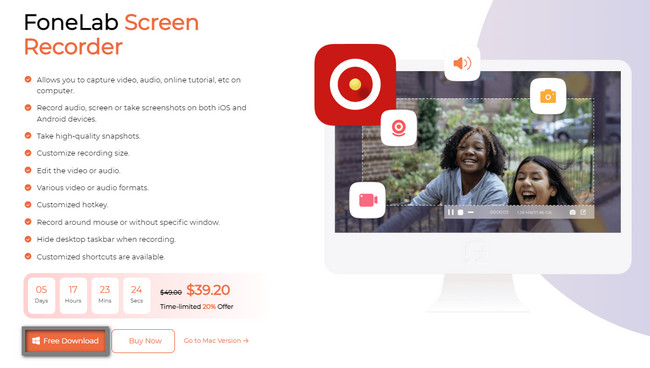
Vaihe 2Pääliittymässä näet tämän ohjelmiston tallennustilan. Voit valita Videonauhuri-, Äänitallennin- ja Pelinauhuri-osion. Se riippuu edelleen mieltymyksistäsi ja tämän työkalun tarkoituksesta. Voit myös yhdistää matkapuhelimesi ohjelmistoon tallentaaksesi tietokoneelle. Sinun tarvitsee vain napsauttaa Puhelin -kuvaketta työkalun oikealla puolella.
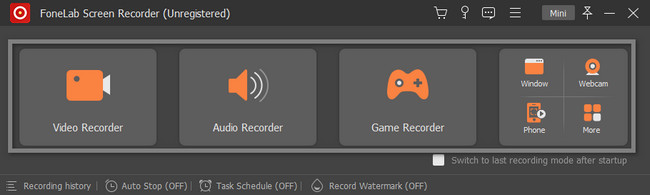
Vaihe 3Jos haluat pienentää työkalun, napsauta Mini -painiketta ohjelmiston yläosassa. Ennen tallennusta voit valita, tallennetaanko koko näyttö vai vain osa. Valitse Koko or Mittatilaus painiketta vasemmalla puolella. Sen jälkeen voit käyttää tätä työkalua Webcam, System Soundja Mikrofoni ominaisuuksia rastittamalla On painikkeet.
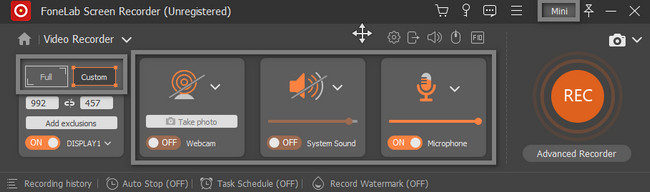
Vaihe 4Kun haluat aloittaa tallennusistunnon, napsauta REC painiketta oikealla puolella. Tallennus alkaa työkalun lähtölaskennan jälkeen. Tämän jälkeen, jos haluat lopettaa tallennuksen, napsauta Punainen laatikko painiketta.
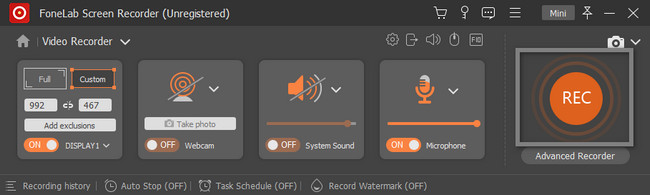
Vaihe 5Tallennuksen päätyttyä työkalu näyttää videon näytölle. Voit muokata tallennettua videota muokkaustyökalujen avulla. Jos olet tyytyväinen tulokseen, napsauta valmis -painiketta ja tallenna se laitteellesi.
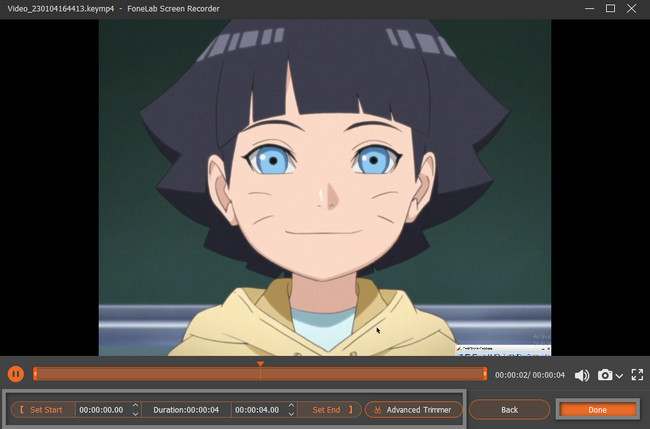
FoneLab Screen Recorder antaa sinun tallentaa videoita, ääniä, online-opetusohjelmia jne. Windows / Macilla, ja voit helposti mukauttaa kokoa, muokata videota tai ääntä ja paljon muuta.
- Tallenna videoita, ääniä, web-kameraa ja ota kuvakaappauksia Windows / Mac-tietokoneella.
- Esikatsele tiedot ennen tallentamista.
- Se on turvallinen ja helppokäyttöinen.
Osa 4. FAQ OBS-koodaus ylikuormitettu
1. Kuinka korjata OBS-enkooderin ylikuormitus AMD GPU:ssa?
Käynnistä OBS järjestelmänvalvojana ja tarkista muut ohjelmat grafiikkasuorittimen avulla. Sinun on myös rajoitettava pelin kuvanopeutta. Lisäksi voit myös pienentää graafisia asetuksia.
2. Kuinka korjaan pudonneet kehykset OBS:ssä?
Pienennä suoratoiston resoluutiota ja pienennä bittinopeutta. Sinun on myös varmistettava, että palomuuriasetukset eivät häiritse Internet-yhteyttä. Päivitä lisäksi verkkosovittimen ohjain.
Monet tuntemattomat syyt voivat aiheuttaa koodauksen ylikuormitusta. Onneksi tämä artikkeli valmistelee mahdolliset ratkaisut sinulle! Lisäksi se tarjoaa sinulle parhaan vaihtoehdon, jos haluat tallentaa näytön. FoneLab-näytön tallennin onko se työkalu! Jos haluat oppia käyttämään sitä, lataa ohjelmisto laitteellesi.
FoneLab Screen Recorder antaa sinun tallentaa videoita, ääniä, online-opetusohjelmia jne. Windows / Macilla, ja voit helposti mukauttaa kokoa, muokata videota tai ääntä ja paljon muuta.
- Tallenna videoita, ääniä, web-kameraa ja ota kuvakaappauksia Windows / Mac-tietokoneella.
- Esikatsele tiedot ennen tallentamista.
- Se on turvallinen ja helppokäyttöinen.
