Korjaa OBS Black Screen ja johtava vaihtoehto
 Käyttäjän Lisa Ou / 11. tammikuuta 2023 16:00
Käyttäjän Lisa Ou / 11. tammikuuta 2023 16:00On erittäin miellyttävää käyttää OBS:ää pelin nauhoittamiseen. Koska se antaa sinulle sujuvamman kokemuksen. Lisäksi kun aloitat suoratoiston, se ei aiheuta viivettä peliisi. Muut ihmiset kokevat kuitenkin OBS:n mustan näytön. Tässä tapauksessa he eivät voi käyttää ohjelmistoa.
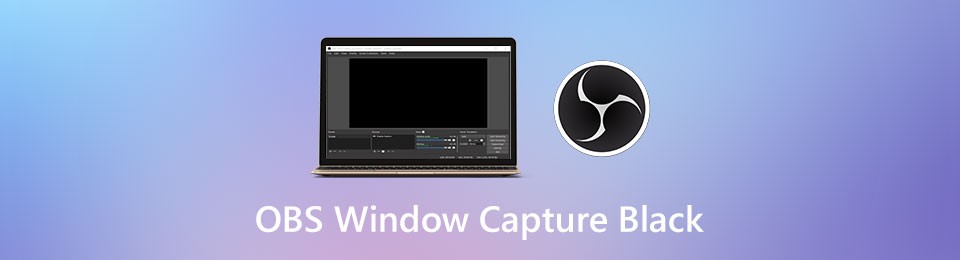
Kysymys kuuluu: mikä on syy OBS:n äkilliseen mustaan näyttöön? Saat sen tietää nopeammin tämän artikkelin avulla. Jos tallennat, niin tapahtuu, älä huoli. Onneksi OBS:llä on johtava näytön tallennusvaihtoehto. Jos haluat tietää tämän erinomaisen työkalun, siirry eteenpäin.

Opasluettelo
Osa 1. Miksi OBS on musta näyttö ja korjaus
Kun käytät OBS:ää, älä stressaa itseäsi, kun olet kokenut OBS Studio Window -kuvan mustan. Toisinaan käyttämäsi laite estää OBS:n muut ominaisuudet. Tästä syystä sinun on suoritettava se vain järjestelmänvalvojana sen sijaan, että käynnistät sen vain napsauttamalla sitä. Toinen syy on se, että OBS:n ja tietokoneesi välillä on yhteensopimattomuus. Sinun tarvitsee vain tehdä ohjelmiston yhteensopivuustilan vianmääritys. Parasta olisi, jos olisit varovainen sen korjaamisessa. Sinun on varmistettava, että käytät oikeaa vianetsintäopasta. Älä huoli. Alla on helpoin tapa korjata OBS-näytönkaappaus musta näyttö.
FoneLab Screen Recorder antaa sinun tallentaa videoita, ääniä, online-opetusohjelmia jne. Windows / Macilla, ja voit helposti mukauttaa kokoa, muokata videota tai ääntä ja paljon muuta.
- Tallenna videoita, ääniä, web-kameraa ja ota kuvakaappauksia Windows / Mac-tietokoneella.
- Esikatsele tiedot ennen tallentamista.
- Se on turvallinen ja helppokäyttöinen.
Tapa 1. Suorita OBS järjestelmänvalvojana
Kun käytät ohjelmistoa järjestelmänvalvojana, se käyttää kaikkia tietokoneesi tai järjestelmäsi tietoja. Siksi se on paras tapa korjata OBS:n mustan näytön sieppaus. Katso alta vaiheet tämän tekniikan suorittamiseksi.
Vaihe 1Sulje kaikki, mikä toimii taustalla. Olisi parasta, jos keskittyisit vain OBS:ään, jotta se toimisi. Etsi laitteesi pääliittymästä Windowsin hakupalkki. Kun löydät sen, kirjoita OBS. Tämän jälkeen työkalu tulee näkyviin näytölle kirjoittaessasi.
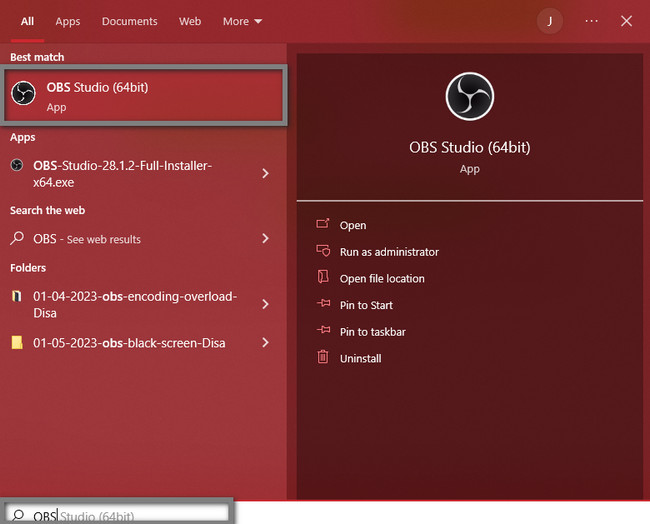
Vaihe 2Windowsin hakupalkin oikealla puolella on työkalun esikatselu. Sen alapuolella sinun on valittava Suorita järjestelmänvalvojana käynnistääksesi ohjelmiston. Tässä tapauksessa laite käynnistää OBS:n ilman mustaa näyttöä, koska sillä on pääsy järjestelmään.
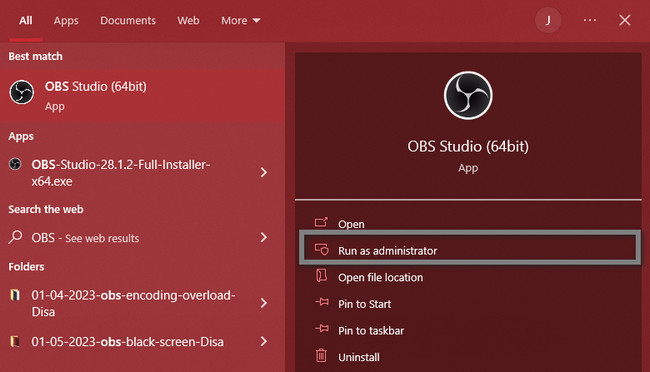
Jos yllä oleva menetelmä ei korjaa OBS-mustan näytön ongelmaa, on toinen tapa korjata OBS:n musta näyttö. Edetä.
Tapa 2. Aseta yhteensopivuustila
Jos OBS ei toimi oikein laitteesi versiossa, sinun on suoritettava tämä vianetsintä. Se opettaa sinua korjaamaan OBS-studion tallennuksen mustan näytön.
Vaihe 1Etsi tietokoneesi päänäytöstä OBS-kuvake. Olisi parasta napsauttaa sitä hiiren kakkospainikkeella välittömästi prosessin nopeuttamiseksi. Valitse ponnahdusvalikosta Kiinteistöt -painiketta. Tässä tapauksessa laite näyttää sinulle suojausasetukset, aiemmat versiot, yhteensopivuus ja paljon muuta.
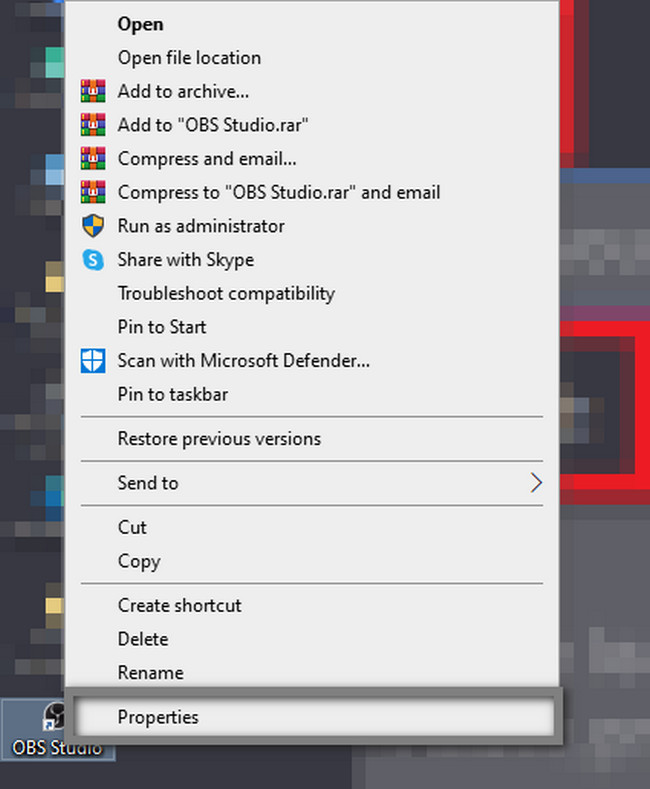
Vaihe 2Työkalun asetusten yläosassa on paljon osioita ja vaihtoehtoja. Valitse Yhteensopiva -painiketta kaikkien joukossa. Etsi sen alta Yhteensopivuus tila ja valitse yhteensopiva OBS-järjestelmä. Napsauta lopuksi käyttää > OK painiketta.
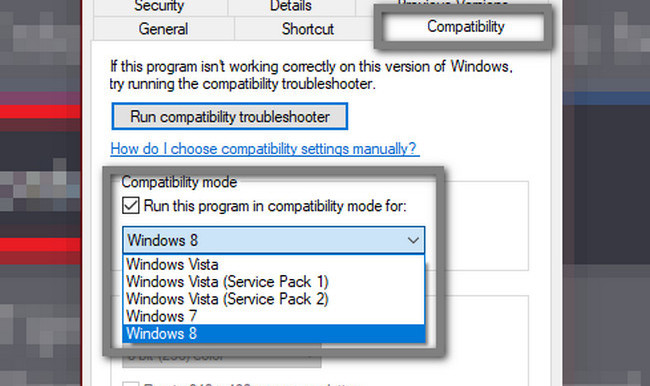
Nyt kun olet korjannut ongelman OBS-studioikkunasta, joka kaappaa mustaa näyttöä, on aika tietää sen johtava vaihtoehto - FoneLab Screen Recorder. Jatka eteenpäin.
Osa 2. OBS:n johtava vaihtoehto - FoneLab Screen Recorder
OBS on hyvä työkalu näytön tallentamiseen. Sen käytön haittana on kuitenkin se, että et voi minimoida sitä tallennuksen aikana. Hyvä asia on, että tällä ohjelmistolla on paras vaihtoehto, jonka voit minimoida, jos tallennat toiston aikana. Se on FoneLab-näytön tallennin. Se vakuuttaa sinulle, että se ei kaappaa mustaa näyttöä, kuten OBS-mustan näytön ongelma.
FoneLab Screen Recorder antaa sinun tallentaa videoita, ääniä, online-opetusohjelmia jne. Windows / Macilla, ja voit helposti mukauttaa kokoa, muokata videota tai ääntä ja paljon muuta.
- Tallenna videoita, ääniä, web-kameraa ja ota kuvakaappauksia Windows / Mac-tietokoneella.
- Esikatsele tiedot ennen tallentamista.
- Se on turvallinen ja helppokäyttöinen.
Lisäksi sen avulla voit lisätä äänimerkin videoosi tallennuksen aikana. Sinun tarvitsee vain käyttää tämän työkalun oikeita ominaisuuksia saavuttaaksesi parhaan tavoitteen. Lue alla olevat vaiheet tutkiaksesi ja kokeaksesi sen kauniita ominaisuuksia ja työkaluja.
Vaihe 1Saadaksesi parhaan vaihtoehdon OBS:stä tallennusta varten, napsauta Ilmainen lataus -painiketta. Se on saatavilla sekä Macille että Windowsille. Tässä tapauksessa sinun tarvitsee vain valita haluamasi versio. Tämän jälkeen sinun on odotettava prosessin päättymistä ennen kuin määrität ohjelmiston tietokoneellesi. install > Käynnistää > ajaa välittömästi.
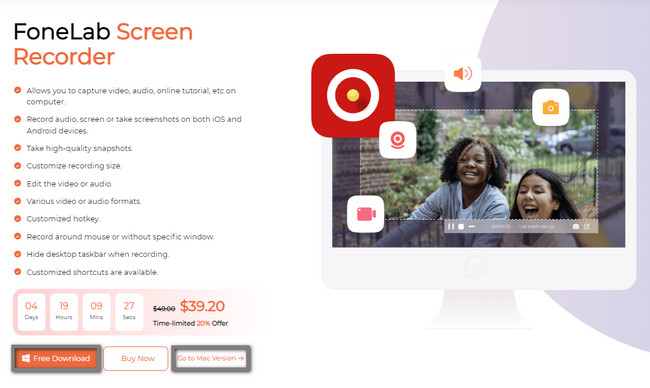
Vaihe 2Ohjelmiston pääliittymässä näet sen tallennustilan. Kun tallennat peliä, voit käyttää mitä tahansa tämän työkalun ominaisuuksia. On kuitenkin suositeltavaa käyttää Pelin tallennin. Voit myös käyttää Puhelimen äänitys tila, jos käytät matkapuhelimia. Se peilaa puhelimesi näytölle, ja ohjelmiston avulla voit tallentaa sen tietokoneella. Sen lisäksi voit käyttää tämän ohjelmiston ainutlaatuisia ominaisuuksia alaosassa, kuten vesileima työkalu.
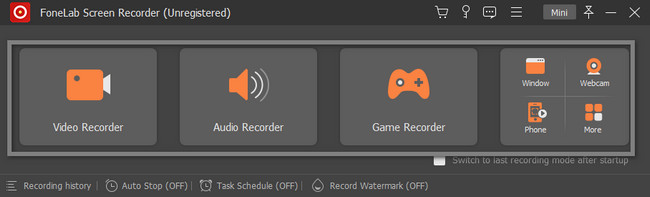
Vaihe 3Game Recorderin sisällä näet sen ainutlaatuiset ominaisuudet pelin tallentamiseen. Voit käyttää mikrofonia, järjestelmäääntä tai verkkokameraa. Sinun tarvitsee vain valita On-painikkeet. Ennen kaappaamista voit määrittää videon resoluution tai muodon vaihde työkalun kuvake. Napsauta käyttöliittymän vasemmalla puolella olevaa Valitse peli -painiketta. Tässä tapauksessa ohjelmisto antaa sinun valita pelin, jonka haluat kaapata.
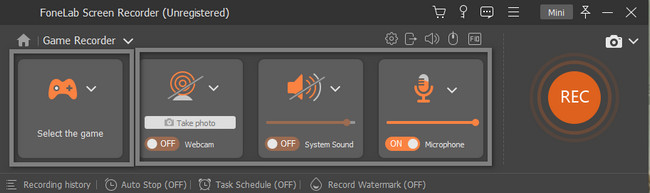
Vaihe 4Käynnistä työkalu, jonka haluat tallentaa. Napsauta sen jälkeen Mini -painiketta yläreunassa minimoidaksesi ohjelmiston ennen istuntoa. Tässä tapauksessa se ei estä peliä pelatessasi. Ohjelmiston avulla voit käyttää säädettävää kehystä jäljittääksesi sen näytön osan, jonka haluat tallentaa. Kun olet valmis tallentamaan pelisi, napsauta REC -painiketta. Se laskee, ennen kuin se alkaa toimia valmisteluna.
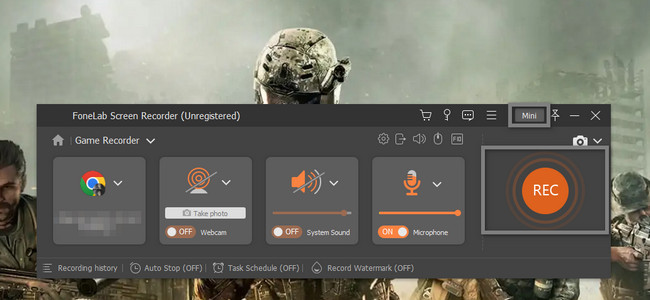
Vaihe 5Myöhemmin ohjelmisto tuo videon näytölle. Voit muokata videota käyttämällä ohjelmiston muokkaustyökaluja. Voit säätää äänenvoimakkuutta ja leikata videota. Lisäksi voit ottaa kuvakaappauksen käyttämällä Kamera kuvake. Se sijaitsee Äänenvoimakkuus-kuvakkeen oikealla puolella. Kun haluat tallentaa videon, napsauta valmis Painike. Työkalu tallentaa videon välittömästi laitteen albumiin.
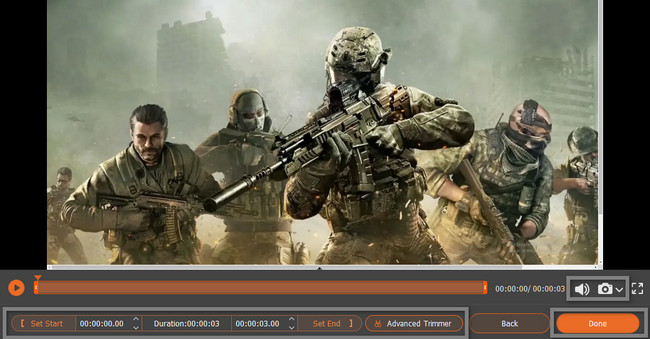
FoneLab Screen Recorder antaa sinun tallentaa videoita, ääniä, online-opetusohjelmia jne. Windows / Macilla, ja voit helposti mukauttaa kokoa, muokata videota tai ääntä ja paljon muuta.
- Tallenna videoita, ääniä, web-kameraa ja ota kuvakaappauksia Windows / Mac-tietokoneella.
- Esikatsele tiedot ennen tallentamista.
- Se on turvallinen ja helppokäyttöinen.
Osa 3. Usein kysyttyä OBS Black Screenistä
1. Kuinka korjata Paladinin musta näyttö OBS:ssä?
Voit korjata Paladinin mustan näytön OBS:ssä käyttämällä NVIDIA-ohjauspaneeli. Avaa se, valitse Hallinnoi 3D-asetuksiaja siirry Ohjelmaasetukset-välilehteen. Valitse mukautettava ohjelma ja valitse OBS:n grafiikkaprosessori. Napsauta myöhemmin käyttää painiketta.
2. Kuinka korjata OBS, joka ei kaappaa koko näyttöä mustan näytön jälkeen?
Avaa OBS tietokoneellasi. Etsi Asetukset -osio ja napsauta sitä. Valitse sen jälkeen Video > Canvas-resoluutio > OK -painikkeita lopettaaksesi prosessin.
Yhteenveto
On monia syitä, miksi OBS:ssä on musta näyttö ja siihen liittyvät ratkaisut. Tämä artikkeli kuitenkin auttaa sinua korjaamaan sen. Sen lisäksi se esittelee FoneLab-näytön tallennin, johtava vaihtoehto. Kokeaksesi tämän ohjelmiston, yritä käyttää sitä tallentaessasi pelattavuuttasi pelatessasi!
FoneLab Screen Recorder antaa sinun tallentaa videoita, ääniä, online-opetusohjelmia jne. Windows / Macilla, ja voit helposti mukauttaa kokoa, muokata videota tai ääntä ja paljon muuta.
- Tallenna videoita, ääniä, web-kameraa ja ota kuvakaappauksia Windows / Mac-tietokoneella.
- Esikatsele tiedot ennen tallentamista.
- Se on turvallinen ja helppokäyttöinen.
