Kuinka tulostaa kuvia iPhonesta muutamassa sekunnissa
 Käyttäjän Boey Wong / 14. heinäkuuta 2023 09
Käyttäjän Boey Wong / 14. heinäkuuta 2023 09 Hei! Haluan tulostaa joitain kuvia iPhonellani. En kuitenkaan tiedä, miten se tehdään, koska tämä on ensimmäinen kerta. Auttaisitko minua. Haluan sisustaa ne huoneessani, koska ystävilläni on yöpyminen. Kiitos paljon jo etukäteen, kaverit!
Jotkut meistä haluavat tulostaa kuvia koristeena huoneisiin. Ne luovat siihen hyvän tunnelman, varsinkin kuvat erityisistä muistoista. Asia on, kuinka tulostaa pienempiä kuvia iPhonessa? Onneksi teimme helpoimmat ja tehokkaimmat menetelmät ongelmaan. Katso ne alla koko sydämestäsi.


Opasluettelo
Osa 1. Kuvien tulostaminen iPhonesta Photos Appissa
iPhone on osoittanut, että se on kätevämpi kuin muut puhelimet. Tämän lisäksi iPhone antaa sinun tulostaa valokuvia suoraan sen sisäänrakennetun ominaisuuden avulla. Sinun tarvitsee vain liittää puhelimesi lähimpään tulostimeen ja valita haluamasi määrä. Varmista, että tulostin on yhteensopiva iPhonen kanssa ja toimii oikein, jotta prosessi ei viivästy. Katso alla olevat vaiheet ja suorita ne niiden mukaisesti tietääksesi, miten se toimii.
Vaihe 1Etsi Valokuvat sovellus iPhonessasi. Napauta sen jälkeen avataksesi sen puhelimessasi välittömästi. Ensimmäinen näkemäsi käyttöliittymä on yhteenveto kaikista iPhonesi kuvista. Jos haluat nähdä tulostettavat valokuvat helposti, napauta Albumi painiketta alhaalla.
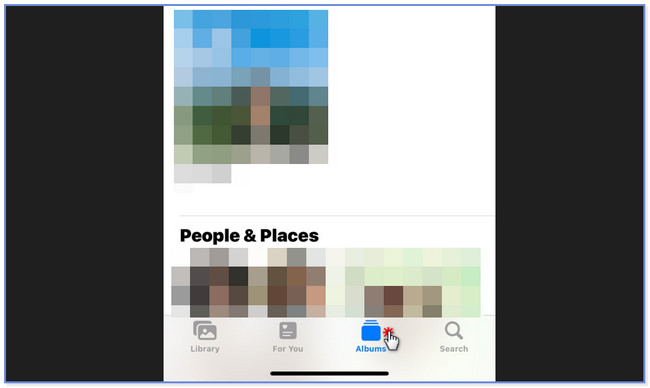
Vaihe 2Valitse albumi, johon tallensit tulostettavat valokuvat. Napauta valita -painiketta pääkäyttöliittymän yläosassa. Valitse sen jälkeen kaikkien kuvien joukosta valokuvat, jotka haluat tulostaa. Napauta myöhemmin Nuoli ylös -painiketta oikeassa alakulmassa. Näytölle tulee luettelo vaihtoehdoista.
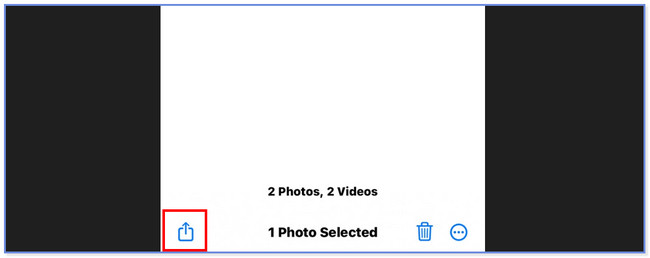
Vaihe 3Pyyhkäise alareunasta alaspäin, kunnes näet näytön lopun. Napauta sen jälkeen Painaa painiketta.
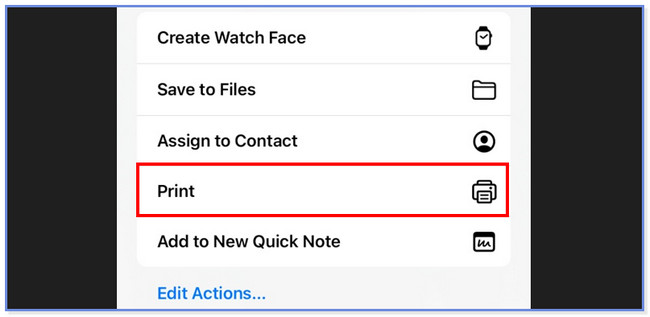
Vaihe 4Napauta Kirjoitin -painiketta ja valitse tulostin, josta haluat tulostaa valokuvasi. Tämän jälkeen voit valita, kuinka monta kopiota haluat napauttamalla Copies Plus or miinus kuvake. Lisäksi voit napauttaa Paperikoko -osio, jos haluat mukauttaa valokuvakokojen pituutta ja leveyttä paperilla. Napauta myöhemmin Painaa -painiketta aloittaaksesi tulostusprosessin.
Osa 2. Kuvien tulostaminen iPhonesta tietokoneen kautta
iPhone-valokuvasovelluksen lisäksi voit tulostaa iPhone-kuvia tietokoneella. Mutta ensin sinun tulee siirtää ne tietokoneeseen, johon tulostin on kytketty. Jos olet aloittelija valokuvien siirtämisessä iPhonesta tietokoneeseen, tämä osio on sinua varten! Sinun tarvitsee vain valita sopivin ja helpoin tapa toimia. Katso alla olevat menetelmät oppiaksesi tulostamaan pieniä kuvia iPhonesta.
FoneTransilla iOS: lle voit nauttia vapaudesta siirtää tietojasi iPhonesta tietokoneeseen. Voit siirtää vain iPhone-tekstiviestejä tietokoneeseen, mutta myös valokuvia, videoita ja yhteystietoja voidaan siirtää helposti tietokoneeseen.
- Siirrä valokuvia, videoita, yhteystietoja, WhatsApp ja paljon muuta helposti.
- Esikatsele tietoja ennen siirtoa.
- iPhone, iPad ja iPod touch ovat saatavana.
Vaihtoehto 1. Siirrä iPhone-kuvia iTunesin avulla
Ensimmäinen menetelmä luettelossa on iTunesin käyttö. Tämä sisäänrakennettu ohjelmisto voi auttaa sinua siirtämään iPhone-kuvia tietokoneellesi synkronointimenettelyn kautta.
Se on kuitenkin korvattu uusimmissa macOS-versioissa. Mutta voit silti käyttää sitä aiemmissa macOS- ja Windows-käyttöjärjestelmissä. Katso alla olevat vaiheet iPhone-valokuvien synkronoimisesta iTunesin kautta, jotta voit tulostaa ne.
Vaihe 1Liitä iPhone iTunesiin yhteensopivalla USB-kaapelilla. Napauta sen jälkeen Luottamus -painiketta iPhonessa, jos sitä kehotetaan. Kun olet yhdistänyt laitteet onnistuneesti, näet iPhone-kuvakkeen vasemmassa yläkulmassa. Napauta sitä myöhemmin nähdäksesi sen sisällön.
Vaihe 2Etsi Asetukset osio työkalun vasemmalla puolella. Napsauta sen alla olevaa Valokuvat osio. Sen jälkeen näet valokuviesi sisällön tai asetukset iTunesissa. Mukauta tiedostot, jotka haluat synkronoida tietokoneellasi. Napsauta myöhemmin käyttää -painiketta näytölläsi. Mutta jos synkronointiprosessi ei käynnistynyt, napsauta Synkronoi painiketta alhaalla.
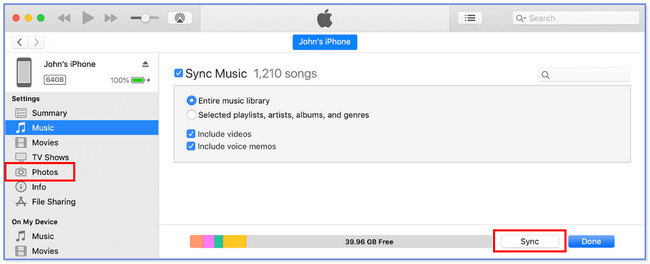
Vaihe 3Etsi Macissa kuvat tietokoneesi valokuvasovelluksesta. Napsauta sen jälkeen Kirjasto -painiketta. Valitse valokuvat, jotka haluat tulostaa. Napsauta sen jälkeen filee -painiketta ja valitse Tulosta-painike. Muokkaa valokuviesi muotoa. Valitse käyttämäsi tulostin ja napsauta Painaa painiketta jälkeenpäin.
Huomautus: Jos käytät tietokonetta, sinun on etsittävä sen Valokuvat-sovellus Aloita -painiketta. Käynnistä se jälkeenpäin. Etsi valokuvat, jotka haluat tulostaa. Napsauta myöhemmin Kolme pistettä -kuvaketta yläreunassa ja valitse Painaa -painiketta. Mukauta valokuvien muoto ja valitse käyttämäsi tulostin. Klikkaa Painaa -painiketta myöhemmin tulostaaksesi ne.
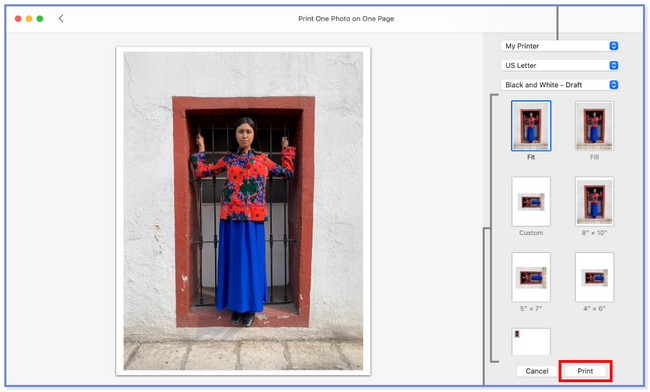
Vaihtoehto 2. Siirrä iPhone-kuvia Finderilla
Voit myös siirtää tiedostoja, kuten valokuvia, iPhonesta Finderiin. Itse asiassa iTunesilla ja Finderilla on sama prosessi kuvien synkronoimiseksi tietokoneellasi. Niiden ainoat erot ovat niiden painikkeet. Lisäksi Finder on yksi johtavista vaihtoehdoista Apple-laitteiden tiedostojen varmuuskopioinnissa.
Jos haluat Finderin synkronoivan iPhone-kuvat tietokoneeseen, katso menetelmät. Tulosta kuvat myöhemmin, kun olet jo siirtänyt ne.
Vaihe 1Kuten iTunes, liitä iPhone Finderiin USB-kaapelilla. Tämän jälkeen avaa laitteesi lukitus. Jos sillä on pääsykoodi, koodaa se. Napauta iPhonen Trust-painiketta jälkeenpäin, jotta tietokone pääsee käsiksi tiedostoihisi, erityisesti valokuviin. Siirry vasemmassa alakulmassa olevaan Sijainnit-osioon. Klikkaa iPhone -kuvaketta vasemmalla nähdäksesi sen sisällön oikealla.
Vaihe 2Valitse Valokuvat painiketta yläreunassa. Sen jälkeen rastita Laatikko vasemmalla puolella Synkronoi valokuvat laitteeseesi kohteesta kuvake. Voit synkronoida kaikki valokuvat tai vain osan albumeista. Sinun tarvitsee vain valita haluamasi. Napsauta myöhemmin Käytä-painiketta pääkäyttöliittymän oikeassa alakulmassa. Napsauta Synkronoi -painiketta sen jälkeen, jos synkronointiprosessi ei käynnisty. Siirry myöhemmin kohtaan Photos of your Mac ja valitse valokuvat, jotka haluat tulostaa. Klikkaa filee ja Painaa painikkeita jälkeenpäin. Valitse valokuviesi muoto ja valitse käyttämäsi tulostimen nimi. Klikkaa Painaa -painiketta sen jälkeen aloittaaksesi valokuvien tulostamisen.
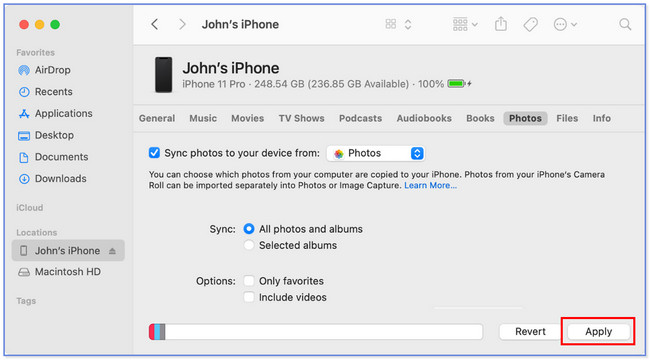
Vaihtoehto 3. Siirrä iPhone-kuvia FoneTrans for iOS -sovelluksella
Siellä on myös kolmannen osapuolen työkalu, jota voit käyttää siirtää iPhone-valokuvat tietokoneelle nimeltään FoneTrans iOS: lle. Jotkut sen ominaisuuksista, joista tulet varmasti rakastamaan, luetellaan alla.
- Voit hallita tiedostojasi tällä ohjelmistolla yhdellä napsautuksella.
- Saatavilla Mac- ja Windows-käyttöjärjestelmissä.
- Se ei poista tietojasi siirtoprosessin jälkeen.
- Se ei muuta siirtämiäsi tietoja.
Voit löytää lisää tästä työkalusta. Hanki se ja seuraa alla olevia ohjeita.
FoneTransilla iOS: lle voit nauttia vapaudesta siirtää tietojasi iPhonesta tietokoneeseen. Voit siirtää vain iPhone-tekstiviestejä tietokoneeseen, mutta myös valokuvia, videoita ja yhteystietoja voidaan siirtää helposti tietokoneeseen.
- Siirrä valokuvia, videoita, yhteystietoja, WhatsApp ja paljon muuta helposti.
- Esikatsele tietoja ennen siirtoa.
- iPhone, iPad ja iPod touch ovat saatavana.
Vaihe 1Napsauta Ilmainen lataus -painiketta saadaksesi sen. Asenna se myöhemmin ja käynnistä se tietokoneellasi.
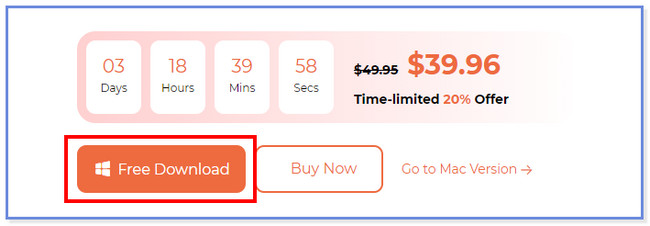
Vaihe 2Liitä iPhone ohjelmistoon USB-kaapelilla. Napauta Luottamus iPhonessa ja napsauta valmis ohjelmistossa.
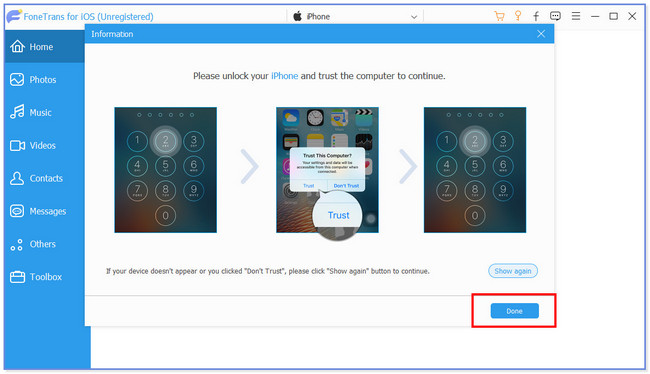
Vaihe 3Valitse Valokuvat painiketta vasemmalla. Työkalu skannaa tiedostosi myöhemmin.
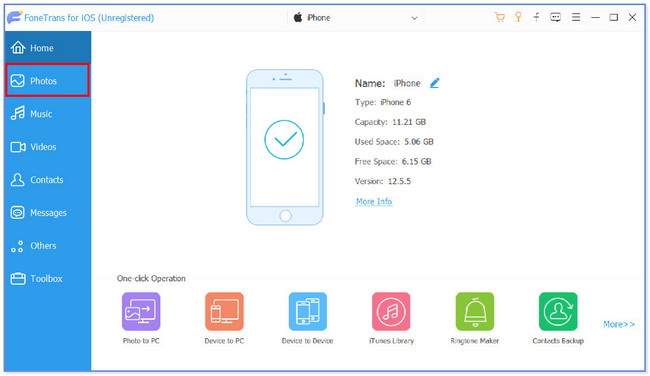
Vaihe 4Valitse tiedostot, jotka haluat siirtää. Napsauta sen jälkeen tietokonetta kuvake yläreunassa. Valitse kansio ja napsauta Valitse kansio painiketta siirtääksesi. Jos käytät tietokonetta, etsi kuvat sen sovelluksesta. Napsauta kuvia ja napsauta Kolme pistettä kuvake yläreunassa. Klikkaa Painaa -painiketta ja valitse kuviesi muoto. Napsauta myöhemmin Painaa -painiketta tulostaaksesi ne myöhemmin. Mutta jos käytät Macia, siirry kohtaan filee ja napsauta sitten Painaa -painiketta. Määritä valokuviesi muoto ja valitse haluamasi tulostin. Napsauta myöhemmin Painaa -painiketta sen jälkeen aloittaaksesi niiden tulostamisen.
Vaihtoehto 4. Siirrä iPhone-kuvia iCloudin avulla
Voit myös siirtää iPhone-kuvia tietokoneelle iCloudin kautta. Sinun tarvitsee vain kirjautua sisään iCloud-tilillesi Macin verkkoselaimella. Varmista, että varmuuskopioit iPhone-kuvasi iCloudin avulla. Näet sen selkeästi noudattamalla alla olevia ohjeita.
Vaihe 1Vieraile iCloud-sivustolla. Napsauta sen jälkeen Kirjaudu sisään -painiketta ja anna käyttäjätietosi.
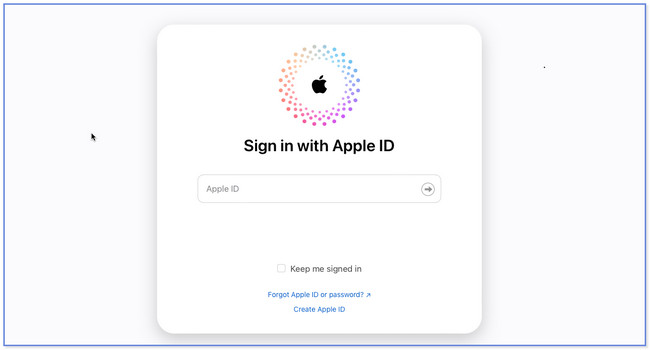
Vaihe 2Napsauta oikealla olevaa Drive-painiketta ja etsi valokuvat. Valitse sen jälkeen ne, jotka haluat tulostaa. Napsauta myöhemmin Pilven nuoli alas -painiketta ladataksesi ne. Tulosta ne jälkeenpäin. Jos käytät Macia, sinun tarvitsee vain napsauttaa valokuvaa ja Tiedosto-painiketta. Valitse sen jälkeen Tulosta-painike kaikista vaihtoehdoista. Valitse tulostuksen aikana valokuvien muoto ja valitse käyttämäsi tulostin. Napsauta myöhemmin Painaa -kuvaketta aloittaaksesi tulostusprosessin. Jos käytät tietokonetta, etsi kuvat tietokoneesi Kuvat-sovelluksesta. Napsauta valokuvaa, jonka haluat tulostaa, ja napsauta yläreunassa olevaa Lisää-kuvaketta. Klikkaa Painaa -painiketta ja valitse valokuvamuoto tulostusistunnossa. Valitse myöhemmin käyttämäsi tulostin ja napsauta Painaa -painiketta sen jälkeen aloittaaksesi prosessin.
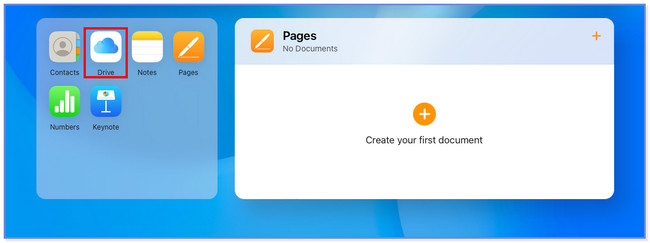
Vaihtoehto 5. Siirrä iPhone-kuvia AirDropilla
AirDrop on suunniteltu siirtämään kaikki tiedostot Apple-laitteillasi. Tämän työkalun avulla voit siirtää valokuvia Maciin langattomasti. Sinun tarvitsee vain ottaa se käyttöön, mukaan lukien iPhonesi ja Macisi Bluetooth. Katso alla olevasta oppaasta lisätietoja tämän ominaisuuden toiminnasta.
Vaihe 1Aktivoi tai ota AirDrop käyttöön siirtymällä kohtaan Asetukset sovellus. Valitse sen jälkeen general -kuvake kaikkien vaihtoehtojen joukossa. Napauta myöhemmin pudottaa lentokoneesta -painiketta ja valitse Kaikki-vaihtoehto. Varmista lisäksi, että iPhonen Bluetooth on päällä.
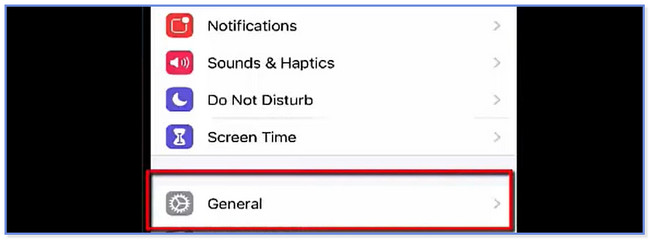
Vaihe 2Käynnistä Finder Macissa. Napsauta sen jälkeen Go-painiketta yläreunassa ja valitse AirDrop. Tee mukautukset, jotka teit iPhonessa aiemmin. Valitse sen jälkeen valokuvat, jotka haluat siirtää tietokoneellesi iPhonesta. Napauta nuoli-ylös-painiketta painikkeen kohdalla ja valitse pudottaa lentokoneesta -painiketta. Valitse myöhemmin Macin nimi siirtoprosessia varten. Tulosta sen jälkeen valokuvasi Macin yhteensopivalla tulostimella. Voit tehdä tämän etsimällä valokuvat Macin Kirjasto- tai Kuvat-sovelluksesta. Napsauta myöhemmin filee -painiketta ja valitse Tulosta-painike. Valitse tulostettavien valokuvien muoto ja haluamasi tulostin. Napsauta sen jälkeen Painaa -painiketta aloittaaksesi valokuvien tulostamisen.
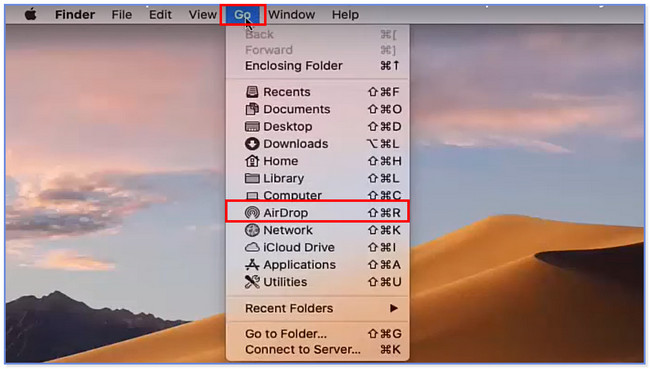
FoneTransilla iOS: lle voit nauttia vapaudesta siirtää tietojasi iPhonesta tietokoneeseen. Voit siirtää vain iPhone-tekstiviestejä tietokoneeseen, mutta myös valokuvia, videoita ja yhteystietoja voidaan siirtää helposti tietokoneeseen.
- Siirrä valokuvia, videoita, yhteystietoja, WhatsApp ja paljon muuta helposti.
- Esikatsele tietoja ennen siirtoa.
- iPhone, iPad ja iPod touch ovat saatavana.
Osa 3. Usein kysyttyä kuvien tulostamisesta iPhonesta
1. Voitko tulostaa iPhone-kuvakaappauksia?
Joo. Voit tulostaa iPhone-kuvakaappauksia. Voit seurata tämän viestin menetelmiä asian suhteen. Niiden kaikkien joukossa on suositeltavaa käyttää osan 1 tapaa. On kuitenkin suositeltavaa tulostaa kuvakaappaukset suurikokoisina, varsinkin jos tulostat ne tekstin kanssa. Tässä tapauksessa kirjaimet ovat edelleen näkyvissä.
2. Kuinka tulostan useita kuvia iPhonestani Google Kuvien kautta?
Avaa sovellus ja etsi valokuvat, jotka haluat tulostaa. Sinun tarvitsee vain napauttaa pitkään yhtä kuvaa ja valita myöhemmin lisää kuvia. Napauta myöhemmin Tilaa valokuva -painiketta ja valitse Valokuvatulosteet -painike.
3. Miksi en voi tulostaa iPhonestani?
Wi-Fi-reitittimessä tai itse tulostimessa voi olla ongelma. Jos näin on, sinun tarvitsee vain käynnistää molemmat laitteet uudelleen. Lisäksi Wi-Fi-reititin voi olla kaukana tulostimesta. Jos näin on, siirrä ne lähemmäs toisiaan.
4. Voinko käyttää tavallisia tulostimia iPhonesta?
Ehdottomasti kyllä. Tulostimien on kuitenkin oltava yhteensopivia Apple-laitteiden AirPrint-ominaisuuden kanssa. Jotkut ovat Astro-Med ToughWriter 5, Aurora AD 220MNW, Brother DCP-B7520DW ja HP ENVY Photo 7870 All-In-One -tulostin. Jos haluat tietää ne kaikki, käy Applen virallisella verkkosivustolla.
5. Kuinka voin tulostaa Gmailista iPhonellani?
Varmista, että sinulla on gmail sovellus iPhonessasi. Tämän jälkeen avaa Sähköposti jonka haluat tulostaa. Napauta myöhemmin Lisää: -painiketta pääkäyttöliittymän oikeassa yläkulmassa. Valitse kaikista vaihtoehdoista Painaa -painiketta ja valitse tulostin, jota haluat käyttää.
FoneTransilla iOS: lle voit nauttia vapaudesta siirtää tietojasi iPhonesta tietokoneeseen. Voit siirtää vain iPhone-tekstiviestejä tietokoneeseen, mutta myös valokuvia, videoita ja yhteystietoja voidaan siirtää helposti tietokoneeseen.
- Siirrä valokuvia, videoita, yhteystietoja, WhatsApp ja paljon muuta helposti.
- Esikatsele tietoja ennen siirtoa.
- iPhone, iPad ja iPod touch ovat saatavana.
Ja tässä kaikki kuvien tulostamisesta iPhonesta. Toivomme, että prosessi sujuu hyvin, ja suosittelemamme työkalumme ovat hyödyllisiä, jos haluat siirtää valokuvia tietokoneelle etukäteen, erityisesti työkalumme, FoneTrans iOS: lle. Ja jos sinulla on enemmän huolia, älä epäröi ottaa meihin yhteyttä.
