Kuinka seulontatallenne PS4:llä 4 Top Picks -menettelyssä
 Käyttäjän Lisa Ou / 19. kesäkuuta 2023 16:00
Käyttäjän Lisa Ou / 19. kesäkuuta 2023 16:00Kun pelaat pelejä, haluat varmasti tallentaa pelisi kohokohdat. Voit julkaista videoita eri sosiaalisen median alustoilla. Tässä tapauksessa olet suosittu tietyissä tai joissakin peleissä. Lisäksi voit ansaita voittoa tai tuloja videoiden katselukertojen kautta, jos lataat ne Internetiin. Mutta kuinka PS4:n näytön tallennus?
Olet oikealla sivulla, jos haluat tietää kuinka tallentaa PS4:lle! Valmistamme 4 todistettua tapaa tallentaa pelisi ilman stressiä. Oletko valmis oppimaan menetelmiä, joita voit käyttää? Ole hyvä ja lue koko tämä informatiivinen artikkeli koko sydämestäsi.
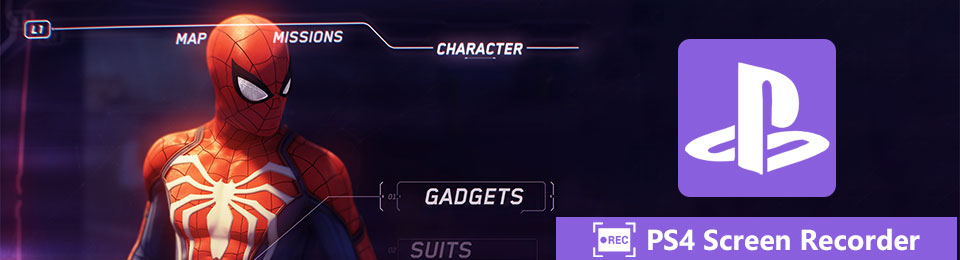

Opasluettelo
Osa 1. Näytön tallentaminen PS4:llä Share-painikkeella
Jos haluat tietää kuinka tallentaa PS4:lle, se on helppoa. Siinä on sisäänrakennettu tallennin, jota voit käyttää vain 2 painallukseen peliohjaimellasi! Se voi kaapata näytön laadukkaasti. Se ei myöskään aiheuta viivettä pelatessasi. Mutta tämä PS4:n ominaisuus rajoittaa tallentamisen vain 30 sekunnista 60 minuuttiin. Kun ylität tämän rajan, tallennus pysähtyy automaattisesti.
Alla on opetusohjelma jakamispainikkeen käyttämisestä PS4:n tallentamiseen. Valmistimme myös suositellut asetukset tai mukautukset sisäänrakennetulle tallentimelle. Vieritä alas nähdäksesi kuinka voit tallentaa näytön PS4:llä Share-painikkeella.
Vaihe 1Käynnistä Asetukset näytölläsi. Pääliittymässä on paljon vaihtoehtoja. Ole hyvä ja valitse Jakaminen ja lähetykset -painiketta. Sinut ohjataan uudelle näytölle. Napsauta toista vaihtoehtoa, joka on Videoleikkeen pituus -painiketta. Valitse haluamasi tallenteen pituus. Pienin väli on 30 sekuntia ja maksimi 60 minuuttia.
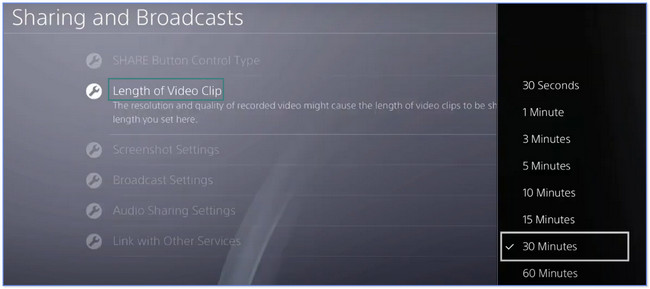
Vaihe 2On myös suositeltavaa valita Äänen jakamisasetukset -painiketta. Muokkaa sen jälkeen äänitteen ääntä. Voit palata edelliseen näyttöön mukauttaaksesi lisää tallennusta. Aloita tallennus kaksoisnapsauttamalla Jaa: -painiketta peliohjaimessa.
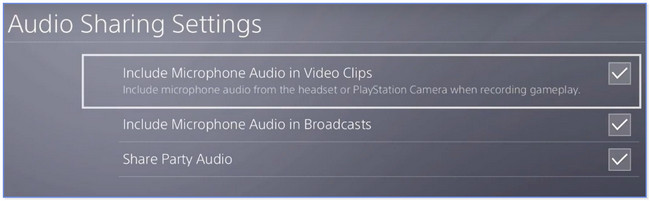
Osa 2. Näytön tallennus PS4:llä Capture Cardilla
Kaappauskortti antaa signaalin ja yhteyden PS4:ään muista laitteista. Tiesitkö, että voit käyttää sitä myös PS4:n tallentamiseen? Jos ei, tämä on tilaisuutesi tutustua siihen! Vieritä alas ja noudata ohjeita huolellisesti.
Vaihe 1Varmista, että sallit sieppauskortin pääsyn näyttöön. Tee tämä tekemällä PS4-asetukset. Vieritä alas ja valitse järjestelmä -painiketta. Varmista, että Ota HDCP käyttöön osio jätetään valitsematta.
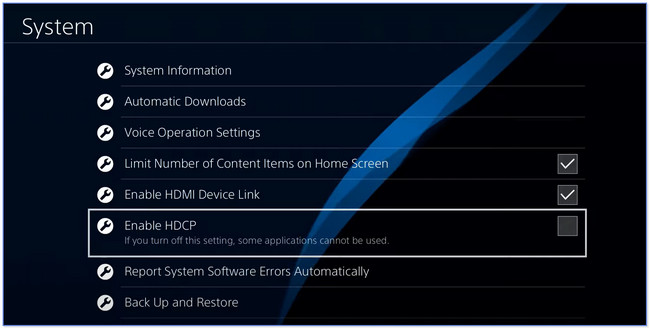
Vaihe 2Liitä sieppauskortti PS4:ään. Käynnistä sen jälkeen peli, jonka haluat tallentaa. Valitse ennätys -painiketta vasemmalla aloittaaksesi tallennuksen.
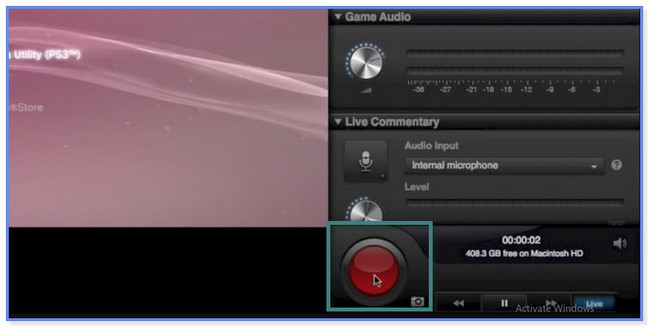
Osa 3. Näytön tallennus PS4:llä FoneLab Screen Recorderin kautta
Entä jos haluat tallentaa yli 4 minuuttia kestävää PS60:ää hyvällä laadulla? Kannattaa ensin harkita FoneLab-näytön tallennin! Sillä ei ole tallennusrajoituksia, vain tietokoneesi tallennustila. Lisäksi tämä ohjelmisto ei myöskään aiheuta viivettä pelatessasi.
FoneLab Screen Recorder antaa sinun tallentaa videoita, ääniä, online-opetusohjelmia jne. Windows / Macilla, ja voit helposti mukauttaa kokoa, muokata videota tai ääntä ja paljon muuta.
- Tallenna videoita, ääniä, web-kameraa ja ota kuvakaappauksia Windows / Mac-tietokoneella.
- Esikatsele tiedot ennen tallentamista.
- Se on turvallinen ja helppokäyttöinen.
Lisäksi tämän työkalun avulla voit muokkaa videosi ennen sen tallentamista. Voit lisätä videoon tekstiä, nuolia tai muita piirustuspaneeleja mieltymystesi mukaan. Toinen hauska asia on, että voit käyttää tallennusohjelmistoa offline-tilassa! Tutustuaksesi tähän ohjelmistoon tarkemmin, katso ja jäljittele alla olevia ohjeita pelin tallennus PS4.
Vaihe 1Lataa FoneLab Screen Recorder tietokoneellesi. Sinun tarvitsee vain napsauttaa Ilmainen lataus -painiketta. Määritä se myöhemmin, asenna ja käynnistä se välittömästi.
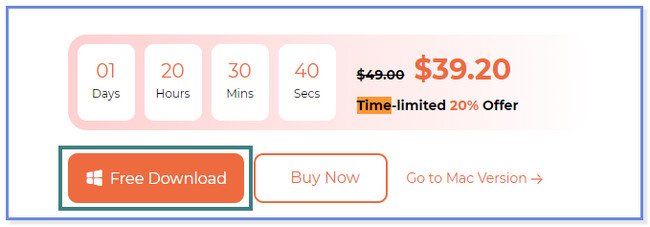
Vaihe 2Valitse Pelin tallennin painiketta oikealla puolella. Valitse Peli Nuoli-alas-painike. Valitse sen jälkeen ikkuna, jonka haluat tallentaa.
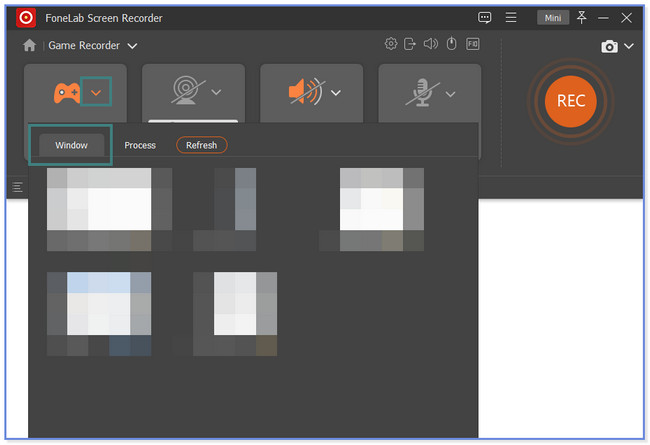
Vaihe 3Ohjelmisto siirtyy suoraan valitsemallesi näytölle. Myöhemmin voit ottaa verkkokamera-, järjestelmäääni- ja mikrofoniominaisuudet käyttöön tallennuksen aikana. Klikkaa REC -painiketta tai kuvaketta aloittaaksesi tallennuksen.
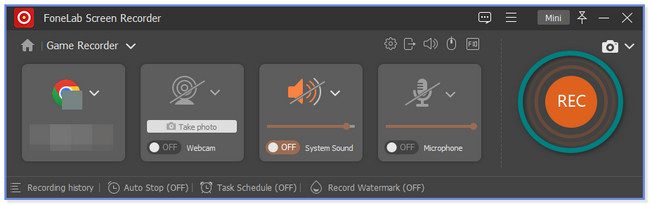
Vaihe 4Ennen tallentamista voit muokata tallennettua videota alla olevilla muokkaustyökaluilla. Klikkaa valmis painiketta tai kuvaketta tallentaaksesi videon tietokoneellesi.
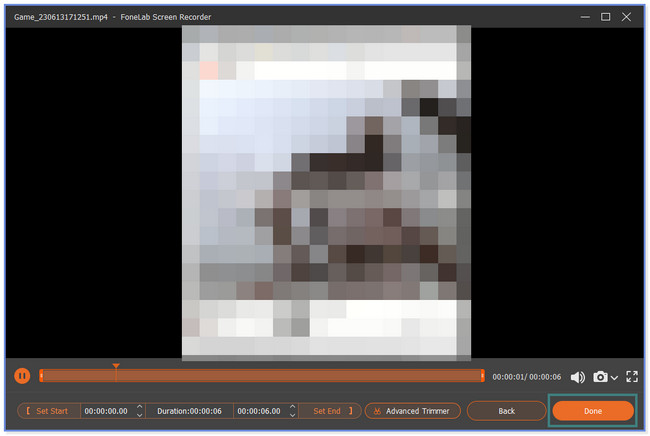
Lukuun ottamatta FoneLab-näytön tallennin, on muita työkaluja, joita voit käyttää PS4:n näytön tallentamiseen. OBS on yksi niistä. Mutta sinulla on vaikeuksia hallita, jos käytät sitä ensimmäistä kertaa, koska sen painikkeilla ei ole nimiä tai tunnisteita. Haluatko tutustua työkaluun? Jatka eteenpäin.
FoneLab Screen Recorder antaa sinun tallentaa videoita, ääniä, online-opetusohjelmia jne. Windows / Macilla, ja voit helposti mukauttaa kokoa, muokata videota tai ääntä ja paljon muuta.
- Tallenna videoita, ääniä, web-kameraa ja ota kuvakaappauksia Windows / Mac-tietokoneella.
- Esikatsele tiedot ennen tallentamista.
- Se on turvallinen ja helppokäyttöinen.
Osa 4. Näytön tallentaminen PS4:llä OBS Studion avulla
OBS voi auttaa sinua tallentamaan PS4:lle. Siinä on monimutkaisia ominaisuuksia, jotka voivat tallentaa PS4-näytön. Mutta sinulla on vaikeuksia käyttää sitä, jos olet aloittelija. Työkalu voi myös hämmentää sinua, jos tallennus on alkanut. Sen pääliittymässä ei ole merkkiä tai aikaleimaa merkkinä siitä, että tallennus on alkanut.
Joka tapauksessa opastamme sinua tämän työkalun käytössä. Jatka alla olevien yksityiskohtaisten vaiheiden mukaisesti.
Vaihe 1Vieraile OBS Studion virallisella verkkosivulla nähdäksesi sen täydellisen kuvauksen. Sen jälkeen näet sen tukeman käyttöjärjestelmän. Lataa se napsauttamalla Windows-, macOS- tai Linux-painiketta. Tämän jälkeen määritä sen ladattu tiedosto. Klikkaa Suorittaa loppuun -painiketta käynnistääksesi sen tietokoneellasi myöhemmin.
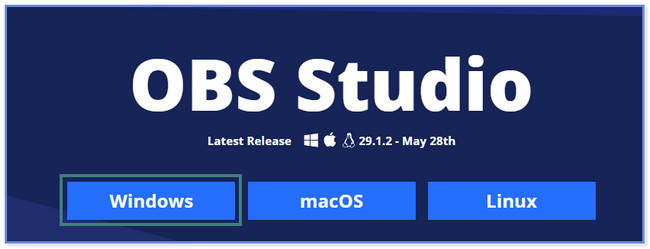
Vaihe 2Napsauta Plus-kuvaketta tai -painiketta Lähteet osio. Valitse näyttö tai peli, jonka haluat tallentaa, ja voit liittää linkin siihen. Tämän jälkeen voit mukauttaa tallennusta käyttämällä ohjelmiston alla olevia työkaluja. Napsauta sen jälkeen Aloita nauhottaminen -painiketta ohjelmiston oikealla puolella aloittaaksesi tallennuksen. Klikkaa Pysäytä tallennus painiketta tai kuvaketta tallentaaksesi videon.
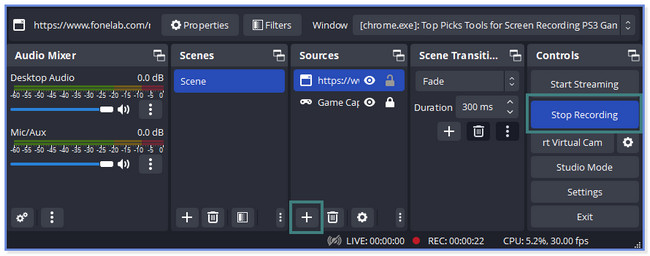
Osa 5. Usein kysytyt kysymykset näytön tallentamisesta PS4:llä
1. Voiko pöly vahingoittaa PS4:ää?
Kun PS4 on käynnissä, se vetää puoleensa pölyä ja muita pieniä roskia. Se voi aiheuttaa pelikonsolin ylikuumenemisen. Tässä tapauksessa PS4 on alttiina pienille ja suurille vaurioille. On parempi ja suositeltavaa puhdistaa PS4:n ulkopuoli kerran viikossa. Puhdistus riippuu myös siitä, kuinka usein käytät PS4:ää. Voit käyttää sen puhdistamiseen paineilmaa tai kuivia vaatteita.
2. Kumpi PS4 on parempi 500 Gt vai 1 Tt?
500 Gt ja 1 Tt ovat molemmat PS4:n tallennustilamäärät. Jos vertaat kahta tallennustilaa, 1 Tt on parempi kuin 500 Gt. Se voi tallentaa ja pitää enemmän tilaa peleillesi. Mitä enemmän sinulla on valtavaa tallennustilaa, sitä sujuvampaa pelisi on.
Toivomme, että olemme auttaneet sinua oppimaan tallentamaan PS4-pelaamisen YouTubelle ja muille sosiaalisen median alustoille. FoneLab-näytön tallennin erottuu edukseen, koska se voi tallentaa näyttöäsi rajattomasti. Mutta jos sinulla on vain tarpeeksi tietokoneen tallennustilaa. Se tukee myös kuuluisia videoformaatteja. Se sisältää MOV-, MP4- ja paljon muuta. Lataa ohjelmisto nyt!
FoneLab Screen Recorder antaa sinun tallentaa videoita, ääniä, online-opetusohjelmia jne. Windows / Macilla, ja voit helposti mukauttaa kokoa, muokata videota tai ääntä ja paljon muuta.
- Tallenna videoita, ääniä, web-kameraa ja ota kuvakaappauksia Windows / Mac-tietokoneella.
- Esikatsele tiedot ennen tallentamista.
- Se on turvallinen ja helppokäyttöinen.
