- Osa 1. Tallenna useita valokuvia iMessagesista tietokoneelle FoneTrans for iOS -sovelluksella
- Osa 2. Tallenna valokuvat iMessagesista tietokoneelle FoneLabin avulla iOS:lle
- Osa 3. Tallenna valokuvia iMessagesista tietokoneelle iCloudin kautta
- Osa 4. Tallenna valokuvia iMessagesista tietokoneelle iTunesin/Finderin avulla
- Osa 5. Usein kysyttyä valokuvien tallentamisesta iMessagesista tietokoneeseen
Tallenna useita valokuvia iMessagesista tietokoneelle – vaivatonta menetelmää
 Päivitetty Boey Wong / 29. heinäkuuta 2022 09
Päivitetty Boey Wong / 29. heinäkuuta 2022 09Apple-laitteet, joissa on Apple ID, voivat lähettää viestejä Applen käyttäjille iMessages-palvelun kautta Internetin kautta. Ei ole epäilystäkään siitä, että voit käyttää tätä kätevää tapaa keskustella ja jakaa tiedostoja vaivattomasti. Joillakin on kysyttävää näiden tiedostojen tallentamisesta tietokoneelle lisämuokkausta tai muita tarkoituksia varten, mukaan lukien valokuvat, videot, ääni, PDF jne.
Tämä viesti näyttää yksityiskohtaiset vaiheet kuvien tallentamiseksi iMessagesista tietokoneeseen helposti ja turvallisesti.


Opasluettelo
- Osa 1. Tallenna useita valokuvia iMessagesista tietokoneelle FoneTrans for iOS -sovelluksella
- Osa 2. Tallenna valokuvat iMessagesista tietokoneelle FoneLabin avulla iOS:lle
- Osa 3. Tallenna valokuvia iMessagesista tietokoneelle iCloudin kautta
- Osa 4. Tallenna valokuvia iMessagesista tietokoneelle iTunesin/Finderin avulla
- Osa 5. Usein kysyttyä valokuvien tallentamisesta iMessagesista tietokoneeseen
Osa 1. Tallenna useita valokuvia iMessagesista tietokoneelle FoneTrans for iOS -sovelluksella
Applen tapojen lisäksi markkinoilla on monia kolmannen osapuolen työkaluja, joiden avulla voit helposti tehdä mitä haluat. Tässä, FoneTrans iOS: lle on ensimmäinen suositus, jota ei kannata jättää väliin.
Se on ammattimainen työkalu tietokoneella iOS-tietojen siirtämiseen laitteen ja tietokoneen välillä. Voit yksinkertaisesti käyttää sitä siirrä valokuvia, yhteystiedot, viestit, WhatsApp, videot, ääni, sähköpostit jne. Lisäksi voit asentaa sen joko Windowsiin tai Maciin siirtääksesi mitä haluat.
FoneTransilla iOS: lle voit nauttia vapaudesta siirtää tietojasi iPhonesta tietokoneeseen. Voit siirtää vain iPhone-tekstiviestejä tietokoneeseen, mutta myös valokuvia, videoita ja yhteystietoja voidaan siirtää helposti tietokoneeseen.
- Siirrä valokuvia, videoita, yhteystietoja, WhatsApp ja paljon muuta helposti.
- Esikatsele tietoja ennen siirtoa.
- iPhone, iPad ja iPod touch ovat saatavana.
Tässä on esitys siitä, kuinka voit tallentaa valokuvia iMessagesista tietokoneellesi.
Vaihe 1Lataa ja asenna ohjelma tietokoneeseen ja suorita se. Liitä iPhone tietokoneeseen tämän jälkeen.
Vaihe 2Valita Valokuvat vasemmasta paneelista näet kaikki saatavilla olevat valokuvat.

Vaihe 3Tarkista oikeat kohteet iMessagesista ja napsauta viedä PC:lle kuvake. Valitse paikallinen kansio tallentaaksesi ne.
Ja se on vastaus kuvien tallentamiseen iPhonen tekstiviesteistä.
Osa 2. Tallenna valokuvat iMessagesista tietokoneelle FoneLabin avulla iOS:lle
Toinen FoneLab-työkalu, jota sinun tulee kokeilla tietokoneella, on FoneLab iOS: lle, joka on ammattimainen työkalu, jonka avulla voit palauttaa poistetut tai kadonneet tiedot. Ja se skannaa laitteesi ja näyttää olemassa olevat tai poistetut tiedot, voit vapaasti tarkistaa ja siirtää tiedot tietokoneen kansioon.
IOS: n FoneLab-sovelluksella voit palauttaa kadonneet / poistetut iPhone-tiedot, mukaan lukien valokuvat, yhteystiedot, videot, tiedostot, WhatsApp, Kik, Snapchat, WeChat ja muut tiedot iCloud- tai iTunes-varmuuskopiosta tai laitteesta.
- Palauta valokuvat, videot, yhteystiedot, WhatsApp ja muut tiedot helposti.
- Esikatsele tiedot ennen palauttamista.
- iPhone, iPad ja iPod touch ovat saatavana.
Vaihe 1Valitse Lataa -painiketta ja asenna ohjelma noudattamalla näyttöön tulevia ohjeita. Käynnistä se sen jälkeen ja liitä iPhone tietokoneeseen.
Vaihe 2valita iPhone Data Recovery > Palauta iOS-laitteesta > Aloita haku painiketta.
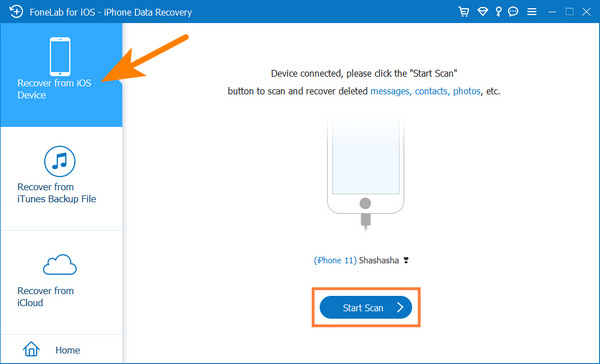
Vaihe 3Skannauksen jälkeen näet tulokset. Klikkaus Valokuvat ja valitse kaikki kohteet, jotka haluat siirtää tietokoneelle.
Vaihe 4Valitse toipua painiketta.
Sen avulla voit esikatsella tietoja ennen siirtoa, voit myös valita sen, jos haluat tietää, kuinka tarkastella kaikkia tekstiviestien kuvia iPhonessa.
IOS: n FoneLab-sovelluksella voit palauttaa kadonneet / poistetut iPhone-tiedot, mukaan lukien valokuvat, yhteystiedot, videot, tiedostot, WhatsApp, Kik, Snapchat, WeChat ja muut tiedot iCloud- tai iTunes-varmuuskopiosta tai laitteesta.
- Palauta valokuvat, videot, yhteystiedot, WhatsApp ja muut tiedot helposti.
- Esikatsele tiedot ennen palauttamista.
- iPhone, iPad ja iPod touch ovat saatavana.
Osa 3. Tallenna valokuvia iMessagesista tietokoneelle iCloudin kautta
Ihmiset, jotka haluavat käyttää pilvipalvelua, voivat valita Apple-laitteiden oletusominaisuuden iCloudin. Sinulla on kolme vaihtoehtoa kuvien tallentamiseen iMessagesista tietokoneelle. Ensin sinun tulee ottaa käyttöön ominaisuus valokuvien synkronoimiseksi iCloudiin valitsemalla Asetukset> Kuvat> iCloud-kuvat. Sitten valokuvasi ladataan automaattisesti iCloudiin ja voit käyttää niitä kaikilla laitteillasi.
Vaihtoehto 1. Tallenna valokuvat iMessagesista tietokoneelle iCloud for Windows -palvelun kautta
Kuten nimi sanoo, iCloud for Windows on suunniteltu Windows-tietokoneiden käyttäjille muiden sijaan. Voit ladata sen tietokoneelle hallitaksesi tietojasi. Näin voit käyttää tietojasi, kuten valokuvia, sähköposteja, yhteystietoja, kalentereita, kirjanmerkkejä jne. Samalla tavalla voit käyttää sitä tallentaaksesi iMessage-kuvia tietokoneelle.
Vaihe 1Lataa iCloud for Windows tietokoneellesi ja kirjaudu sisään iCloud-tilillesi.
Vaihe 2Avaa työkalu, napsauta Valokuvat > Vaihtoehdot > iCloud Kuvat > käyttää.
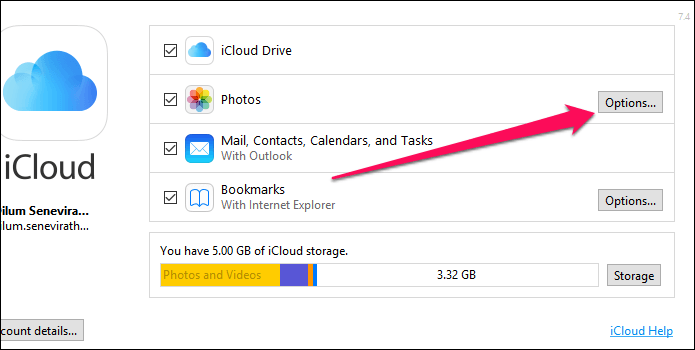
Vaihe 3Etsi iCloud Photos -kansio tietokoneelta ja katsele valokuviasi iMessagesista.
Vaihtoehto 2. Synkronoi iMessages Photos Mac Photos App -sovellukseen
Mac-käyttäjänä et tarvitse lisätyökaluja kuvien käyttämiseen muista laitteista, sillä voit synkronoida ne automaattisesti iCloudista. Tässä on suositellut menetelmät, joita sinun tulee kokeilla.
Vaihe 1Avaa Valokuvat-sovellus Macissa, valitse Valokuvat > Asetukset > iCloud > iCloud Kuvat.
Vaihe 2Tarkista vaihtoehto Lataa alkuperäiset Maciin, Valitse käyttää.
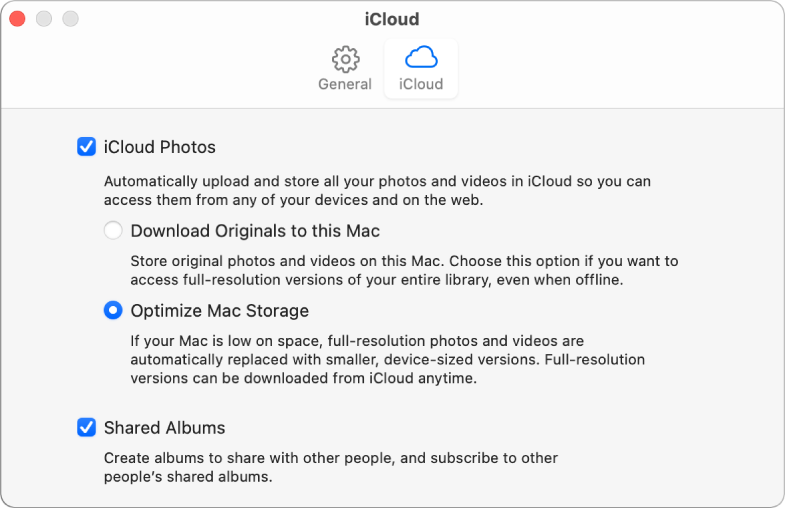
Vaihtoehto 3. Siirrä iMessages-kuvat tietokoneelle FoneLab for iOS -sovelluksella
FoneLab iOS: lle on toinen ominaisuus, jonka avulla voit palauttaa valokuvia ja muita tietoja iCloud-varmuuskopiotiedostoista. Se voi ladata iCloud-varmuuskopiosi sisäänkirjautumisen jälkeen, minkä jälkeen voit esikatsella, valita ja palauttaa tietoja vapaasti.
IOS: n FoneLab-sovelluksella voit palauttaa kadonneet / poistetut iPhone-tiedot, mukaan lukien valokuvat, yhteystiedot, videot, tiedostot, WhatsApp, Kik, Snapchat, WeChat ja muut tiedot iCloud- tai iTunes-varmuuskopiosta tai laitteesta.
- Palauta valokuvat, videot, yhteystiedot, WhatsApp ja muut tiedot helposti.
- Esikatsele tiedot ennen palauttamista.
- iPhone, iPad ja iPod touch ovat saatavana.
Vaihe 1Valitse pääliittymästä iPhone Data Recovery > Palauta iCloud-varmuuskopiosta.
Vaihe 2Kirjaudu iCloud-tilillesi ja valitse Valokuvat.
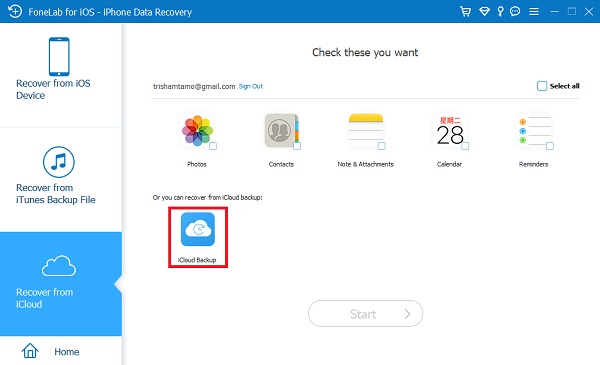
Vaihe 3Se lataa valokuvasi, tarkistaa ne ja napsauta toipua painiketta.
Osa 4. Tallenna valokuvia iMessagesista tietokoneelle iTunesin/Finderin avulla
Voit varmuuskopioida iPhonen tiedot iTunesin avulla, jotta voit palauttaa tiedot iTunesista milloin tahansa. Vaikka käyttäjät päivittävät macOS:n uusimpaan versioon, jonka iTunes on korvattu, voit silti käyttää Finderia tietojen varmuuskopiointiin ja palauttamiseen sen avulla.
Saatat kuitenkin tietää, että iTunes tai Finder eivät salli sinun tarkastella varmuuskopiotietoja tietokoneella. Mutta voit yrittää FoneLab iOS: lle tarkastella ja siirtää tietoja iTunes-varmuuskopiosta tietokoneen kansioon.
IOS: n FoneLab-sovelluksella voit palauttaa kadonneet / poistetut iPhone-tiedot, mukaan lukien valokuvat, yhteystiedot, videot, tiedostot, WhatsApp, Kik, Snapchat, WeChat ja muut tiedot iCloud- tai iTunes-varmuuskopiosta tai laitteesta.
- Palauta valokuvat, videot, yhteystiedot, WhatsApp ja muut tiedot helposti.
- Esikatsele tiedot ennen palauttamista.
- iPhone, iPad ja iPod touch ovat saatavana.
Vaihe 1ajaa FoneLab iPhone Data Recovery > Palauta iTunes Backup Filesista.
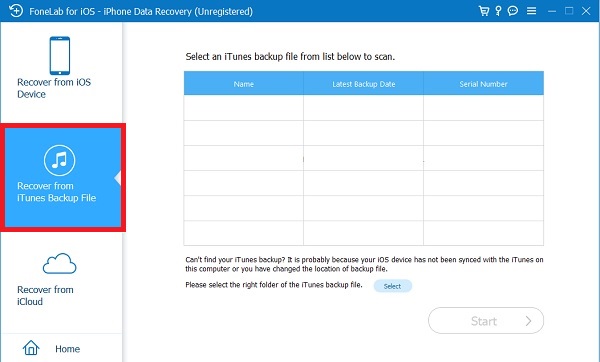
Vaihe 2Valitse varmuuskopiotiedosto ja napsauta Aloita painiketta.
Vaihe 3valita Valokuvat vasemmalla puolella ja valitse kohteet, jotka haluat siirtää tietokoneelle.
Vaihe 4Napauta toipua lopuksi.
Osa 5. Usein kysyttyä valokuvien tallentamisesta iMessagesista tietokoneeseen
Kuinka lähettää kuvia iPhonesta tekstiviestissä?
avoin viestit sovellus ja valitse keskustelu. Napauta kamera -kuvaketta ja valitse kuva. Lähetä sen jälkeen.
Kuinka tallentaa kaikki kuvat tekstiviesteistä Androidissa?
Avaa viestisovellus Android-puhelimessa ja napauta keskustelua luettelosta. Napauta haluamaasi kuvaa ja tallenna se tallennustilaan.
Kuinka tallentaa kaikki kuvat viesteistä iPhonessa?
Jos haluat tietää, kuinka kuvia tallennetaan tekstiviesteistä, voit avata viestit sovellusta, napauta viestejä, jotka haluat tallentaa, ja valitse Jaa: -painiketta. Voit valita minne tahansa tallentaaksesi kuvat.
Kuinka tallentaa iMessages-kuvat kameran rullalle automaattisesti?
Ihmiset kysyvät myös, kuinka voit tallentaa kuvia tekstiviesteistä iPhonessa automaattisesti, voit määrittää sen kautta Asetukset sovellus. Etsi Viestit ja napauta Jaettu kanssasi.
Miksi iMessage-kuvat eivät lataudu?
On monia syitä aiheuttaa ongelmia, kuten kuvan lataaminen iMessagesta epäonnistui. Kuten huono Internet-yhteys, riittämätön tallennustila, vioittunut tiedosto, välimuisti ja tiedot jne.
Siinä kaikki, mitä sinun tarvitsee tietää kuvien siirtämisestä iMessagesista tietokoneeseen. Kaikki vaihtoehdot ovat todistettuja ja vaivattomia, voit yksinkertaisesti valita yhden sen mukaan. FoneLab iOS: lle ja FoneTrans iOS: lle ovat suosituimpia tapoja, koska voit esikatsella niitä ennen siirtoa. Mikset lataa ja kokeile niitä nyt!
