- Muunna AVCHD MP4: ksi
- Muunna MP4 WAV: ksi
- Muunna MP4 WebM: ksi
- Muunna MPG MP4: ksi
- Muunna SWF MP4iksi
- Muunna MP4 OGG: ksi
- Muunna VOB MP4: ksi
- Muunna M3U8 MP4iksi
- Muunna MP4 MPEG-muotoon
- Upota tekstitys MP4: ään
- MP4-jakajat
- Poista ääni MP4: stä
- Muunna 3GP-videot MP4: ksi
- Muokkaa MP4-tiedostoja
- Muunna AVI MP4: ksi
- Muunna muunnos MP4: ksi
- Muunna MP4 MKV: ksi
- Muunna WMA MP4: ksi
- Muunna MP4 WMV: ksi
Voiko videosi rajata QuickTimessa? Lue tämä täydellinen opas
 Päivitetty Lisa Ou / 15. maaliskuuta 2022 16:30
Päivitetty Lisa Ou / 15. maaliskuuta 2022 16:30Kuvaaminen silloin tällöin pitääksesi muistissa toiminnastasi tietyistä syistä on varmasti hyvä asia. Lyhytelokuvien ja viihdevideoiden tekeminen on kaksi tunnettua vapaa-aikaa, joita jotkut ihmiset tekevät. Monilla ihmisillä on intohimo tehdä erilaisia videoita tiettyihin tarkoituksiin. Oli miten oli, klipeissä on aina tylsiä hetkiä, joita ihmisten on kuvattava, mikä tekee joistakin videon osista tylsää. Sen jälkeen tarvitset työkalun, joka auttaa poistamaan videoleikkeistäsi epämiellyttävät osat. Näin voit sitten korvata rajaamasi osat jollain toisella, joka sopii parhaiten makuusi.
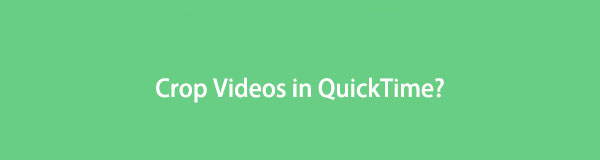

Opasluettelo
Osa 1. Voiko QuickTime rajata videon?
Videoiden rajaaminen QuickTime Playerissa ei valitettavasti ole vaihtoehto, koska se vain leikkaa videoita. Ohjelmisto, jolla on ominaisuuksia, jotka tyydyttävät sinua videon leikkaamisessa, ovat nyt käsissäsi, kun jatkat tätä viestiä. Aiomme nyt tarjota sinulle kaksi parasta rajausohjelmistoa, joista näet tarpeesi.
Video Converter Ultimate on paras video- ja äänenmuunnosohjelmisto, joka voi muuntaa MPG / MPEG MP4: ksi nopealla nopeudella ja korkealaatuisella kuvan / äänenlaadulla.
- Muunna mikä tahansa video / ääni, kuten MPG, MP4, MOV, AVI, FLV, MP3 jne.
- Tukee 1080p / 720p HD- ja 4K UHD-videomuunnosta.
- Tehokkaat muokkaustoiminnot, kuten leikkaaminen, rajaaminen, kääntäminen, tehosteet, parannukset, 3D ja muut.
Osa 2. Videon rajaaminen iMovien avulla
iMovien avulla voit rajata ja muokkaa videosi käyttää tietokonettasi edelleen. Ohjelmisto tarjoaa perusvaiheet, jotka auttavat sinua muokkaustarpeissasi. Jatka alla olevan oppaan avulla tietääksesi kuinka rajata videota QuickTime Playerin vaihtoehtoisessa sovelluksessa iMovie.
Vaiheet videon rajaamiseen iMoviella
Vaihe 1Käynnistä QuickTime Macissasi. Napsauta käyttöliittymässä Projektit välilehti vasemmassa yläkulmassa. Valitse sen jälkeen Luo uusiValitse Elokuva tehdä uusi projekti.
Vaihe 2Valitse Tuo Media valitaksesi muokattavan videon Macistasi. Kun olet löytänyt videon, napsauta Tuo valitut.
Vaihe 3Valitse Sato -kuvake, joka sijaitsee työkalupalkkiosassa videon esikatseluikkunan yläpuolella. Siellä voit säätää rajausikkunan reunoja haluamallasi tavalla.
Vaihe 4Kun olet muokannut, valitse ympyrä valintamerkillä ottaaksesi muutokset käyttöön videossa. Napsauta lopuksi Jaa: -painiketta tallentaaksesi videon haluamaasi paikkaan.
Haluatko löytää paremman työkalun, joka voisi sopia muokkausmausi paremmin? Jatka tämän viestin lukemista löytääksesi lisää rajausohjelmistoja.
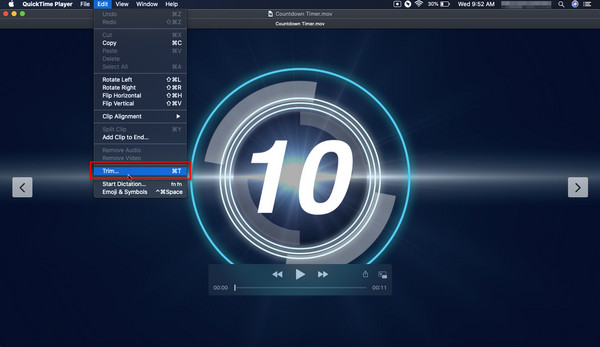
Videon rajaaminen QuickTimessa ei valitettavasti ole käytettävissä. iMovien lisäksi ole valmis, sillä olemme keksineet toisen ratkaisun videosi rajaamiseen, joka on kuvattu ja käsitelty alla.
Osa 3. Käytä QuickTime-vaihtoehtoa videon rajaamiselle – Fonelab Video Converter Ultimate
Erilaisten videoiden kuvaaminen tiettyihin tarkoituksiin tuo varmasti sinulle onnea. Tästä huolimatta sinulla voi aina olla video jostain muistelemaan. Joka tapauksessa aika, jolloin haluat poistaa tylsät hetket videoistasi, tulee varmasti. Älä ole levoton, sillä olemme täällä tarjotaksemme sitä, mitä etsit. Tämän lisäksi voit myös leikata, lisätä ulkoisia tekstityksiä ja parantaa videosi käyttämällä FoneLab Video Converter Ultimate esittelemme sinulle, kun jatkat tämän viestin tutkimista rajaustarpeet.
Työkalu voi auttaa sinua muuttamaan videosi MP4-, MOV-, MKV-, MP3-, AAC-, AC3- ja muiden mediamuotojen välillä. Se myös mahdollistaa yhdistää video ja äänitiedostoja ja niissä on a erän muuntaminen tiedostoillesi. Se varmistaa nopean prosessin, kun muunnat tai muokkaat muokkausta vaativaa videotiedostoa. Sinun ei tarvitse ottaa huomioon tietokonetyyppiäsi, koska alla oleva ohjelmisto toimii sekä Windows- että Mac-laitteissa.
Video Converter Ultimate on paras video- ja äänenmuunnosohjelmisto, joka voi muuntaa MPG / MPEG MP4: ksi nopealla nopeudella ja korkealaatuisella kuvan / äänenlaadulla.
- Muunna mikä tahansa video / ääni, kuten MPG, MP4, MOV, AVI, FLV, MP3 jne.
- Tukee 1080p / 720p HD- ja 4K UHD-videomuunnosta.
- Tehokkaat muokkaustoiminnot, kuten leikkaaminen, rajaaminen, kääntäminen, tehosteet, parannukset, 3D ja muut.
Yksityiskohtainen opas QuickTime Alternative to Crop Video -sovelluksen käyttämiseen - FoneLab Video Converter Ultimate
Vaihe 1Lataa ja asenna Fonelab Video Converter Ultimate tietokoneellesi käymällä ohjelmiston verkkosivustolla. Kun vierailet työkalun verkkosivustolla, valitse Ilmainen lataus aloittaaksesi sen lataamisen. Kun lataus on valmis, suorita ja noudata ohjelmiston asennusohjeita.
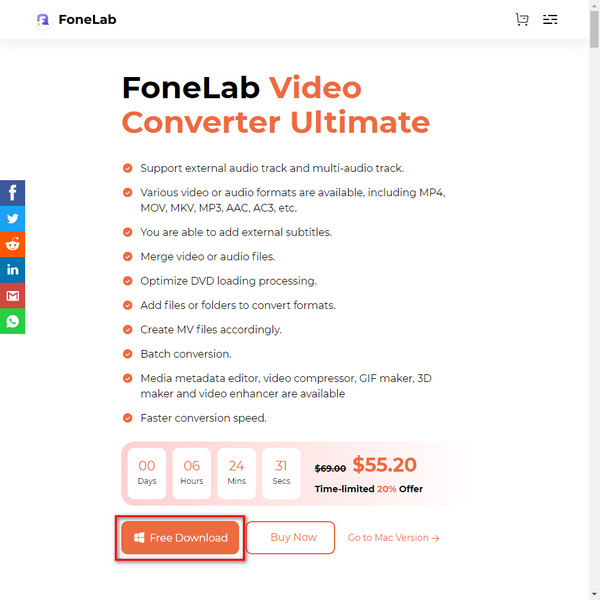
Vaihe 2Käynnistä ohjelmisto latauksen ja asennuksen jälkeen. Ensisijainen vaihtoehto tiedoston valitsemiseen ja paikantamiseen on käyttöliittymässä napsauttamalla Lisää tiedostoja. Laitteesi paikallinen asemaikkuna tulee näkyviin käyttöliittymään sen jälkeen. Klikkaus avoin kun olet löytänyt tiedoston, jonka haluat rajata. Toinen vaihtoehto on vetämällä tiedosto suoraan käyttöliittymän keskelle aina, kun tiedosto on tietokoneeltasi.
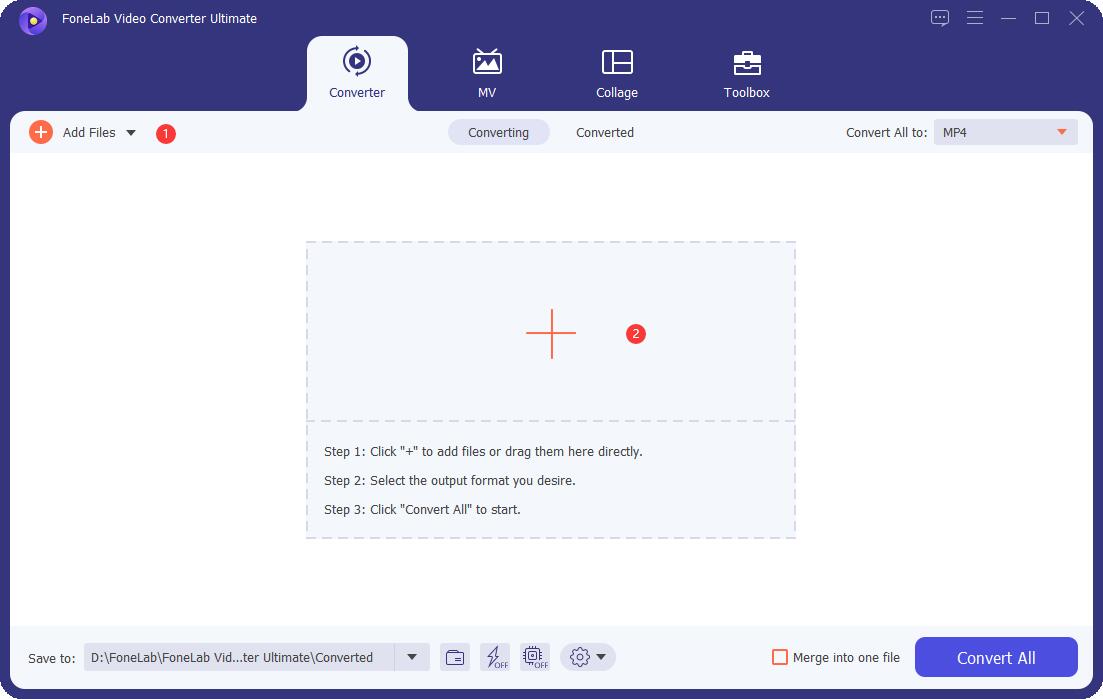
Vaihe 3Napsauta videosi alla muokata -painiketta, jossa on tähti-sauvakuvake avataksesi tiedoston muokkausikkunan. Näet muokkaus- ja esikatseluikkunan, kun napsautat muokata. Säädä siellä ikkunan reunoja videon rajaamista varten tai siirrä sitä haluamallasi tavalla. Näet videosta rajatun osan esikatseluikkunassa. Kun olet muokannut, valitse OK.
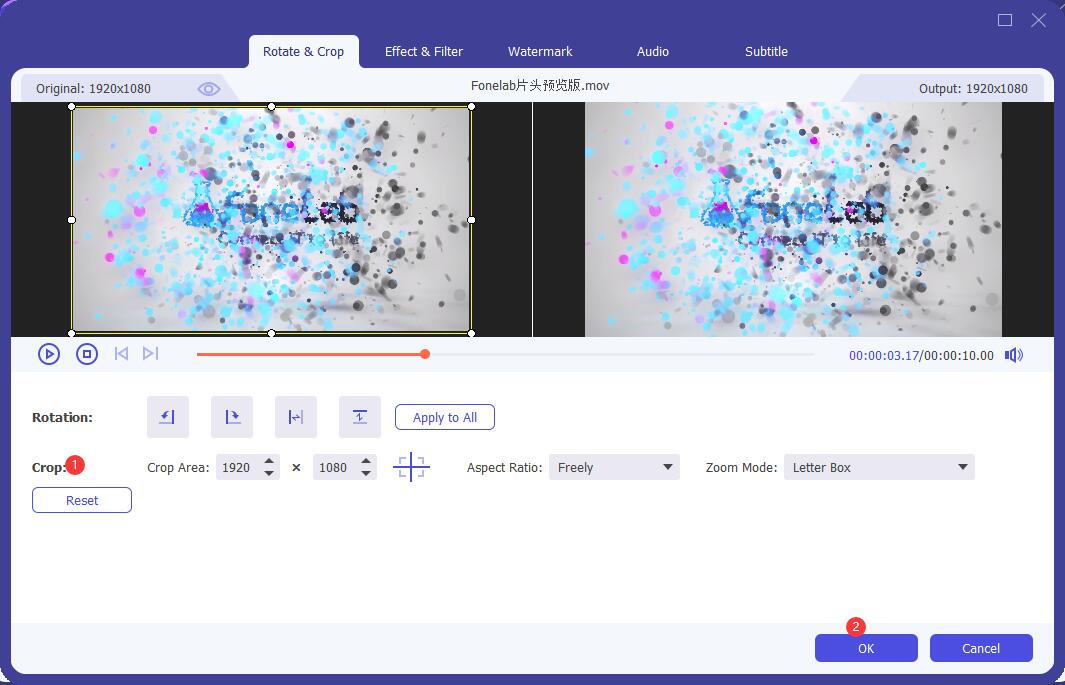
Vaihe 4Valitse käyttöliittymän alapuolella olevan Tallenna kohteeseen: -kohdan vierestä, minne haluat tallentaa tulosteen. Napsauta sen jälkeen Muunna kaikki aloittaaksesi sen tallentamisen. Tiedosto-ikkuna ponnahtaa esiin ja näyttää tulostesi.
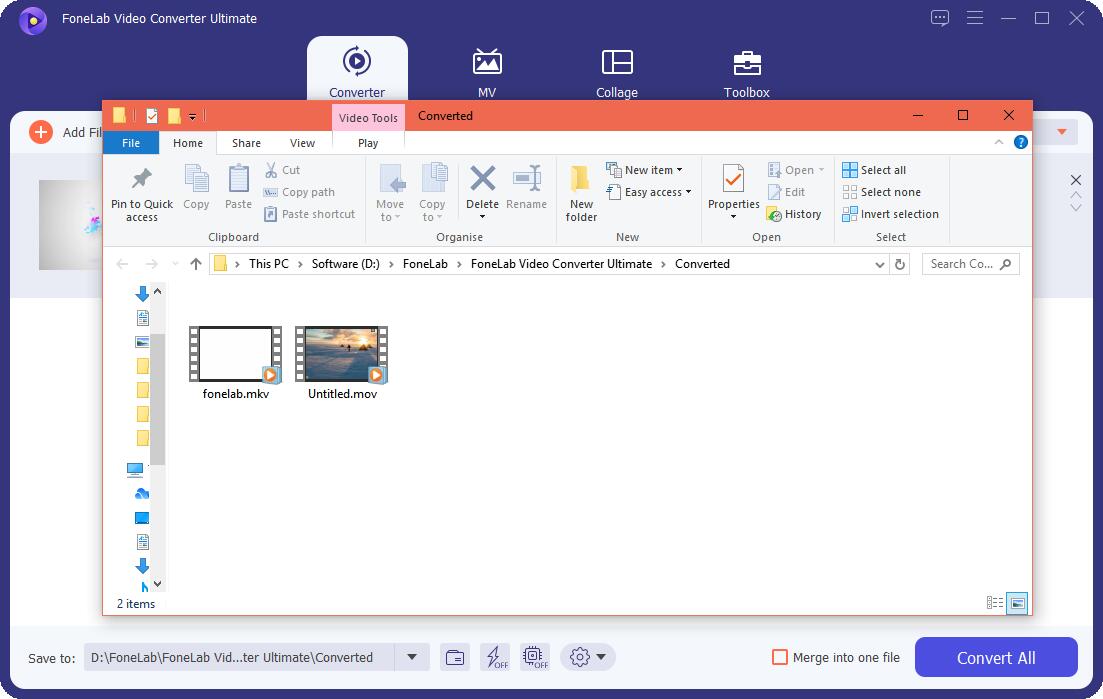
Mietitkö kuinka rajata video QuickTime Playerissa, mutta etsit parempaa vaihtoehtoa? FoneLab Video Converter Ultimate saattaa olla paras työkalu rajaus- ja muokkaustarpeihisi. Voit käyttää ohjelmistoa vaihtoehtona QuickTime- ja iMovie-työkaluille. Voit nyt rajata QuickTime-videon.
Video Converter Ultimate on paras video- ja äänenmuunnosohjelmisto, joka voi muuntaa MPG / MPEG MP4: ksi nopealla nopeudella ja korkealaatuisella kuvan / äänenlaadulla.
- Muunna mikä tahansa video / ääni, kuten MPG, MP4, MOV, AVI, FLV, MP3 jne.
- Tukee 1080p / 720p HD- ja 4K UHD-videomuunnosta.
- Tehokkaat muokkaustoiminnot, kuten leikkaaminen, rajaaminen, kääntäminen, tehosteet, parannukset, 3D ja muut.
Osa 4. Usein kysytyt kysymykset QuickTime Crop -videosta
1. Voitko leikata videoita QuickTimella?
QuickTime Playerin avulla voit leikata videoitasi. Sen lisäksi, että osaat rajata videon QuickTime Playerissa, voit oppia leikkaamaan videoita ohjelmiston avulla.
Vaihe 1Avaa elokuva, jota haluat muokata, ja käynnistä sitten QuickTime Player Macissasi. Valitse sen jälkeen muokata laajentaaksesi lisätyökaluja ja valitaksesi Trimmata.
Vaihe 2Säädä liukusäätimiä tai trimmauskahvaa haluamaasi kohtaan muokkausta varten.
Vaihe 3Kun olet valmis, rastita Trimmata saada valmiiksi. Klikkaa Jaa: -kuvaketta sijoittaaksesi tai tallentaaksesi tiedoston haluamaasi paikkaan.
2. Kuinka muutat videon kokoa QuickTime Playerin avulla?
QuickTime Player tukee videoiden leikkaamista. Siitä huolimatta ohjelmisto ei sisällä videoiden rajaus- ja koonmuutostyökaluja. Mitä tulee mainitusta syystä, jos sinun on pienennettävä videon kokoa, sinun on löydettävä vaihtoehtoinen ohjelmisto, jossa on etsimäsi muokkausominaisuus. Vaihtoehtoisesta puheen ollen suosittelemme, että käytät Fonelab Video Converter Ultimatea täyttääksesi muokkaustarpeesi.
3. Kuinka nähdä videon tiedostokoko ilman QuickTime Playeria?
Etsi ja avaa tiedosto. Aseta kohdistin tiedoston päälle ja napsauta sitä hiiren kakkospainikkeella, jos käytät Windows-tietokonetta. Ctrl-osoita Macille. Valitse Ominaisuudet sen jälkeen ja jatka napsauttamalla Tiedot-välilehteä. Välilehdellä sinun pitäisi nähdä tiedot kyseisestä tiedostosta.
Yhteenveto
Pääsit tänne! Sinulla on nyt tietoa siitä, miten voit rajata videoitasi, kun olet lukenut ja tuntenut yllä mainitut työkalut. Kun olet noudattanut sinulle annettuja ohjeita ja tutustunut työkalujen toimintoihin, voit nyt päättää itse, mikä ohjelmisto sopii parhaiten muokkaustarpeisiisi. Todellakin, riippumatta siitä, mitä työkaluja haluat löytää, voimme vakuuttaa sinulle, että Fonelab Video Converter Ultimate tarjoaa varmasti etsimäsi ratkaisut.
Video Converter Ultimate on paras video- ja äänenmuunnosohjelmisto, joka voi muuntaa MPG / MPEG MP4: ksi nopealla nopeudella ja korkealaatuisella kuvan / äänenlaadulla.
- Muunna mikä tahansa video / ääni, kuten MPG, MP4, MOV, AVI, FLV, MP3 jne.
- Tukee 1080p / 720p HD- ja 4K UHD-videomuunnosta.
- Tehokkaat muokkaustoiminnot, kuten leikkaaminen, rajaaminen, kääntäminen, tehosteet, parannukset, 3D ja muut.
