Capture video, audio, online-opetusohjelma jne. Windowsissa / Macissa ja voit helposti muokata kokoa, muokata videota tai ääntä ja paljon muuta.
- Pysäytetty palautustilassa
- Screen Recorder
- Mac-videonauhuri
- Windows-videonauhuri
- Mac Audio Recorder
- Windows Audio Recorder
- Webcam Recorder
- Pelin tallennin
- Kokoustallennin
- Messenger Call Recorder
- Skype-tallennin
- Kurssin tallennin
- Esitystallennin
- Chrome-tallennin
- Firefox-tallennin
- Kuvaruutu Windowsissa
- Kuvat Macissa
Opetusohjelma - QuickTime ei toimi Macissa? Voit tehdä näin
 Päivitetty Lisa Ou / 01 2023:09
Päivitetty Lisa Ou / 01 2023:09Nauhoitin näyttöruudulla vlogin, mutta näyttää siltä, että tiedosto ei ole yhteensopiva QuickTime Playerin kanssa, vaikka lataan sen. QuickTime ei kuitenkaan voi viedä sitä myös muihin suosittuihin muotoihin. Joten nyt en voi toistaa videota muilla laitteilla. En tiedä, onko kyse vain yhteensopivuudesta vai onko QuickTimessani jotain vikaa. Voiko joku auttaa minua tekemään asialle jotain?
Useat Macin omistajat käyttävät QuickTimea oletusmediasoittimena, -editorina ja -tallentimena, koska se on jo esiasennettu heidän Mac-tietokoneisiinsa ja sitä on helppo käyttää. Sen ominaisuudet ovat kunnossa, jos sinulla on perustarpeita videon toistoon ja editointiin. Sen suorituskyky on siedettävä, varsinkin kun et käytä muita laitteita, kuten Androidia ja Windowsia. Mutta ei ole vaikeaa selvittää, kuinka rajoitettu QuickTime on, jos sinulla on muita laitteita kuin Mac tai olet kokenut toisen mediasoittimen tai tallentimen käyttämisen.
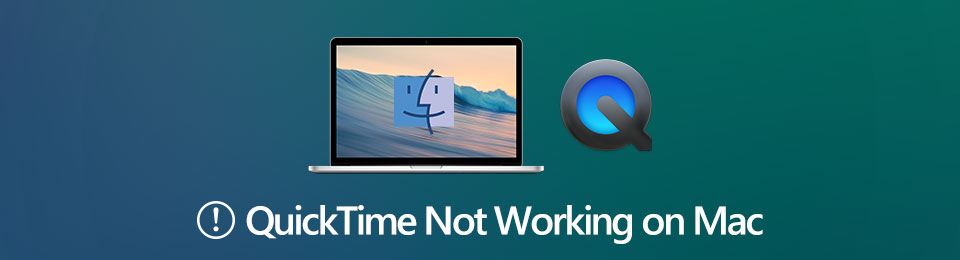
Valitettavasti tämä sisäänrakennettu soitin on rajoitettu vain muutamaan muotoon, kun videotallenne viedään. Se latautuu myös pitkään, kun tiedosto on suuri, joten sillä on usein tehoongelmia. Joskus se ei voi avautua tai toimia ollenkaan tämän vuoksi. Onneksi löysimme tapoja korjata tämä ongelma. Ota selvää, miksi QuickTimen kanssa ilmenee ongelmia, ja löydä sen erinomainen vaihtoehto, jos haluat tallentaa paremmin.

Opasluettelo
Osa 1. Miksi QuickTime ei toimi Macissa
QuickTimea käytettäessä on väistämätöntä kohdata joitain ongelmia ajoittain. Ja nämä ongelmat voivat johtua monista eri tekijöistä. Ohjelma on esimerkiksi ollut Macissasi jonkin aikaa, etkä koskaan tehnyt mitään päivittääksesi sitä. Todennäköinen syy siihen, miksi QuickTime ei voi avata .mov- ja muita tiedostomuotoja tai ei voi avautua ollenkaan, johtuu siitä, että se on vanhentunut. Vanhan ohjelmaversion käyttäminen johtaa kaatumiseen ja epäonnistumiseen.
Toisaalta tiedosto, jota yrität toistaa, voi johtua siitä, että se ei toimi tai ei voi avautua. Ehkä latasit vahingossa vioittuneen tiedoston, minkä vuoksi QuickTimella on vaikeuksia lukea sitä.
Tai ohjelma ei ehkä tue video- tai tiedostomuotoa. On myös mahdollista, että tiedostosta puuttuu koodekki tai tiedostopääte ei ole oikea. Mutta oli ongelma mikä tahansa, voit nyt ottaa sen rauhallisesti. Jatka alla aloittaaksesi korjausprosessin.
FoneLab Screen Recorder antaa sinun tallentaa videoita, ääniä, online-opetusohjelmia jne. Windows / Macilla, ja voit helposti mukauttaa kokoa, muokata videota tai ääntä ja paljon muuta.
- Tallenna videoita, ääniä, web-kameraa ja ota kuvakaappauksia Windows / Mac-tietokoneella.
- Esikatsele tiedot ennen tallentamista.
- Se on turvallinen ja helppokäyttöinen.
Osa 2. Kuinka korjata QuickTime ei toimi Macissa
Koska QuickTimessa voi ilmetä erilaisia ongelmia milloin tahansa, joihinkin näistä ongelmista on luonnollisesti myös helppoja ratkaisuja.
Ensinnäkin ohjelman uusimman version päivittäminen tai suorittaminen voi korjata yllä mainitun vanhentuneen ongelman vaivattomasti.
Voit myös poistaa tiedoston, jonka haluat toistaa QuickTimessa, ja ladata sen uudelleen. Mutta tällä kertaa varmista, että vältät häiriöt, jotta ne eivät vahingoita ja vioittele tiedostoa.
Jos QuickTimen vanha versio tai vioittunut tiedosto ei ole ongelma, sillä voi olla jotain tekemistä itse Macin kanssa. Haittaohjelmatartunta tai muut käyttöjärjestelmäongelmat voivat aiheuttaa virheitä joissakin Macin ohjelmissa, mukaan lukien QuickTime. Jotta se toimisi uudelleen, sinun on korjattava Macin virheet ja yritettävä sitten avata se uudelleen. Voit ladata kolmannen osapuolen työkalun, lisätä Chromeen laajennuksen jne. auttamaan sinua tekemään niin.
Sillä välin, jos ongelmasi ilmenee QuickTimen rajoitusten, kuten sen yhteensopivuuden, tallennuksen, suoratoiston jne., takia, siihen on toinen sopiva ratkaisu. Tämä ei kuitenkaan enää edellytä ohjelman korjaamista. Tarvitset nyt vain toisen ohjelman, joka pystyy vastaamaan tarpeisiisi.
Osa 3. Tehokas QuickTime-vaihtoehto - FoneLab Screen Recorder
FoneLab-näytön tallennin, kuten nimi kertoo, on tehokas tallennin, joka pystyy tallentamaan melkein mitä tahansa. Saatat ajatella, että se on vain samanlainen kuin muut tallentimet, mutta huomaa, että tämä on merkittävä. Useimmat näkemäsi työkalut toimivat enimmäkseen yksittäin videonauhureita, Ääninauhurit, pelien tallennin, puhelintallennin jne. Lyhyesti sanottuna jokaisella ohjelmalla on erilainen tallennustoiminto, mutta ei FoneLab Screen Recorder. Jos asennat tämän työkalun tietokoneellesi, voit nauttia erilaisista tallentimista, joita voit käyttää yhdestä paikasta. Koska tarvitset kuvanauhurin tänään, voit käyttää sitä ensin ohjelmassa. Ja kun tarvitset ääni- tai pelitallentimen, sinun ei tarvitse asentaa erillistä, koska tässä ohjelmassa on kaikki valmiina.
FoneLab Screen Recorder antaa sinun tallentaa videoita, ääniä, online-opetusohjelmia jne. Windows / Macilla, ja voit helposti mukauttaa kokoa, muokata videota tai ääntä ja paljon muuta.
- Tallenna videoita, ääniä, web-kameraa ja ota kuvakaappauksia Windows / Mac-tietokoneella.
- Esikatsele tiedot ennen tallentamista.
- Se on turvallinen ja helppokäyttöinen.
Toimi alla olevien ongelmattomien vaiheiden mukaisesti välttääksesi QuickTime-virheet käyttämällä ensiluokkaista vaihtoehtoa, FoneLab Screen Recorderia:
Vaihe 1Etsi ja käytä FoneLab Screen Recorderin verkkosivustoa. The Ilmainen lataus -välilehti tarjotaan sen kotisivulla vasemmassa alakulmassa. Voit napsauttaa sitä säilyttääksesi kopion ohjelmistotiedostosta. Seuraa asennusprosessia huolellisesti. Kun se on käynnissä, näet joitain ominaisuuksia näkyvissä. Käynnistä ohjelma, kun se on valmis.
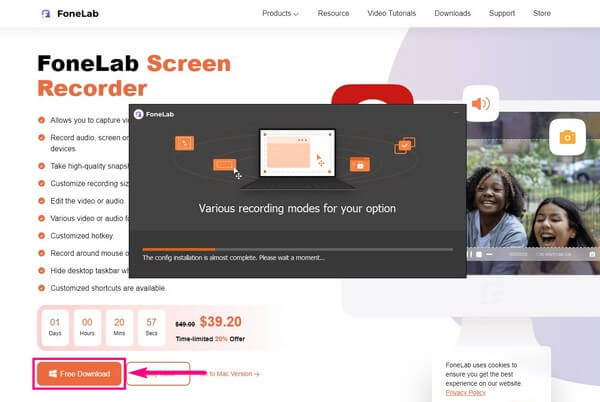
Vaihe 2FoneLab Screen Recorderin ensisijaisessa käyttöliittymässä on useita tallentimia. Voit valita tarvitsemasi videonauhurin, äänitallentimen ja pelinauhurin, jotka ovat tärkeimpiä ominaisuuksia. Valitse toistaiseksi Videonauhuri.
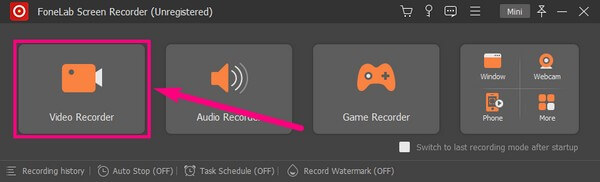
Vaihe 3Seuraavassa käyttöliittymässä on verkkokamera ja äänenvoimakkuuden liukusäädintoiminnot, joita voit muokata halutun videotallenteen saavuttamiseksi. Jos haluat tallentaa koko näytön tai mukauttaa sen haluamaasi kokoon, voit tehdä niin. Sinun tarvitsee vain valita haluamasi koko ensimmäisestä laatikosta vasemmalta.
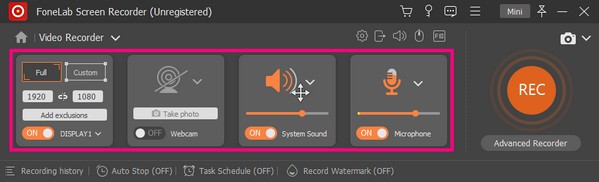
Vaihe 4Saat lisää asetuksia napsauttamalla pienen rataskuvaketta neljännen laatikon yläosassa. Sieltä voit mukauttaa asetuksia käyttäessäsi FoneLab Screen Recorderia. Voit vapaasti muokata mitä tahansa Asetuksissa tehdäksesi prosessista mukavampaa tallennuksessasi.
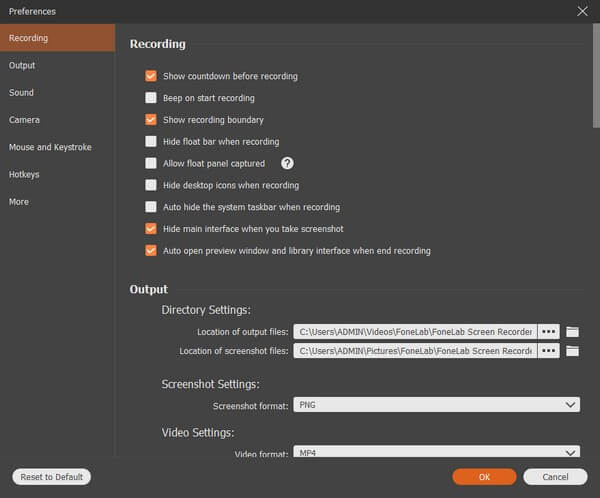
Vaihe 5Voit vihdoin aloittaa tallennuksen, kun olet tyytyväinen ja tyytyväinen päätöksiisi. Valitse REC ympyrä käyttöliittymän oikeassa reunassa. Kun olet valmis, käytä pysäytyspainiketta ja tallenna videotallenne tietokoneellesi.
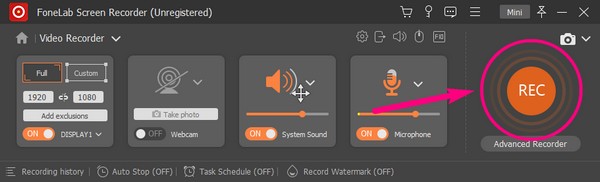
FoneLab Screen Recorder antaa sinun tallentaa videoita, ääniä, online-opetusohjelmia jne. Windows / Macilla, ja voit helposti mukauttaa kokoa, muokata videota tai ääntä ja paljon muuta.
- Tallenna videoita, ääniä, web-kameraa ja ota kuvakaappauksia Windows / Mac-tietokoneella.
- Esikatsele tiedot ennen tallentamista.
- Se on turvallinen ja helppokäyttöinen.
Osa 4. Usein kysytyt kysymykset QuickTimesta ja sen vaihtoehdosta
Kuinka korjata QuickTime, joka ei toimi Chromessa?
QuickTime for Chrome -laajennuksen ovat asentaneet monet käyttäjät. Jos Google Chrome ei toimi Macissa, voit kirjoittaa chrome: // flags / # enable-npapi ylhäällä olevaan selaimen osoitteeseen. Selaa alaspäin löytääksesi ja napsauttamalla Ota NPAPI käyttöön. Sen jälkeen klikkaa Käynnistä uudelleen ja käynnistä Chrome uudelleen. Jos et ole varma, voit kirjoittaa Chrome: // Laajennukset osoiteriville ja paina enter avain sen tarkistamiseksi.
Kuinka korjata QuickTime ei toimi Firefoxissa?
Avaa Firefox-selain. Valita Vaihtoehdot mistä valikko pudotusvalikosta. Etsi Sovellukset osiossa. Valita Käytä QuickTime-laajennusta (Firefoxissa) jokaiselle vaihtoehdolle. Tämä on todistettu tapa korjata QuickTime-laajennus Firefoxille, joka ei toimi.
Kuinka korjata QuickTime -virhe 2041?
QuickTime Error 2041 -virhe vaatii virustorjuntaohjelmiston. Tietokoneesi on tarkistettava perusteellisesti. Poista virukset ja haitalliset ohjelmat manuaalisesti. Lisäksi sinun on poistettava ristiriitaiset QuickTime-koodekit. No, päivitä vain uusimpaan QuickTime-versioon poistaaksesi ne häiriöt.
Mikä on syy siihen, miksi QuickTime ei voi avata MP4:ää?
QuickTime tukee muutamia suosittuja muotoja, mukaan lukien MP4. Se riippuu kuitenkin edelleen MP4-videosta, jota haluat käyttää QuickTimessa. Esimerkiksi keskeytys tai vaurioituminen voi aiheuttaa sen, että ohjelma ei tunnista tiedostojasi, joten tiedostosi saattaa olla yksi niistä.
Mitä videotiedostomuotoja QuickTime tukee ja voi avata?
QuickTime voi avata suosittuja tiedostomuotoja Macissa. Niitä on kuitenkin vain muutama, joten sinulla ei ole monia vaihtoehtoja viedessäsi tallennettua tiedostoa eri videomuotoon. Ohjelman tukemat videomuodot sisältävät MP4, MP3, M4V ja M4A. Näiden lisäksi QuickTime tukee muutamia äänimuotoja, kuten WAV, AAC ja AIFF.
Onko FoneLab Screen Recorderia vaikea käyttää?
Ei, ei ollenkaan. FoneLab-näytön tallennin ihaillaan sen yksinkertaisen mutta miellyttävän käyttöliittymän vuoksi. Useimmat aloittelijat voivat hyödyntää sen ominaisuuksia jo ensimmäisellä käyttökerralla. Lisäksi vaiheet sisältävät vain muutaman napsautuksen tallennusprosessin suorittamiseksi.
Kiitos paljon vaivannäöstäsi lukeaksesi tähän asti. Lupaamme löytää lisää ratkaisuja ja olla parempia auttamaan sinua laiteongelmissasi. Voit vierailla FoneLab-näytön tallennin verkkosivusto lisää.
FoneLab Screen Recorder antaa sinun tallentaa videoita, ääniä, online-opetusohjelmia jne. Windows / Macilla, ja voit helposti mukauttaa kokoa, muokata videota tai ääntä ja paljon muuta.
- Tallenna videoita, ääniä, web-kameraa ja ota kuvakaappauksia Windows / Mac-tietokoneella.
- Esikatsele tiedot ennen tallentamista.
- Se on turvallinen ja helppokäyttöinen.
