Käytä QuickTimea äänen ja sen vaihtoehtojen näytön tallentamiseen
 Käyttäjän Valyn Hua / 01 2023:16
Käyttäjän Valyn Hua / 01 2023:16QuickTime on esiasennettu ohjelma Mac- ja Apple-mobiililaitteisiin. Se tunnetaan pääasiassa multimediasoittimena, jossa voit katsella videoita, katsella valokuvia ja toistaa äänitiedostoja. Tämä työkalu voi myös hallita näitä mediatiedostoja Macissasi. Mutta näiden lisäksi monet ihmiset käyttävät QuickTimea myös Mac-näyttöjen tallentamiseen ja videoiden muokkaamiseen yksinkertaisesti. Se on todellakin monipuolinen mediasoitin. Kaikki tässä ohjelmassa ei kuitenkaan ole ihailtavaa. Se on esimerkiksi rajoitettu vain Apple- tai Mac-käyttäjille, koska se ei ole yhteensopiva muiden käyttöjärjestelmien kanssa. Toinen on se, että se ei tue useiden suosittujen tiedostomuotojen, kuten AVI, FLV, WMV ja muiden, toistoa.
Mutta QuickTime -tallentimessa on paljon rajoituksia tai haittoja. Voit myös löytää parhaan vaihtoehdon tallentaa iMovielle, kaapata musiikkitiedostoja, nopean näytön tallennuksen ja ottaa tilannekuvia artikkelista.
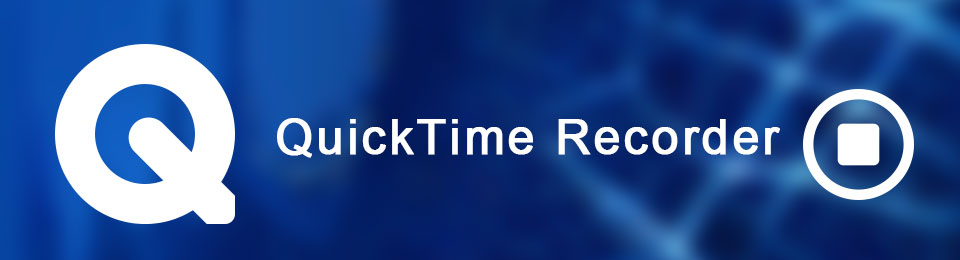
Myöhemmin saat lisätietoja QuickTimesta. Lisäksi syyt, miksi ihmisillä on vaikeuksia käyttää mediasoitinta. Mutta silti tämä artikkeli opastaa sinua käyttämään QuickTimea nauhoittaa näyttöjä. Vaiheet tarjotaan auttamaan sinua koko prosessin ajan. Saatat silti kokea sen vaikeaksi, koska tämä tallennin ei ole helpoin työkalu käsitellä, mutta älä murehdi enää. Kuten myös muut tallentimet. Halusitpa sitten jotain muuta sisäänrakennettua ominaisuutta tai kolmannen osapuolen työkalua, tässä artikkelissa on sinulle jotakin. Lue eteenpäin, jotta voit aloittaa näytön äänityksen onnistuneesti.

Opasluettelo
Osa 1. QuickTime-näytön tallennus äänen kanssa
QuickTimen hyvä puoli on, että se toimii hyvin korkealaatuisten videoiden kanssa. Jos haluat katsella tai muokata Full HD -videoita, se toimii helposti. Joten mitä tulee tallennusnäkökohtiin, se ei petä sinua HD-tallenteillaan. Valitettavasti sillä näyttää olevan enemmän rajoituksia kuin miltä näyttää. Kun teet näytön tallennuksen, se vie suuren tiedostokoon laitteesi tallennustilasta. Esimerkiksi 10 minuutin tallennus 1080 resoluutiolla vie jo noin puoli gigatavua. Lisäksi QuickTime ei pysty järjestelmän äänentoistoon, joten ääni ei ole yhtä puhdas kuin muiden tallentimien lähdöt.
Jos haluat edelleen käyttää mediasoitinta, noudata alla olevia ohjeita QuickTime-soittimen näytön äänittämiseksi äänellä:
Vaihe 1Avaa Sovellukset-kansio ja käynnistä QuickTime. Kun se on käynnissä, napsauta filee välilehti ja valitse Uusi näytön tallennus pudotusvalikosta.
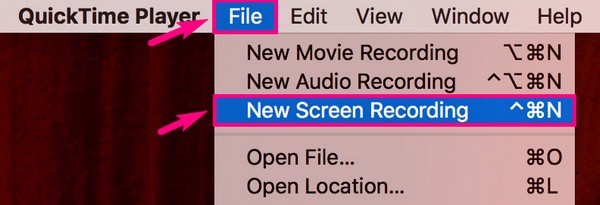
Vaihe 2Kun tallennusikkuna tulee näkyviin, määritä asetukset napsauttamalla nuoli alas vieressä ennätys -painiketta. Valitse mikrofoniosiosta Sisäinen mikrofoni tallentaaksesi näytön äänellä. Voit halutessasi tutustua myös muihin vaihtoehtoihin.
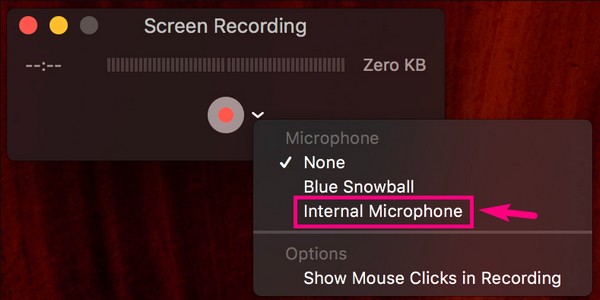
Vaihe 3Paina sen jälkeen tallennuspainiketta ja valitse haluamasi tallennustyyppi. Ohjelma antaa sinulle ohjeet tallennusprosessin jatkamiseksi. Kun olet valmis, napsauta stop kuvake yläreunassa. Lopuksi tallenna videotallenne Mac-tietokoneellesi.

FoneLab Screen Recorder antaa sinun tallentaa videoita, ääniä, online-opetusohjelmia jne. Windows / Macilla, ja voit helposti mukauttaa kokoa, muokata videota tai ääntä ja paljon muuta.
- Tallenna videoita, ääniä, web-kameraa ja ota kuvakaappauksia Windows / Mac-tietokoneella.
- Esikatsele tiedot ennen tallentamista.
- Se on turvallinen ja helppokäyttöinen.
Osa 2. QuickTime vaihtoehto äänitysnäytölle
Joskus QuickTimessa on enemmän prosesseja kuin yksinkertaiset asennusvaihtoehdot. Ja ne voivat sisältää joitain teknisiä seikkoja, jotka hämmentävät käyttäjiä, etenkin aloittelijoita. Kun kohtaat tällaisen tilanteen, voit aina etsiä muita ratkaisuja sen sijaan, että annat turhautumisen sotkea aivosi.
Vaihtoehto 1. FoneLab Screen Recorder
FoneLab-näytön tallennin on täydellinen esimerkki vaihtoehdosta, joka on tehokkaampi kuin alkuperäinen. Sama QuickTimen kanssa, se voi näytön tallennus videoita, opetusohjelmia, vlogeja ja paljon muuta korkealaatuisina. Mutta tämä työkalu on ylivoimainen, sillä se voi tehdä paljon enemmän kuin tavallinen näytön tallennin. Se tallentaa näytön ja muuntaa ne useisiin käytettävissä oleviin muotoihin. Siksi videoiden yhteensopivuus on yksi vähimmistä huolenaiheistasi. Ja mikä parasta, FoneLab Screen Recorderilla on sekä Mac- että Windows-versiot. Siksi voit asentaa sen melkein mihin tahansa tietokoneeseen.
Noudata alla olevia yksinkertaisia vaiheita saadaksesi tietoa siitä, kuinka voit tallentaa äänen kanssa luotetulla QuickTime-vaihtoehdolla, FoneLab Screen Recorderilla:
FoneLab Screen Recorder antaa sinun tallentaa videoita, ääniä, online-opetusohjelmia jne. Windows / Macilla, ja voit helposti mukauttaa kokoa, muokata videota tai ääntä ja paljon muuta.
- Tallenna videoita, ääniä, web-kameraa ja ota kuvakaappauksia Windows / Mac-tietokoneella.
- Esikatsele tiedot ennen tallentamista.
- Se on turvallinen ja helppokäyttöinen.
Vaihe 1Avaa verkko ja vieraile FoneLab Screen Recorderin verkkosivustolla. Tallenna ohjelmistotiedosto tietokoneellesi napsauttamalla Ilmainen lataus välilehti vasemmassa alakulmassa. Lataus- ja asennusprosessi yhdessä kestää vain minuutin tai kaksi. Varmista, että annat ohjelman tehdä muutoksia laitteellasi, jotta voit käynnistää sen tietokoneellasi.
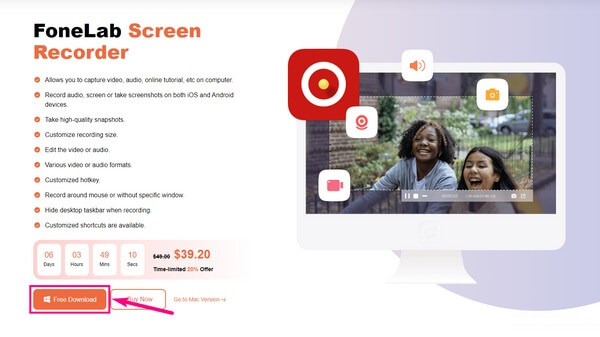
Vaihe 2Valitse Videonauhuri ominaisuus FoneLab Screen Recorderin pääliittymässä. Muut toiminnot ovat käytettävissä milloin tahansa, kun niitä tarvitset. Alareunassa on myös vaihtoehtoja, jotka voit määrittää prosessin helpottamiseksi.
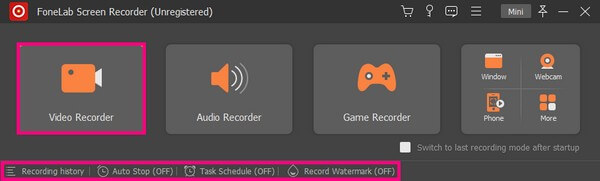
Vaihe 3Mukauta toimintoja seuraavassa käyttöliittymässä. Voit tallentaa koko tietokoneen näytön tai muuttaa sen haluamaasi kokoon. Kytke verkkokamera päälle, jos haluat osallistua videoon. Sama äänenvoimakkuuden säätimien kanssa. Voit myös säätää niitä videotarpeesi mukaan.
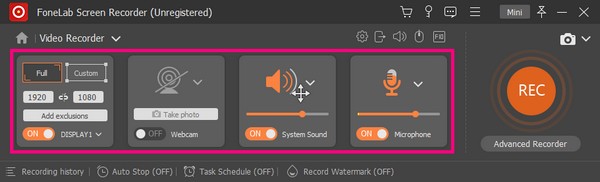
Vaihe 4Kun olet tyytyväinen vaihtoehtoihin, siirry kohtaan REC -painiketta käyttöliittymän lopussa. The Advanced Recorder on myös saatavilla, jos haluat kuvata luovemmin. Myöhemmin voit lopettaa tallennuksen ja tallentaa videotiedoston tietokoneellesi.
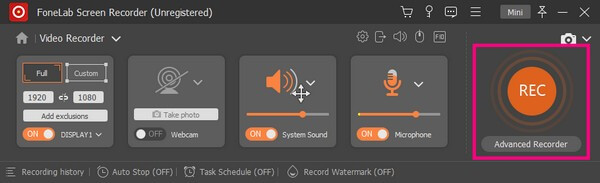
FoneLab Screen Recorder antaa sinun tallentaa videoita, ääniä, online-opetusohjelmia jne. Windows / Macilla, ja voit helposti mukauttaa kokoa, muokata videota tai ääntä ja paljon muuta.
- Tallenna videoita, ääniä, web-kameraa ja ota kuvakaappauksia Windows / Mac-tietokoneella.
- Esikatsele tiedot ennen tallentamista.
- Se on turvallinen ja helppokäyttöinen.
Vaihtoehto 2. Kuvakaappauspalkki
Kuvakaappauspalkki on toinen sisäänrakennettu ominaisuus näytön tallentamiseen Macissa. Jos käytät sitä usein, voit siirtyä Asetukset-valikkoon, napsauttaa sen kuvaketta hiiren kakkospainikkeella ja valita vaihtoehdon säilyttää se Dockissa.
Seuraa alla olevaa ohjetta tallentaaksesi näyttöä ja ääntä käyttämällä QuickTime-vaihtoehtoa, Screenshot Bar:
Vaihe 1Työnnä Vaihto + Komento + 5 näppäimistön painikkeita näyttääksesi kuvakaappauspalkin työkalut.
Vaihe 2Valitse sopiva kuvake näytön tallennusta varten. Yksi painike tallentaa koko näytön ja yksi vain osan näytöstä.
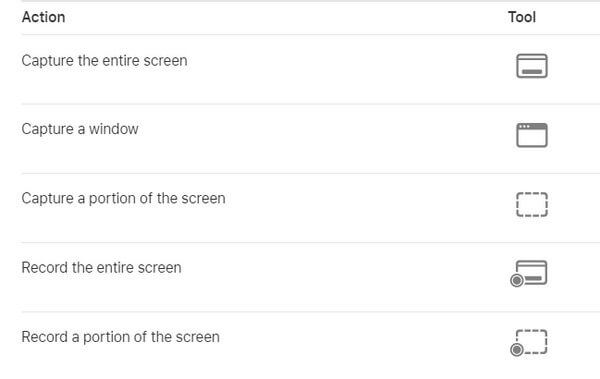
FoneLab Screen Recorder antaa sinun tallentaa videoita, ääniä, online-opetusohjelmia jne. Windows / Macilla, ja voit helposti mukauttaa kokoa, muokata videota tai ääntä ja paljon muuta.
- Tallenna videoita, ääniä, web-kameraa ja ota kuvakaappauksia Windows / Mac-tietokoneella.
- Esikatsele tiedot ennen tallentamista.
- Se on turvallinen ja helppokäyttöinen.
Osa 3. Usein kysytyt kysymykset QuickTimesta ja sen vaihtoehdoista
Voiko kuvakaappauspalkki muokata videotallenteita?
Ei, se ei voi. Kuvakaappauspalkki on kehitetty dokumentoimaan tai tallentamaan toimintoja yksin näytölläsi. Toisin kuin muissa näytön tallentimissa, sillä ei ole ominaisuuksia tallennettujen videoiden muokkaamiseen. Onneksi voit aina ladata erillisen työkalun muokkausta varten. Tai paljon parempi, jos asennat näytön tallentimen muokkausominaisuuksilla, kuten FoneLab Screen Recorder.
Onko mahdollista leikata videota näytön tallennuksen jälkeen?
Kyllä sinä voit. Kaikissa näytön tallentimissa ei kuitenkaan ole tarpeeksi ominaisuuksia videoiden leikkaamiseen tai leikkaamiseen. Jos tarvitset tätä toimintoa, sinun on asennettava ohjelma, joka voi tehdä sen. Siksi suosittelemme FoneLab-näytön tallennin. Siinä on edistynyt trimmausominaisuus, ja vaiheet ovat vaivattomia.
Voiko FoneLab Screen Recorder tallentaa pelin kulkua?
Kyllä se voi. Verkkovideotallenteiden, opetusohjelmien, vlogien jne. lisäksi FoneLab-näytön tallennin voi tallentaa pelin. Itse asiassa sillä on erikoisominaisuus tähän näkökohtaan. Näin ollen voit odottaa parempaa tallennuskokemusta, työkalun suorituskykyä ja korkeaa laatua. Se on täydellinen työkalu pelisi dokumentointiin.
Siinä kaikki QuickTimen ja sen huippuluokan vaihtoehtojen käyttämiseen. Sinun ei enää tarvitse tuhlata aikaa yrittää selvittää ohjelmaa, jota et halua käyttää. Sinun tarvitsee vain asentaa erinomainen vaihtoehto, kuten FoneLab-näytön tallennin helpottaaksesi tallennuskokemustasi.
FoneLab Screen Recorder antaa sinun tallentaa videoita, ääniä, online-opetusohjelmia jne. Windows / Macilla, ja voit helposti mukauttaa kokoa, muokata videota tai ääntä ja paljon muuta.
- Tallenna videoita, ääniä, web-kameraa ja ota kuvakaappauksia Windows / Mac-tietokoneella.
- Esikatsele tiedot ennen tallentamista.
- Se on turvallinen ja helppokäyttöinen.
