Videon tallentaminen musiikin kanssa Androidilla käyttämällä kolmea parasta menetelmää
 Käyttäjän Valyn Hua / 27. lokakuuta 2022 16:00
Käyttäjän Valyn Hua / 27. lokakuuta 2022 16:00Kuinka kauan puhelimeni voi tallentaa videota?
Se, kuinka kauan puhelimesi voi tallentaa videota, riippuu Android-laitteesi tallennustilasta. Voit tallentaa videoita niin kauan, jos tilaa on riittävästi. Haluatko tallentaa videoita tai luoda opetusohjelmia puhelimellasi kuin ammattilainen? Jotkut työkalut helpottavat sen tekemistä. Sinun ei tarvitse käyttää kalliita ammattikameroita, jotta katsojat näkevät opetusohjelmiesi vaiheet selkeästi. Tarvitset vain puhelimesi ja oikean työkalun tuodaksesi potentiaalisi esiin videon tallentamisessa.
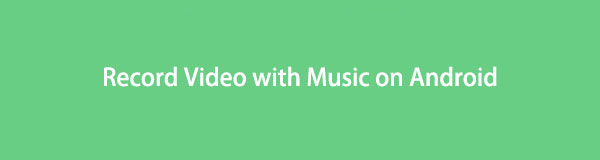
Video-opetusohjelmien lisäksi saatat myös näyttää ammattipelaajalta tallentamalla pelisi Android-laitteidesi parhailla videonauhureilla. Monet pelaajat vloggaavat näytelmänsä ihmisten katsottavaksi. Ja se näyttää paljon siistimmältä, jos tuottamasi video on korkealaatuista. Toinen on erilaisten videoleikkeiden nauhoittaminen, jotta voit luoda musiikkivideon tai videon, joka sisältää muistosi rakkaimpien kanssa. Voit tehdä monia asioita tallentamalla videon Android-puhelimesi näytölle.
Alla olevassa viestissä listasimme merkittävimmät työkalut ja sovellukset, joilla voit tallentaa ammattimaisen videon. Voit vihdoin luoda video-opetusohjelmia, joilla on paras videolaatu. Ole hyvä ja lue lisää saadaksesi lisätietoja.

Opasluettelo
Osa 1. Videon tallentaminen Androidilla FoneLab Screen Recorder -sovelluksella
Ensimmäinen luettelossa on FoneLab-näytön tallennin. Se on toistaiseksi luotettavin videonauhuri, jonka voit löytää. Tämä ohjelmisto voi nauhoittaa kaiken mitä haluat Android-puhelimillesi, kuten esitykset ja elokuvat eri suoratoistoalustoilla, puhelut, opetusohjelmat, pelit ja paljon muuta. Se pystyy tallentamaan sekä matkapuhelimella että tietokoneella. Päätoiminnon lisäksi siinä on myös lisäominaisuuksia, jotka antavat videollesi paremman laadun. Sen avulla voit ottaa kuvakaappauksia, muokata videoita, muokata videon kokoa jne. Voit varmistaa tämän työkalun erinomaisuuden kokeilemalla sitä itse.
FoneLab Screen Recorder antaa sinun tallentaa videoita, ääniä, online-opetusohjelmia jne. Windows / Macilla, ja voit helposti mukauttaa kokoa, muokata videota tai ääntä ja paljon muuta.
- Tallenna videoita, ääniä, web-kameraa ja ota kuvakaappauksia Windows / Mac-tietokoneella.
- Esikatsele tiedot ennen tallentamista.
- Se on turvallinen ja helppokäyttöinen.
Tässä on ohjeet videon tallentamiseen musiikin kanssa Androidilla FoneLab-näytön tallennin:
Vaihe 1Siirry FoneLab Screen Recorderin viralliselle sivustolle. Napsauta sieltä Ilmainen lataus -painiketta tallentaaksesi asennustiedoston laitteellesi. Sen jälkeen avaa se. Asennusikkuna tulee näkyviin. Valitse haluamasi kieli ja muista tutustua tietosuojakäytäntöön ja EULA:han. Voit mukauttaa asennusta valitsemalla ohjelmiston sijainnin ja tarkistamalla muut vaihtoehdot, jotka haluat aktivoida. Napsauta sitten install -painiketta käynnistääksesi FoneLab Screen Recorder -sovelluksen tietokoneellasi.
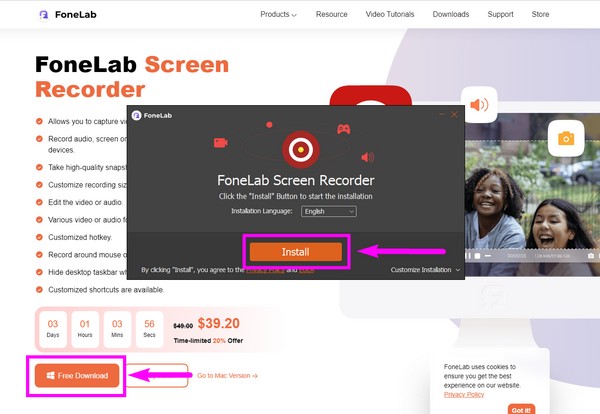
Vaihe 2FoneLab Screen Recorderin pääkäyttöliittymä sisältää sen ensisijaiset toiminnot, mukaan lukien videonauhurin, äänen, tallentimen, Pelin tallenninja muita sen lisäominaisuuksia. Voit myös muokata työkalua valitsemalla haluamasi näytön mittakaavan, näytön, kielen jne. Valitse vasemman reunan viimeisestä ruudusta Puhelinkuvake puhelimeen videoiden tallennusvaihtoehdoista.
Vaihe 3Laitetyyppejä ovat iOS- ja Android-laitteet. Valitse Android-tallennin laatikko Android-puhelimeesi.
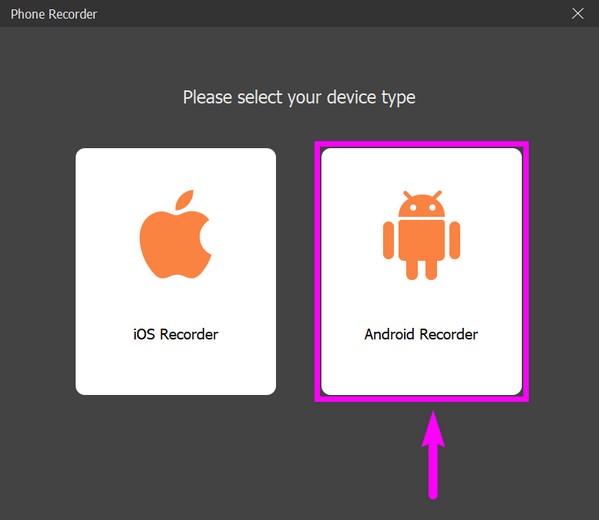
Vaihe 4Voit liittää puhelimesi tietokoneeseen Wi-Fi-yhteyden tai USB-kaapelin kautta. Kumpi on sinulle kätevämpi. Jos aiot yhdistää USB-johdolla, muista valita Siirrä tiedostoja USB-tilassa. Aktivoi kehittäjän asetukset ja ota sitten käyttöön USB-virheenkorjaus. Jos ohjelma ei vieläkään tunnista laitettasi, napsauta Yhdistetty, laitetta ei tunnisteta? vaihtoehto. Se näyttää erilaisia oppaita laitteidesi yhdistämiseksi onnistuneesti.
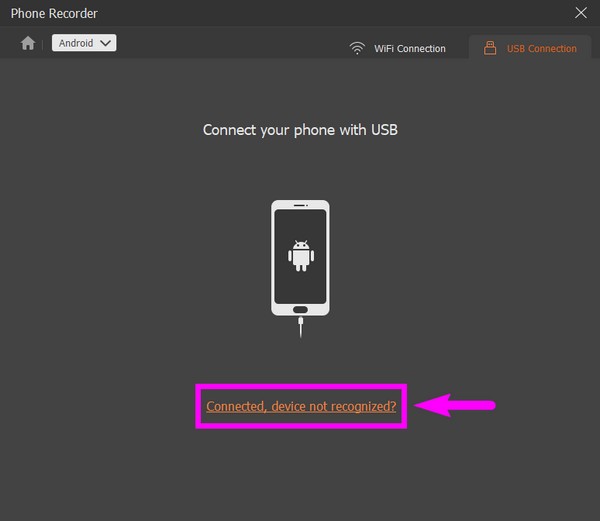
Vaihe 5FoneLab Mirror -sovellus asennetaan automaattisesti Android-puhelimeesi. Salli sen pääsy laitteeseesi. Napauta sen jälkeen Aloita näytön suoratoisto sovelluksessa. Sillä välin valitse Käynnistä peili FoneLab Screen Recorderissa Android-puhelimesi näytön peilaamiseksi. Lopuksi napsauta ennätys aloittaaksesi videon tallentamisen Android-puhelimesi näytöllä.
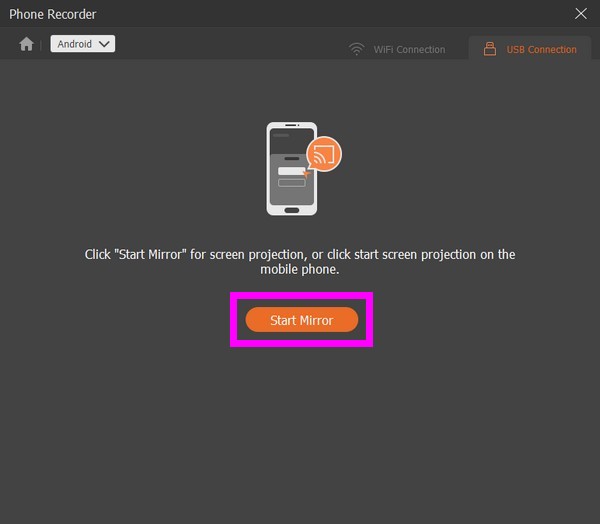
FoneLab Screen Recorder antaa sinun tallentaa videoita, ääniä, online-opetusohjelmia jne. Windows / Macilla, ja voit helposti mukauttaa kokoa, muokata videota tai ääntä ja paljon muuta.
- Tallenna videoita, ääniä, web-kameraa ja ota kuvakaappauksia Windows / Mac-tietokoneella.
- Esikatsele tiedot ennen tallentamista.
- Se on turvallinen ja helppokäyttöinen.
Osa 2. Videon tallentaminen Androidilla kolmannen osapuolen sovelluksella
Yllä olevan tietokoneohjelmiston lisäksi voit käyttää näytön tallentamiseen myös sovellusta. DU Recorder on yksi monista näytönauhurit löydät Google Playsta. Tämän sovelluksen avulla voit tallentaa videoita ilman aikarajoitusta. Se voi myös ottaa kuvakaappauksen ja muokata videoita sisäänrakennetuilla kuvien ja videoiden muokkausominaisuuksilla. Tämän ohjelmiston haittapuoli on kuitenkin se, että se ei tallenna sisäistä ääntä, joten näyttötallenteen ääni ei ole täsmälleen sama kuin alkuperäinen. Lisäksi se sisältää mainoksia. Näin ollen saatat joutua keskeyttämään ajoittain.
Tässä on ohjeet videon tallentamiseen musiikin kanssa Androidilla DU Recorderin avulla:
Vaihe 1Siirry Android-puhelimesi Google Play -kauppaan. Etsi DU Recorder -sovellus ja asenna se laitteellesi.
Vaihe 2Napsauta Avaa käynnistääksesi sovelluksen. Napauta pieni oranssi ympyrä puhelimen näytön reunassa. Tallennusvaihtoehdot näkyvät sen ympärillä.
Vaihe 3Voit napauttaa tallennustyökalulaatikkoa säätääksesi sen tarjoamia vaihtoehtoja. Valitse sitten ennätys -painiketta aloittaaksesi videon tallentamisen Android-puhelimesi näytöllä.
Osa 3. Videon tallentaminen Androidilla sisäänrakennetun ominaisuuden kautta
Voit myös kokeilla Android-puhelimesi sisäänrakennettua näytön tallennusominaisuutta. Valitettavasti tämä sisäänrakennettu toiminto on käytettävissä vain Android 11:ssä ja uudemmissa.
Tässä on ohjeet kuinka tallentaa videota musiikin kanssa Androidissa sisäänrakennetun ominaisuuden kautta:
Vaihe 1Avaa tai avaa Android-puhelimesi. Liu'uta alaspäin puhelimen näytön yläreunasta kahdesti nähdäksesi lisää vaihtoehtoja ilmoituspaneelissa.
Vaihe 2Napauta Näytön nauhoitus kuvake. Ota mikrofoni tai laitteen ääni käyttöön videosi tarpeiden mukaan. Voit myös tehdä molemmat, jos haluat. Sitten voit ottaa käyttöön Näytä kosketukset näytöllä.
Vaihe 3Klikkaa lopuksi Aloita aloittaaksesi Android-puhelimesi näytön tallentamisen. Puhelimesi värisee sitten merkkinä siitä, että tallennus on nyt käynnissä. Kun olet lopettanut tallennuksen, liu'uta ilmoituspaneelia uudelleen alas ja napauta punainen tallennusvälilehti pysähtyä. Video tallennetaan sitten puhelimeesi.
FoneLab Screen Recorder antaa sinun tallentaa videoita, ääniä, online-opetusohjelmia jne. Windows / Macilla, ja voit helposti mukauttaa kokoa, muokata videota tai ääntä ja paljon muuta.
- Tallenna videoita, ääniä, web-kameraa ja ota kuvakaappauksia Windows / Mac-tietokoneella.
- Esikatsele tiedot ennen tallentamista.
- Se on turvallinen ja helppokäyttöinen.
Osa 4. Usein kysytyt kysymykset videoiden tallentamisesta Androidilla
Voinko käyttää toista kolmannen osapuolen sovellusta videoiden tallentamiseen Android-näytölläni?
Kyllä siellä on. Voit valita Play Kaupasta useista sovelluksista. Mutta monet näistä videonauhureista ovat melkein kaikki samanlaisia. Siksi suosittelemme ohjelmiston asentamista tietokoneeseen, kuten FoneLab-näytön tallennin sen sijaan. Siinä on enemmän uskomattomia ominaisuuksia, ja sen tuottama laatu on taatusti parasta.
Miksi en näe sisäänrakennettua näytön tallenninta Android-puhelimessani?
Ehkä sitä ei ole vielä kiinnitetty ilmoituspaneeliin. Jos et näe näytön tallennuskuvaketta, napauta lyijykynä or muokata -kuvaketta paneelin vasemmassa alakulmassa. Muut ominaisuudet tulevat näkyviin, mukaan lukien näytön tallennin. Paina ja vedä se kiinnittääksesi se ilmoituspaneeliin.
Onko FoneLab Screen Recorder saatavilla iPhonessa?
Kyllä se on. FoneLab-näytön tallennin on saatavilla useille laitteille, kuten iPhonelle, Androidille, Macille, Windowsille ja muille.
Jos mietit, mikä mainituista ratkaisuista on tehokkain, niin FoneLab-näytön tallennin on erittäin suositeltavaa. Asenna se nyt todistaaksesi sen tehokkuuden.
FoneLab Screen Recorder antaa sinun tallentaa videoita, ääniä, online-opetusohjelmia jne. Windows / Macilla, ja voit helposti mukauttaa kokoa, muokata videota tai ääntä ja paljon muuta.
- Tallenna videoita, ääniä, web-kameraa ja ota kuvakaappauksia Windows / Mac-tietokoneella.
- Esikatsele tiedot ennen tallentamista.
- Se on turvallinen ja helppokäyttöinen.
