Capture video, audio, online-opetusohjelma jne. Windowsissa / Macissa ja voit helposti muokata kokoa, muokata videota tai ääntä ja paljon muuta.
Tallenna ääntä tietokoneelta merkittävillä menetelmillä
 Päivitetty Lisa Ou / 02 2023:09
Päivitetty Lisa Ou / 02 2023:09Äänen tallennuksella tietokoneella on suuria etuja eri näkökulmista. Voit tallentaa musiikkitiedostoja verkossa ja tallentaa ne laitteillesi. Tämän tyyppinen äänen tallennus on parempi, jos työkalu voi tallentaa ääntä järjestelmästä. Toisaalta mikrofonin käyttö suoran äänen tallentamiseen on toinen tapa. Tämä on erittäin hyödyllistä, kun käytät tallenninta muistiinpanojen tekemiseen, äänipäiväkirjojen luomiseen, kokousten dokumentointiin fyysisessä ympäristössä ja paljon muuta. Mutta edullisin kaikista on, kun tallentimesi pystyy tekemään molemmat. Voit tehdä paljon muutakin, kuten puheluita, online-kokouksia, äänittää äänesi järjestelmän äänellä tai musiikilla jne.
Jokaisella eri verkkosivustoilla näkemäsi tallentimella ei kuitenkaan ole tarpeeksi ominaisuuksia näiden kahden tekemiseen. Niitä on, mutta aika ei välttämättä riitä testaamaan ja määrittämään tietokoneellesi tehokkain. Siksi kokeilimme suosituimpia työkaluja säästääksemme sinut ongelmilta. Näet tässä artikkelissa kaksi ylistettyä tallennustyökalua käytyään läpi verkkosivustoja kaikkialta maailmasta. Verkkotyökaluista, laajennuksista ja sisäänrakennetuista ohjelmista kaksi kolmannen osapuolen työkalua tasoitti tiensä huipulle. Voit vihdoin tallentaa ääntä tietokoneelta erinomaisesti luettuasi oppaat alla olevien parhaiden tallennusohjelmien avulla.
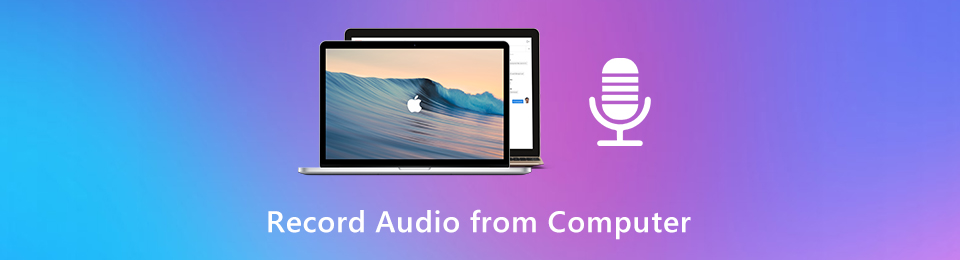

Opasluettelo
Osa 1. Tallenna ääntä tietokoneesta FoneLab Screen Recorder -sovelluksella
FoneLab-näytön tallennin on tunnettu työkalu, jolla voi tallentaa melkein mitä tahansa tietokoneelle. Siihen voidaan tottua tallenna videoita kuten opetusohjelmia, elokuvia, vlogeja jne., mutta ennen kaikkea se voi tallentaa myös mitä tahansa ääntä. Asentamalla tämän ohjelman voit tallentaa suosikkimusiikkisi verkkoon. Jopa podcastit, joita et voi ladata, voidaan helposti tallentaa tietokoneellesi, kunhan sinulla on tämä.
FoneLab Screen Recorder on työkalu, jota useimmat ihmiset käyttävät aina, kun he haluavat tallentaa mediatiedoston. Haluatko kopion suosikkikappaleistasi, elokuvistasi ja jopa valokuvistasi laitteellesi? Anna tämän ohjelman hoitaa se puolestasi. Tallennusprosessi kestää vain muutaman napsautuksen, ja voit helposti ottaa tilannekuvan valokuvasta, jonka haluat tallentaa. Lisätoiminnot ovat myös uskomattomia, kun asennat tämän tallentimen tietokoneellesi.
Kiinnitä huomiota alla oleviin vaivattomiin vaiheisiin saadaksesi taitoja äänen tallentamiseen tietokoneelta käyttämällä maailmanlaajuisesti johtavaa tallenninta FoneLab Screen Recorder:
FoneLab Screen Recorder antaa sinun tallentaa videoita, ääniä, online-opetusohjelmia jne. Windows / Macilla, ja voit helposti mukauttaa kokoa, muokata videota tai ääntä ja paljon muuta.
- Tallenna videoita, ääniä, web-kameraa ja ota kuvakaappauksia Windows / Mac-tietokoneella.
- Esikatsele tiedot ennen tallentamista.
- Se on turvallinen ja helppokäyttöinen.
Vaihe 1Suoraan FoneLab Screen Recorderin verkkosivuille. Saat asennustiedoston napsauttamalla Ilmainen lataus -painiketta, joka sijaitsee sivun vasemmassa reunassa. Aloita sen jälkeen asennus. Jotkut ohjelman ominaisuudet esikatsellaan prosessin aikana. Käynnistä ohjelma ja käynnistä se tietokoneellasi, kun se on valmis.
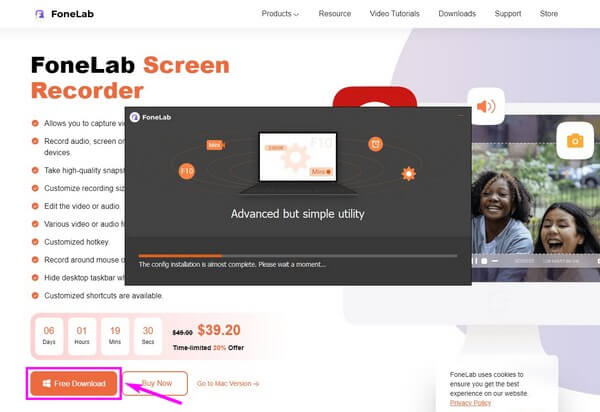
Vaihe 2Tallennusohjelman ensisijainen käyttöliittymä toivottaa sinut tervetulleeksi erilaisilla tallennustoiminnoilla. Siinä on video-, ääni- ja pelitallentimet jokaisen laatikon tärkeimpinä ominaisuuksina. Samaan aikaan ylimääräiset ovat pienempien laatikoiden vasemmassa päässä. Valitse tässä tapauksessa Ääninauhuri.
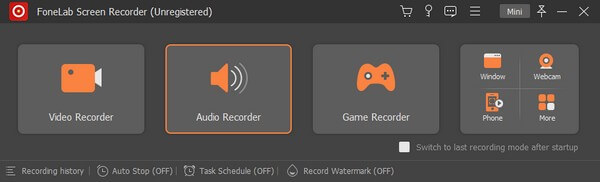
Vaihe 3Äänenvoimakkuuden liukusäätimet ovat käytettävissä mikrofonin ja järjestelmän äänen säätämiseksi seuraavassa käyttöliittymässä. Tämän lisäksi voit napsauttaa vaihde -kuvaketta ja käytä kuulostaa -osiosta nähdäksesi ääniasetukset. Siinä on tallennustesti, jossa voit tarkistaa, sopivatko valitsemasi vaihtoehdot jo sinulle.
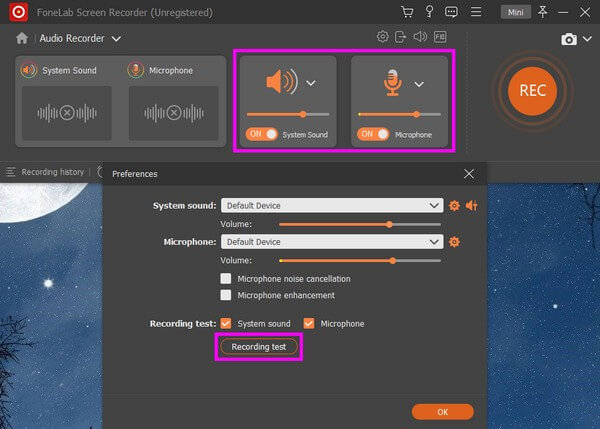
Vaihe 4Äänitallennin lisätoiminnot ovat käyttöliittymän alaosassa. The Automaattinen pysäytys vaihtoehdolla, kuten nimestä voi päätellä, voit lopettaa tallennuksen automaattisesti määrittämäsi tallennuspituuden ja tiedostokoon perusteella. Sillä välin voit asettaa äänen automaattisen tallennuksen käyttämällä Tehtäväaikataulu.
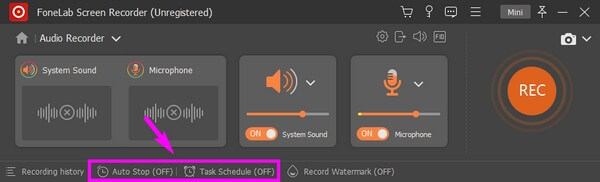
Vaihe 5Kun olet määrittänyt äänitallennusasetuksesi, näet ison oranssin REC painiketta oikealla päätyosassa. Napsauta sitä, niin tallennuspalkki tulee näkyviin, mikä osoittaa, että tallennus on nyt käynnissä. The punainen -painike on se, jonka valitset, kun olet valmis tallentamaan äänen.
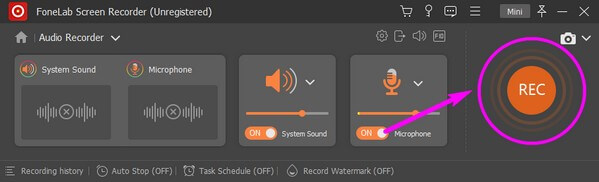
FoneLab Screen Recorder antaa sinun tallentaa videoita, ääniä, online-opetusohjelmia jne. Windows / Macilla, ja voit helposti mukauttaa kokoa, muokata videota tai ääntä ja paljon muuta.
- Tallenna videoita, ääniä, web-kameraa ja ota kuvakaappauksia Windows / Mac-tietokoneella.
- Esikatsele tiedot ennen tallentamista.
- Se on turvallinen ja helppokäyttöinen.
Osa 2. Tallenna ääntä tietokoneelta Audacityllä
Toinen esittelemämme tallennin on Audacity, joka on myös kolmannen osapuolen työkalu. Se on digitaalinen äänitys ja muokkausohjelma. Hyvä puoli tässä tallentimessa on, että sen avulla voit tallentaa omia podcasteja ja musiikkia ilmaiseksi. Arvostelut sanovat, että se on täydellinen työkalu aloittelijoille, koska se on helppokäyttöinen. Kuitenkin sen kömpelö käyttöliittymä saa jotkut ihmiset masentumaan. Se on hieman sotkuista katsoa, varsinkin jos olet uusi äänentallennus ja sinulla on vaikeuksia ymmärtää joitain teknisiä seikkoja.
Kiinnitä huomiota seuraaviin ohjeisiin saadaksesi tietoa äänen tallentamisesta Audacityllä tietokoneelta:
Vaihe 1Siirry Audacityn viralliselle sivustolle. Napsauta sivun vasemmassa alakulmassa Lataa Audacity -välilehti tallentaaksesi ohjelman ohjelmistotiedoston. Latauksen jälkeen suorita asennusprosessi ja suorita se sitten tietokoneellasi.
Vaihe 2Napsauta ensisijaisen käyttöliittymän vasemmassa yläkulmassa olevaa alanuolipainiketta nähdäksesi ylemmät alasvetopalkit. Valitse ensimmäinen, jossa lukee MME Windows WASAPI luettelosta. Tee sama muille avattaville valikoille, mutta varmista, että valitset laitteellesi sopivat vaihtoehdot.
Vaihe 3Valitse sen jälkeen Kuljetus ja napsauta sitten Kuljetusasetukset. Poista valinta Ohjelmisto Playthrough, paina sitten ennätys -kuvaketta aloittaaksesi äänen tallentamisen tietokoneeltasi. Kun olet valmis, lopeta tallennus ja vie se MP3-muodossa. Tallenna lopuksi äänitiedosto laitteellesi.
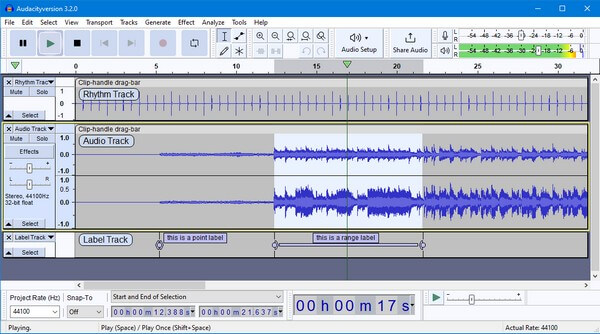
FoneLab Screen Recorder antaa sinun tallentaa videoita, ääniä, online-opetusohjelmia jne. Windows / Macilla, ja voit helposti mukauttaa kokoa, muokata videota tai ääntä ja paljon muuta.
- Tallenna videoita, ääniä, web-kameraa ja ota kuvakaappauksia Windows / Mac-tietokoneella.
- Esikatsele tiedot ennen tallentamista.
- Se on turvallinen ja helppokäyttöinen.
Osa 3. Usein kysytyt kysymykset tietokoneen äänitallentimista
Onko Audacity turvallista käyttää vuonna 2023?
Kyllä se on. Audacity on turvallinen asentaa. Se ei sisällä viruksia tai haittaohjelmia, joten se ei vaaranna tietokoneesi turvallisuutta. Mutta ajan kuluessa turvalliset tallennustyökalut tulevat esiin kaikkialla ja ylittävät Audacityn suorituskyvyn. Kuin FoneLab-näytön tallennin, joka on täysin turvallinen ja voi tehdä paljon paremmin kuin muut tallennustyökalut nykyään.
Mitä työkalua minun pitäisi käyttää äänen ja videon tallentamiseen matkapuhelimiin?
Hyviä uutisia! Sinun ei tarvitse etsiä enempää, koska FoneLab-näytön tallennin on saanut sinut. Mainittiin, että tällä työkalulla voi tallentaa melkein mitä tahansa. Ja tällä se tarkoittaa matkapuhelimesi sisällyttämistä. Sinun tarvitsee vain liittää laitteesi tietokoneeseen, jotta voit peilata ja tallentaa sen näytön ja äänen ohjelman avulla.
Sopiiko FoneLab Screen Recorder äänen tallentamiseen?
Kyllä se on. Koska joku on käyttänyt sitä kuukausia, se on turvallista sanoa FoneLab-näytön tallennin on yksi maailman tehokkaimmista äänitallenteista. Toisin kuin muissa tallentimissa, tässä työkalussa on melunvaimennusominaisuus, joka poistaa ärsyttävät taustaäänet. Lisäksi se tarjoaa mikrofonin parannustoiminnon, minkä vuoksi se todella ylittää riman tuottaessaan korkealaatuisia tuloksia.
FoneLab Screen Recorder antaa sinun tallentaa videoita, ääniä, online-opetusohjelmia jne. Windows / Macilla, ja voit helposti mukauttaa kokoa, muokata videota tai ääntä ja paljon muuta.
- Tallenna videoita, ääniä, web-kameraa ja ota kuvakaappauksia Windows / Mac-tietokoneella.
- Esikatsele tiedot ennen tallentamista.
- Se on turvallinen ja helppokäyttöinen.
Internetistä löytyy useita äänitallenteita, mutta emme voi olla varmoja, mikä niistä on yhtä aikaa turvallinen, tehokas ja luotettava. Joten nyt olemme havainneet FoneLab-näytön tallennin, on aika alkaa käyttää vain yhtä tallenninta sen sijaan, että kokeilisit erilaisia työkaluja, jotka voivat vahingossa johtaa tietokoneemme korruptioon.
