Capture video, audio, online-opetusohjelma jne. Windowsissa / Macissa ja voit helposti muokata kokoa, muokata videota tai ääntä ja paljon muuta.
- Screen Recorder
- Mac-videonauhuri
- Windows-videonauhuri
- Mac Audio Recorder
- Windows Audio Recorder
- Webcam Recorder
- Pelin tallennin
- Kokoustallennin
- Messenger Call Recorder
- Skype-tallennin
- Kurssin tallennin
- Esitystallennin
- Chrome-tallennin
- Firefox-tallennin
- Kuvaruutu Windowsissa
- Kuvat Macissa
Äänen tallentaminen iPadiin: Vaiheittainen opas [2023]
 Päivitetty Jotkut Liam / 18 2022:12
Päivitetty Jotkut Liam / 18 2022:12Nykyään äänen tallentamisesta on ollut apua joissakin osissa ihmisten elämää. Itse asiassa voit helposti tallentaa ääntä tai videota puhelimilla, tableteilla ja muilla laitteilla. Ja yksi parhaista laitteista, jotka voivat antaa korkealaatuista ääntä, ovat Apple-laitteet, kuten iPhone, iPad ja muut. Kun ostat Applelta uuden iPadin ensimmäistä kertaa, sinun on myös tallennettava ääntä, musiikkia tai ääntä, etkä tiedä miten? No, me opetamme ja näytämme mitä ja miten osaat tehdä. Jatka lukemista ja löydä paras vastaus tarpeisiisi.
![Äänen tallentaminen iPadiin: Vaiheittainen opas [2023]](https://www.fonelab.com/images/screen-recorder/record-audio-ipad.jpg)

Opasluettelo
Osa 1. Äänen tallennus iPadilla äänimuistion avulla
Voice Memos on oletusäänen tallennussovellus iOS-laitteille. Se on itse asiassa yksi yksinkertaisimmista tavoista tallentaa ääntä tai ääntä iPhonesta tai iPadista. Ja jokainen iOS-käyttäjä tietää ja tuntee tämän sovelluksen. Kun olet tallentanut haluamasi äänen, voit myös muokata sitä, kuten leikata, jatkaa ja korvata sen. Katso alla olevasta ohjeesta, kuinka voit tallentaa ääntä, kuten luokkahuoneen oppitunteja, henkilökohtaisia muistiinpanoja, musiikkia ja paljon muuta iPadilla.
Vaiheet äänen tallentamiseen iPadiin äänimuistioiden avulla:
Vaihe 1Siirry ensin tai käynnistä se Äänimuistioita sovellus iPad-laitteellasi.
Vaihe 2Napauta seuraavaksi punaista ympyrää tai ennätys -painiketta aloittaaksesi tallennuksen. Voit myös keskeyttää tallennuksen ja jatkaa tai jatkaa sitä napauttamalla kuvakkeita.
Vaihe 3Kun olet äänittänyt äänen kokonaan, napsauta valmis -painiketta lopettaaksesi sen ja tallentaaksesi sen.

Se on yksinkertainen tapa tallentaa ääntä iPadiin. On toinen sovellus, jolla voit tallentaa ääntä, musiikkia ja ääntä iPadistasi. Voit siirtyä seuraavaan osaan.
FoneLab Screen Recorder antaa sinun tallentaa videoita, ääniä, online-opetusohjelmia jne. Windows / Macilla, ja voit helposti mukauttaa kokoa, muokata videota tai ääntä ja paljon muuta.
- Tallenna videoita, ääniä, web-kameraa ja ota kuvakaappauksia Windows / Mac-tietokoneella.
- Esikatsele tiedot ennen tallentamista.
- Se on turvallinen ja helppokäyttöinen.
Osa 2. Äänen tallennus iPadilla GarageBandilla
GarageBand on myös yksi Mac-, iPhone- ja iPad-tietokoneiden esiasennetuista sovelluksista. Se on myös ilmainen mainituista laitteista, ja siinä on paljon ominaisuuksia ja ominaisuuksia, joita kaikki eivät tiedä. Sen avulla käyttäjät voivat tallentaa äänensä, ääniä, soittaa sisäänrakennettua instrumenttia ja paljon muuta. Joten voit toistaa ääntä tai mitä tahansa ääntä iPadillasi GarageBandin avulla. Näin käytät tätä sovellusta.
Vaiheet äänen tallentamiseen iPadilla GarageBandilla:
Vaihe 1Käynnistä ensin GarageBand sovellus iPadissasi. Jos sinulla ei ole sitä, voit ladata sen osoitteesta App Store sitten avaa se.
Vaihe 2Napauta seuraavaksi ennätys -painiketta ohjauspalkissa aloittaaksesi tallennuksen.
Vaihe 3Sen jälkeen voit laulaa, soittaa tai tehdä ääniä mikrofoniin.
Vaihe 4Kun olet valmis, napauta ohjauspalkissa Pelaa -kuvaketta lopettaaksesi tallennuksen, kun olet valmis. Napauta lopuksi Pelaa painiketta uudelleen kuullaksesi äänen.
Ainoa haittapuoli on, että käyttäjät saattavat pitää sen hieman monimutkaisena, koska käyttöliittymää pommitetaan monilla ominaisuuskuvakkeilla.
Osa 3. Äänen tallennus iPadilla, jossa on sisäänrakennettu näytön tallennusominaisuus
iPhonessa, iPadissa ja iPod Touchissa, jossa on iOS 11 tai uudempi, on sisäänrakennettu näytön tallentimen ominaisuus jossa voit tallentaa mikrofonilla tai ilman, sekä äänen kanssa tai ilman. Joten tämän ominaisuuden avulla voit tallentaa ääntä iPadilla. Pelkkää ääntä ei kuitenkaan voi tallentaa, ja sen mukana tulee olla tallennettu näyttö tai video. Tämän seurauksena saatat joutua muuttamaan sen. Tästä syystä voit silti käyttää tätä äänen tallentamiseen, katso alla olevat vaiheet ja noudata niitä.
Vaiheet äänen tallentamiseen iPadiin sisäänrakennetun näytön tallennusominaisuuden avulla:
Vaihe 1Ensinnäkin lisää Näytön tallennus vaihtoehto ohjauskeskus. Tehdä se, Asetukset > ohjauskeskus, napauta sitten plus vieressä oleva allekirjoituspainike Näytön tallennus.
Vaihe 2Siirry seuraavaksi aloitusnäyttöön ja avaa sitten ohjauskeskus.
Vaihe 3Napauta sen jälkeen ja pidä painettuna Näytön tallennuksen kuvake. Kytke sitten päälle Mikrofoni tallentaaksesi ulkoista ääntä tai ääntä.
Vaihe 4Kun olet määrittänyt mikrofonin, aloita tallennus napauttamalla Aloita nauhottaminen.
Vaihe 5Lopuksi, mene ohjauskeskus ja napauta Näytön tallennuksen kuvake uudelleen lopettaaksesi nauhoituksen. Tai napauta vain tallennusaikaa näytön vasemmassa yläkulmassa ja valitse vaihtoehto stop. Ja tallennettu näyttö, jossa on ääni tai mikrofoni, tallennetaan automaattisesti Valokuvat sovellus. Se siitä!
Etkö halua tallentaa ääntä videon kanssa? Älä huoli. Tämän viestin seuraavassa osassa esittelemme työkalun, jonka avulla voit tallentaa ääntä iPadilla tietokoneen kanssa.
Osa 4. Äänen tallennus iPadilla FoneLab Screen Recorderilla
Yksi tehokkaimmista ja ammattimaisimmista työkaluista, joita voit käyttää tallentaa ääntä is FoneLab-näytön tallennin. Itse asiassa voit tallentaa ja ota tilannekuva mistä tahansa näytöstä vaivattomasti käyttämällä tätä ohjelmaa. Se tarjoaa kuvakaappauksia, ääntä ja videonauhurin tietokoneen, iOS- ja Android-näytön kanssa. Voit tietysti tallenna näyttösi ja ääni tällä laitteella. Voit milloin tahansa tallentaa suosikkikappaleitasi, -ääntäsi ja -ääntäsi iPadistasi tietokoneellesi ja tallentaa ne minne haluat. Oletko nyt innokas tietämään, kuinka voit tallentaa ääntä iPadillasi? Voit nähdä ja seurata alla olevia ohjeita.
FoneLab Screen Recorder antaa sinun tallentaa videoita, ääniä, online-opetusohjelmia jne. Windows / Macilla, ja voit helposti mukauttaa kokoa, muokata videota tai ääntä ja paljon muuta.
- Tallenna videoita, ääniä, web-kameraa ja ota kuvakaappauksia Windows / Mac-tietokoneella.
- Esikatsele tiedot ennen tallentamista.
- Se on turvallinen ja helppokäyttöinen.
Vaiheet äänen tallentamiseen iPadilla FoneLab-näytön tallennin:
Vaihe 1Ensinnäkin mene FoneLab Screen Recorderin viralliselle verkkosivustolle ladataksesi ja asentaaksesi se tietokoneellesi.

Vaihe 2Liitä seuraavaksi iPad USB-kaapelilla. Napsauta ohjelman pääkäyttöliittymässä vasemmassa ruudussa Puhelin-vaihtoehtoa.
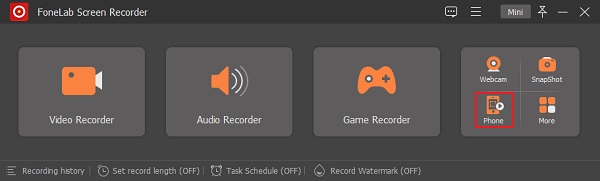
Vaihe 3Valitse sitten iOS-tallennin seuraavassa ikkunassa. Sitten näet vaihtoehdon Äänen peilaus, napsauta ja seuraa ohjeita iPadin yhdistämiseksi.
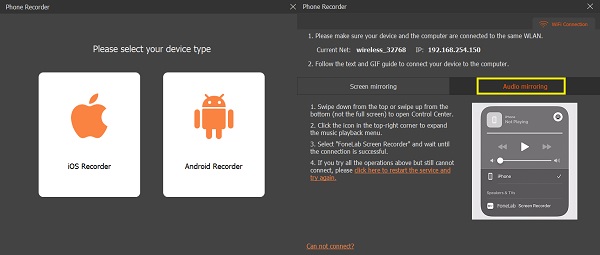
Vaihe 4Kun iPad on yhdistetty onnistuneesti, toista mitä tahansa kappaletta tai ääntä iPadillasi. Napsauta sitten Tallenna-painiketta.
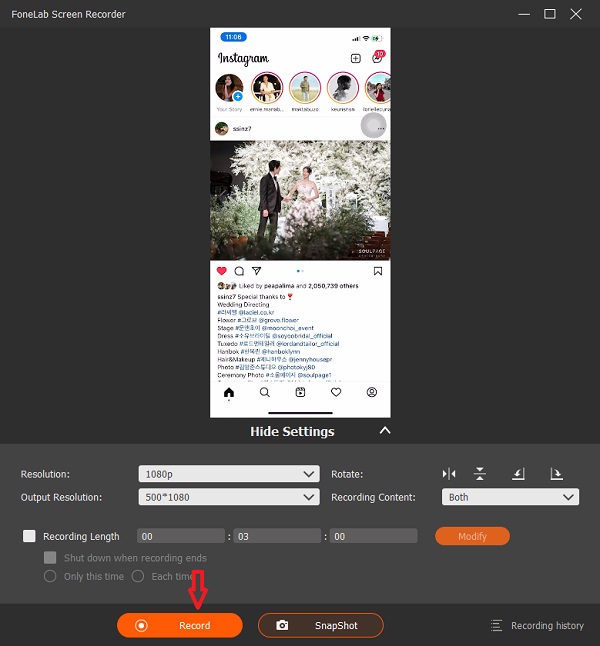
Vaihe 5Kun olet tallentanut haluamasi äänen, napsauta Stop-painiketta.
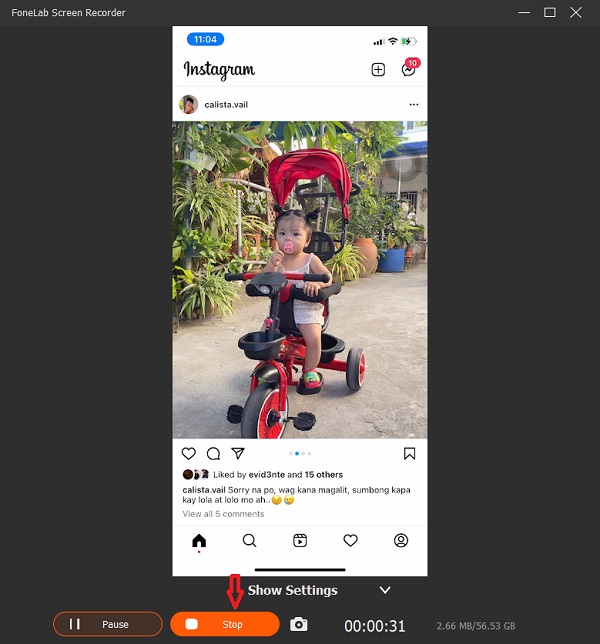
Vaihe 6Lopuksi näet tallennetun äänen ja voit toistaa sen valitsemallasi soittimella. Voit myös nimetä sen uudelleen, valita sille kansiopolun, jakaa sen tai poistaa sen tallentaaksesi sen uudelleen.
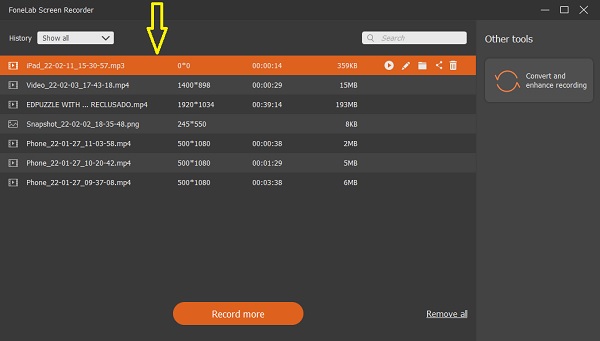
Joten se siitä! Näemme, että FoneLab Screen Recorderilla on paljon ominaisuuksia ja toimintoja. Siksi suosittelemme tätä työkalua parhaana tallentimena, jota voit käyttää tarpeisiisi.
Osa 5. Usein kysyttyä äänen tallentamisesta iPadilla
1. Missä iPadin mikrofoni on?
iPadin mikrofoni on sijoitettu sen yläosaan etukameran lähelle. iPadista on kuitenkin olemassa erilaisia malleja, joten on myös mahdollista, että myös mikrofonin sijainti on erilainen.
2. Kuinka kauan iPad voi tallentaa ääntä?
Tiedä, että äänitallenteiden tallennuksella iPadilla ei ole rajoituksia. Mutta sinua rajoitetaan vain, jos sinulla on vain rajoitettu tallennustila. Voit kuitenkin aina päivittää tallennustilapakettiasi tallentaaksesi enemmän ja ottaaksesi paljon videoita ja valokuvia.
Yhteenvetona, tiedät nyt yksityiskohtaiset vaiheet äänen tallentamisesta iPadiin. On monia tapoja tallentaa ääntä, ääntä, musiikkia, ääntä ja paljon muuta. Vielä, FoneLab-näytön tallennin on työkalu, johon voit luottaa mihin tahansa tallentimeen, jonka haluat tehdä. Se on all-in-one-ohjelma, joka helpottaa taakkaasi. Mutta loppujen lopuksi se on silti sinun valintasi.
FoneLab Screen Recorder antaa sinun tallentaa videoita, ääniä, online-opetusohjelmia jne. Windows / Macilla, ja voit helposti mukauttaa kokoa, muokata videota tai ääntä ja paljon muuta.
- Tallenna videoita, ääniä, web-kameraa ja ota kuvakaappauksia Windows / Mac-tietokoneella.
- Esikatsele tiedot ennen tallentamista.
- Se on turvallinen ja helppokäyttöinen.
