Capture video, audio, online-opetusohjelma jne. Windowsissa / Macissa ja voit helposti muokata kokoa, muokata videota tai ääntä ja paljon muuta.
Tallenna tietokoneen näyttö ja ääni Windows- tai Mac-tietokoneille [2023]
 Päivitetty Lisa Ou / 25. tammikuuta 2021 14
Päivitetty Lisa Ou / 25. tammikuuta 2021 14Voit näyttää tarkempia tietoja ihmisille, jotka eivät tiedä mitään tietokoneen näytöllä tapahtuvasta tilanteesta, joten voit tallentaa näytön helposti äänensiirron avulla ja jakaa sitten tallennetun videon heidän kanssaan.
Jotkut ihmiset haluaisivat myös toistaa kappaleen videon taustamusiikina, joten heidän on tallennettava näyttö sekä järjestelmän äänellä että mikrofonin äänellä.
![Tallenna tietokoneen näyttö ja ääni Windows- tai Mac-tietokoneille [2023]](https://www.fonelab.com/images/screen-recorder/record-computer-screen-and-audio.jpg)
Kun Googlekuinka tallentaa näytön tietokoneelle äänen kanssa”, Useimmat vastaukset viittaavat yksinkertaiseen prosessiin. Tämä toimii kätevästi, mutta jotkut heistä eivät ehkä täytä pyyntösi, koska ne saattavat tallentaa vain yhden sisäisistä ja ulkoisista äänilähteistä.
Tässä opetusohjelmassa näytämme sinulle joitakin todistettuja menetelmiä näytön äänittämiseen tietokoneella.

Opasluettelo
FoneLab Screen Recorder antaa sinun tallentaa videoita, ääniä, online-opetusohjelmia jne. Windows / Macilla, ja voit helposti mukauttaa kokoa, muokata videota tai ääntä ja paljon muuta.
- Tallenna videoita, ääniä, web-kameraa ja ota kuvakaappauksia Windows / Mac-tietokoneella.
- Esikatsele tiedot ennen tallentamista.
- Se on turvallinen ja helppokäyttöinen.
Osa 1: Kuinka äänittää näyttö Mac-tietokoneelle äänen avulla
Mac-käyttäjien on yhtenä suosituimmista tietokoneista tallenna näyttöä äänellä että luoda online-kursseja, tallentaa online-kokouksia, kaappaa Skype-puhelutjne. On olemassa erilaisia ratkaisuja, jotka auttavat sinua sieppaamaan näytön äänellä Macilla, mukaan lukien sisäänrakennetut ominaisuudet ja kolmansien osapuolien ohjelmat.
Vaihtoehto 1. QuickTime-näytön nauhoitus äänellä
QuickTime on mediasoitin, jota käytetään usein videoiden toistamiseen, äänitiedostojen kuunteluun ja moniin muihin. Sinun pitäisi myös tietää sen muut ominaisuudet, kuten tallennusnäyttö, pakata videotiedosto, muuntaa videoformaatti jne. Huomaa, että sinun on valittava vain ääni lähteenä käytettävä.
QuickTime tallentaa näytön, jossa on ääni mikrofonista sisäisten sijaan. Joten selaimen tai muun mediasoittimen musiikkia ei siepata äänitykseen.
Alla on QuickTime-näytön kaappaaminen äänen kanssa.
Vaihe 1Voit helposti napsauttaa LaunchPadia löytääksesi QuickTime-tallennin, napsauta sitten sitä avataksesi.
Vaihe 2Napauta filee > Uusi näytön tallennus valikkoriviltä. Sitten voit ottaa käyttöön napsauttamalla tallennuspainikkeen vieressä olevaa nuolta Sisäinen mikrofoni ja Näytä hiiren napsautukset tallennuksessa jos haluat.
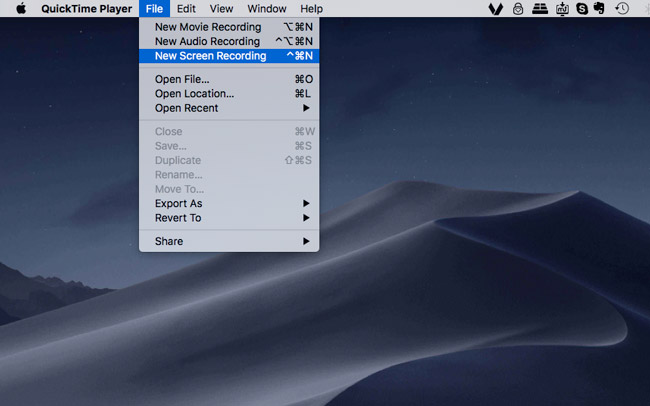
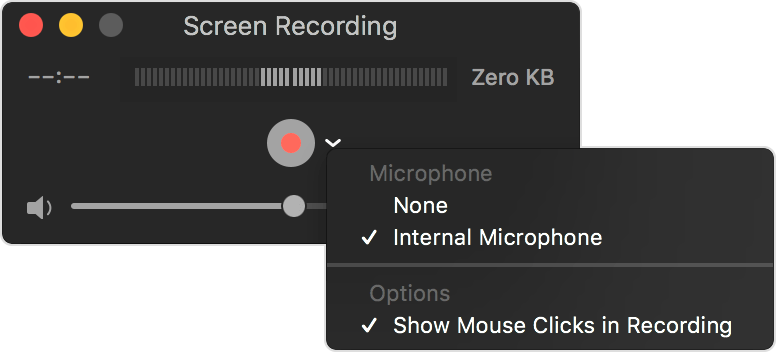
Vaihe 3Valitse punainen ympyrä -painike aloittaaksesi nauhoituksen. Sitten voit vetää valitaksesi sitten tallennusalueen tai napsauttaa mitä tahansa aloittaaksesi.
Vaihe 4Napsauta harmaata painiketta, jossa on musta neliön muotoinen painike, lopettaaksesi nauhoituksen. Oletuksena tallennettu video tallennetaan työpöydälle automaattisesti.
Macin QuickTime-näytön äänitys äänellä ei ole monimutkaista, mutta se ei aina selvitä ongelmasi, koska QuickTime-tallennin ei pysty tallentamaan Macin sisäistä ääntä yksityisyyden suojaamiseksi.
Siksi voit kokeilla seuraavaa suositusta kaapataksesi näytön sekä sisäisellä että ulkoisella äänellä Macilla.
Vaihtoehto 2. Kuinka tallentaa Mac-näyttö äänellä Mac FoneLab -näytötallentimen avulla
Voit korjata, kuinka näytönauhoitus äänen kanssa tehdään Macissa, Mac FoneLab Screen Recorder on erittäin suositeltavaa sinulle. Se on yksinkertainen mutta tehokas ohjelmisto, jonka avulla voit tallentaa Mac-näytön äänen kanssa muutamalla napsautuksella. Ei ole epäilystäkään siitä, että se voi tallentaa näytön, äänen, verkkokameran yksittäisenä tai samanaikaisesti. Lisäksi sen avulla voit myös kaapata näytön koko näytölle tai valitulle alueelle.
Vielä tärkeämpää on, että voit kytkeä tehtäväaikataulun päälle tehtäväpalkissa tallentaaksesi tarvitsemasi näytön, kun olet liian kiireinen tekemään sitä pöydällä. Seuraava on esittely siitä, kuinka Mac-näyttö tallennetaan äänellä.
FoneLab Screen Recorder antaa sinun tallentaa videoita, ääniä, online-opetusohjelmia jne. Windows / Macilla, ja voit helposti mukauttaa kokoa, muokata videota tai ääntä ja paljon muuta.
- Tallenna videoita, ääniä, web-kameraa ja ota kuvakaappauksia Windows / Mac-tietokoneella.
- Esikatsele tiedot ennen tallentamista.
- Se on turvallinen ja helppokäyttöinen.
Vaihe 1Avaa selain tietokoneella, käy FoneLab-näytön tallennin lataa ja asenna ohjelma sitten viralliselle sivustolle. Se avataan automaattisesti sen jälkeen.
Vaihe 2Voit nähdä Videonauhuri, Webcam Recorder, Ääninauhuri ja screen Capture. Sinun tulisi valita Videonauhuri tästä.

Vaihe 3Voit vain klikata REC -painike aloittaaksesi nauhoituksen, jos olet valmis. Ja sinulla on myös oikeus säätää tarvittaessa tallennus-, hiiri-, pikanäppäimiä, lähtö- tai muita asetuksia.
Vaihe 4Napsauta lopuksi lopetuspainiketta ja tallenna tallennetut tiedostot tietokonekansioon.
Vaihtoehto 3. Näytön nauhoittaminen äänellä Shift-Command-5: n avulla
MacOS Mojavessa tai uudemmassa Macissa on uusia ominaisuuksia näytön nauhoittamiseen tai kuvakaappauksen ottamiseen.
Sinun tarvitsee vain painaa Vaihto-Komento-5, niin voit nähdä näytön ohjauspalkin Mojave-nauhoitusominaisuus, napsauta neljättä tallennuspainiketta. Sinun on valittava tallennusalue, jos haluat kaapata osan näytöstä, ja napsauta sitten ennätys tehtäväpalkissa.
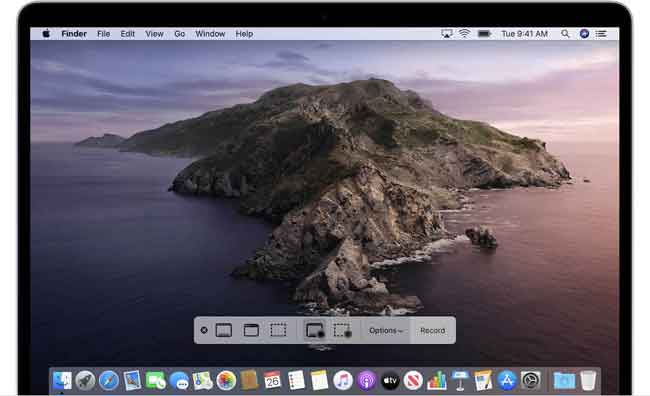
Osa 2: Äänitysnäyttö äänen kanssa Windowsissa
Sinulla on monia vaihtoehtoja näytön tallentamiseen Windowsiin, kuten PPT, online-tallennin jne. Windows 10: n kehityksen ohella sinulla voi olla jopa sisäänrakennettu ominaisuus, jota kutsutaan pelipalkiksi näytön kaappaamiseksi tietokoneella. Sinun pitäisi tietää heidän rajoituksensa, esimerkiksi pelipalkki ei sieppaa koko näyttöä.
Sen sijaan voit kokeilla FoneLab-näytön tallennin nauhoittaa mitä haluat vastaavasti.
FoneLab Screen Recorder antaa sinun tallentaa videoita, ääniä, online-opetusohjelmia jne. Windows / Macilla, ja voit helposti mukauttaa kokoa, muokata videota tai ääntä ja paljon muuta.
- Tallenna videoita, ääniä, web-kameraa ja ota kuvakaappauksia Windows / Mac-tietokoneella.
- Esikatsele tiedot ennen tallentamista.
- Se on turvallinen ja helppokäyttöinen.
Vaihtoehto 1. Kuinka nauhoittaa näyttöä äänen avulla FoneLab Screen Recorder -sovelluksella
Vaihe 1ajaa FoneLab-näytön tallennin valitse sitten tietokoneella Videonauhuri pääliittymässä.

Vaihe 2Sitten et tarvitse mitään asetuksia ennen tallennusta, napsauta vain REC -painiketta aloittaaksesi. Voit kuitenkin valita mukautetun tallennusalueen, valita toisen kohdekansion ja monia muita.
Lisäksi voit lisätä merkintöjä tallennuksen aikana, jotta voit tehdä videoistasi eloisampia ja ammattimaisempia.
Vaihe 3Napsauta vain pysäkki -painiketta ja tallenna video tietokoneelle.

Vaihtoehto 2. Äänitysnäyttö äänen kanssa PPT: llä Windowsissa
Tässä esittelemme myös toisen ominaisuuden Powerpoint-käyttäjille - näytön nauhoituksen. Toiminnallisena työkaluna esitystiedostojen tekemiseen joskus ihmiset haluavat tallentaa koko informatiivisen tiedoston videotiedostona kätevästi.
Tämä on opas näytön nauhoittamiseen äänellä.
Vaihe 1Valita liite > Näytön tallennus käynnistää Powerpoint-tallennin.

Vaihe 2Ota sitten käyttöön Audio- Napsauta ponnahdusikkunan ohjauspalkissa Valitse alue tallennusalueen valitsemiseksi.

Kuten näette, FoneLab-näytön tallennin auttaa tallenna verkkokamera, video ja ääni yksinkertaisin toimin. Voit helposti kokeilla sitä tietokoneellasi tallentaaksesi näytön koulutus- ja muihin esitystarkoituksiin nyt!
